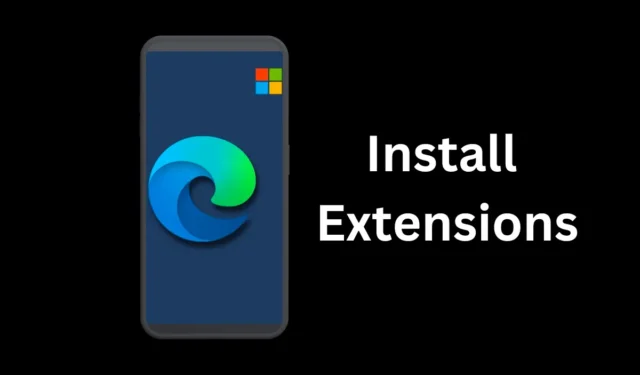
Google Chrome は拡張機能をサポートしているため、デスクトップでより人気があります。ただし、Google は Android に拡張機能のサポートを導入することに関心を示していません。 Android 用の Yandex および Firefox ブラウザには拡張機能/アドオンが備わっていますが、これらの Web ブラウザの機能は基準に達していませんでした。
Android 版 Chrome ユーザーは常に拡張機能のサポートに関心を示してきましたが、Google には拡張機能を提供する予定がないため、Microsoft が解決策を考案しました。最近、Microsoft は拡張機能のサポートを追加する Android 用 Edge Canary のアップデートを公開しました。
Android の Edge ブラウザに拡張機能をインストールできるようになりましたが、非表示の Edge フラグを有効にする必要があります。したがって、Web ブラウジングのニーズを満たすために Android 版 Edge を使用している場合、Edge 拡張機能を有効にして使用するために従う必要がある手順は次のとおりです。
Android 版 Microsoft Edge に拡張機能をインストールする方法
拡張機能のサポートは Microsoft Edge Canary バージョン 123 で利用できることに注意することが重要です。安定版ビルドではまだ利用できません。やるべきことは次のとおりです。
1. Google Play ストアからMicrosoft Edge Canaryブラウザを Android にダウンロードしてインストールします。
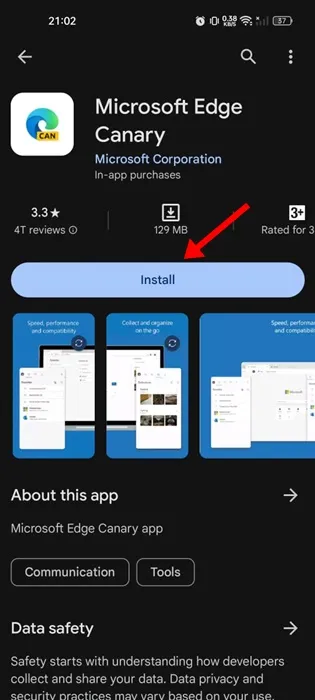
2. Microsoft Edge Canary をインストールしたら、スマートフォンで開きます。
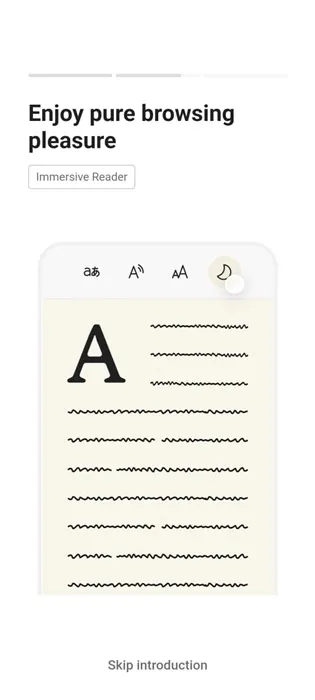
3. アドレス バーに「edge://flags」と入力し、Enter キーを押します。
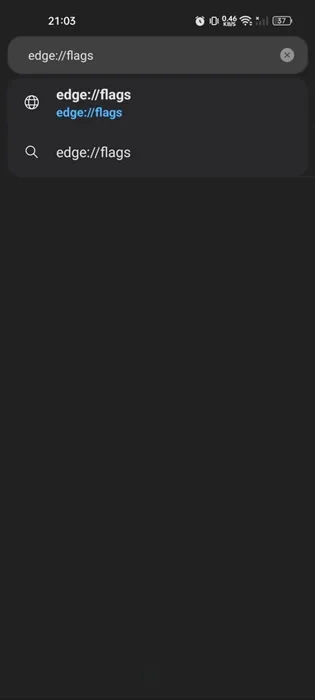
4. 上記のアドレスから、Edge Experiments ページに移動します。検索バーにAndroid 拡張機能を入力します。
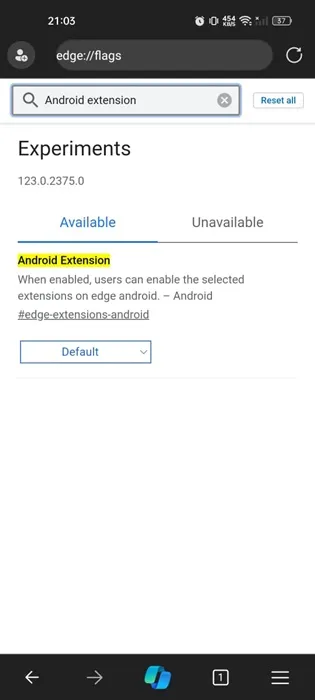
5. Android 拡張機能のドロップダウンをクリックし、[有効]を選択します。
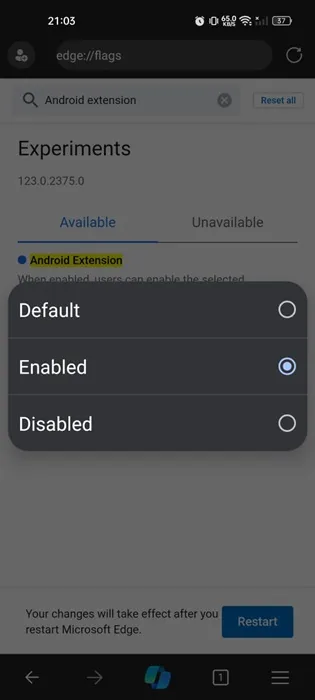
6. 変更を加えた後、画面の下部にある「再起動」ボタンをタップします。
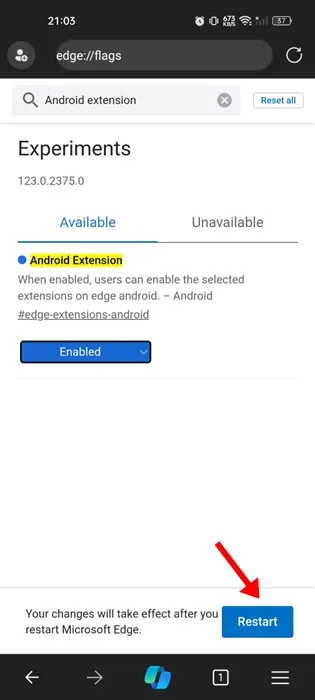
それでおしまい!これにより、Edge for Android での Android 拡張機能のサポートが有効になります。
Android 版 Microsoft Edge に拡張機能を追加する方法
Android 拡張機能を有効にしたので、Edge for Android に拡張機能をインストールする方法を次に示します。
1. Android で Edge Canary ブラウザを起動します。次に、右下隅にあるハンバーガーメニューをタップします。
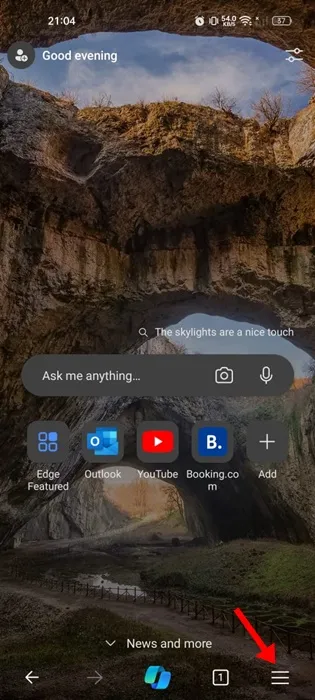
2. [エッジ] メニューで[すべてのメニュー]を選択します。
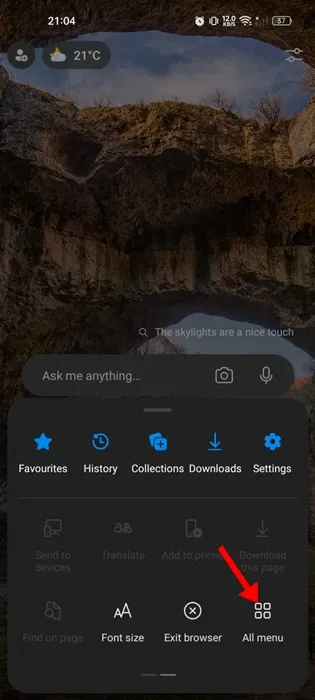
3. 次に、拡張機能をタップアンドホールドし、上のセクションにドラッグします。完了したら、「完了」をタップします。
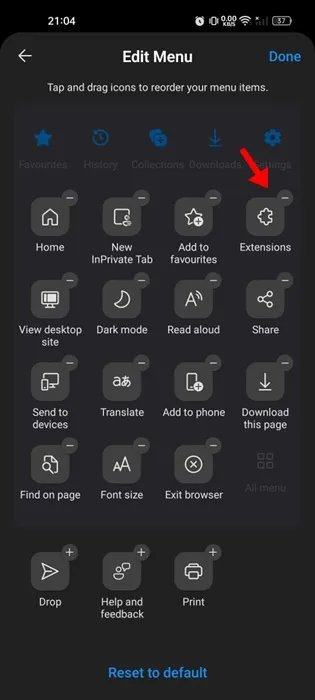
4. Edge メニューを再度開き、[拡張機能]をタップします。
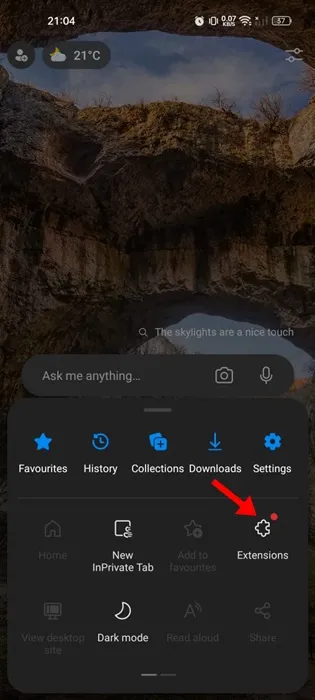
5. これで、利用可能なすべての拡張機能を見つけることができるようになります。拡張機能名の横にある「入手」ボタンをタップしてインストールします。
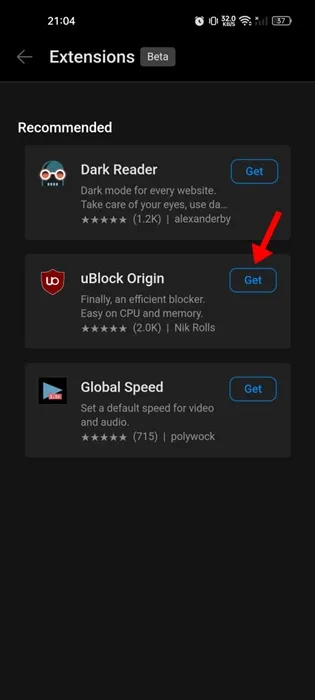
6. 確認ダイアログで、「追加」をタップします。
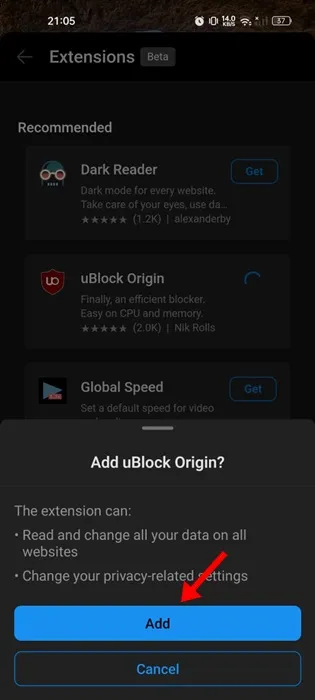
現時点では、Edge ブラウザの拡張機能ストアで利用できるブラウザ拡張機能は 3 つだけです。ただし、Microsoft は近々、Android 向け Edge にさらに多くの拡張機能を提供する可能性があります。
Edge ブラウザの拡張機能サポートは非常にありがたいですが、利用できるものはほんのわずかです。では、これは Android ユーザーに Edge ブラウザへの切り替えを説得するのに十分なのでしょうか?以下のコメント欄でご意見をお聞かせください。





コメントを残す