
Windows 11 をしばらく使用している場合は、システムの更新時にオペレーティング システムが自動的にほとんどのドライバーを検出してインストールすることをご存知でしょう。また、デバイス マネージャーからデバイス ドライバーを管理することもできます。
Windows 11 の機能は非常に便利ですが、更新プロセスが停止してドライバーが見つからない場合もあります。コンピューターまたはラップトップに新しいデバイスを接続したばかりで、Windows 11 がそれを認識できなかった場合、接続されたデバイスが適切に機能するために必要なドライバーがインストールされません。
その場合は、Windows 11 で不足しているドライバーを手動で見つけてインストールする必要があります。これを行うには、4 つの方法を挙げました。
1. Windows Update経由で不足しているドライバーをダウンロードしてインストールする
Windows 11 に不足しているドライバーをインストールする最も簡単な方法の 1 つは、Windows Update を利用することです。以下に示す簡単な手順に従って、Windows Update から Windows 11 に不足しているドライバーをダウンロードしてインストールしてください。
1. Windows 11 のスタート ボタンをクリックし、[設定]を選択します。
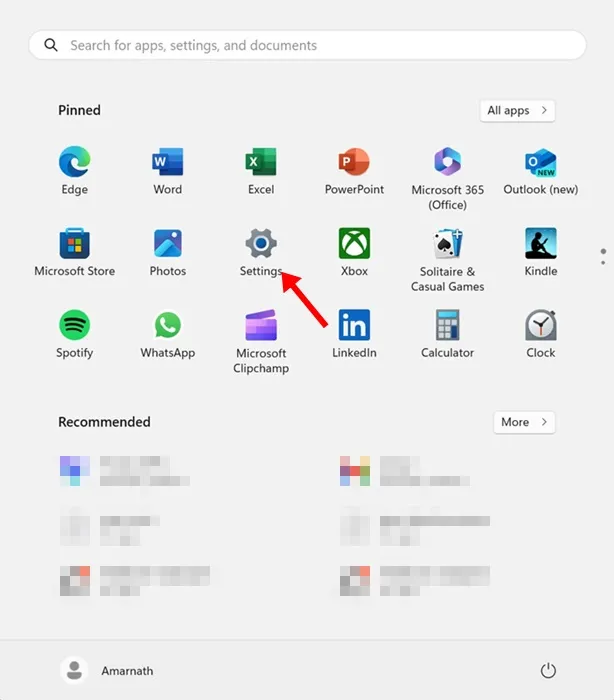
2. 設定アプリが開いたら、左側のペインで「Windows Update」タブに切り替えます。
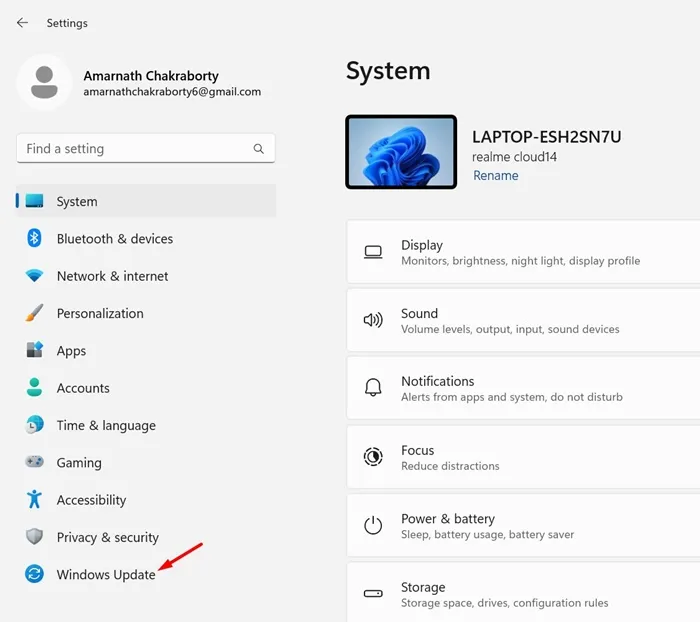
3. 右側で、「詳細オプション」をクリックします。
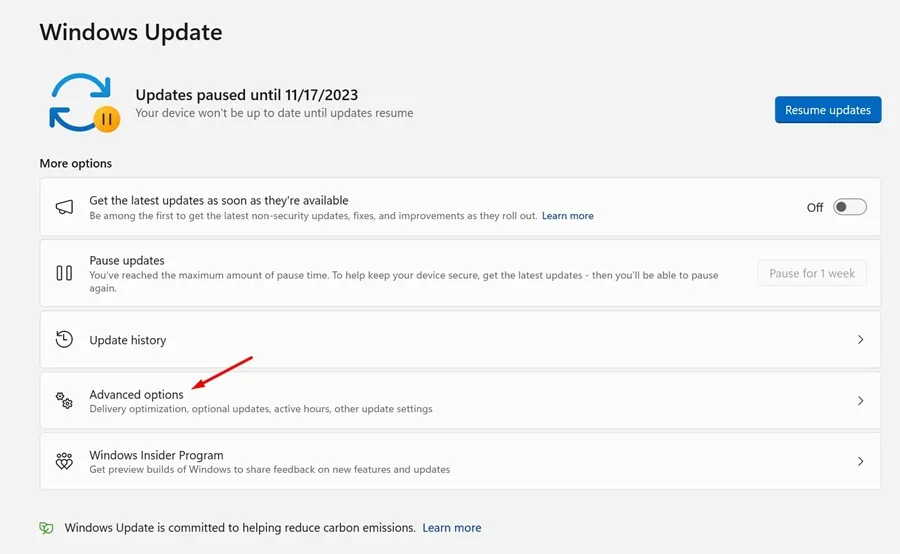
4. 「追加オプション」まで下にスクロールし、「オプションの更新」をクリックします。
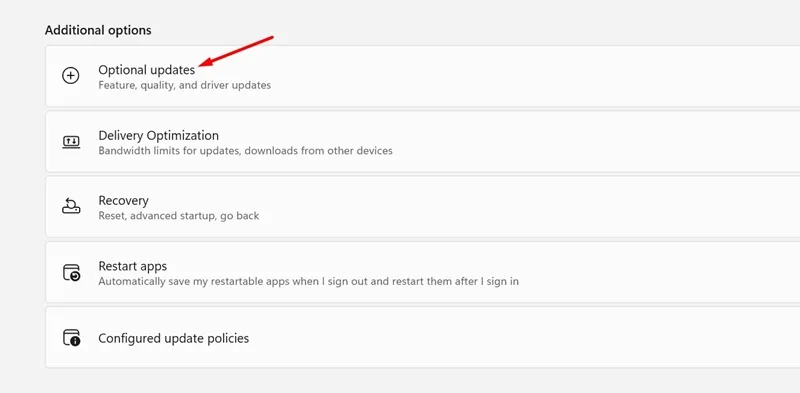
5. ドライバーのアップデートが利用可能な場合は、そのアップデートが「ドライバーのアップデート」の下に表示されます。
6. 「ダウンロードとインストール」ボタンをクリックして、不足しているドライバーをインストールします。
2. デバイスマネージャー経由でWindows 11に不足しているドライバーをインストールする
ご存知のとおり、デバイス マネージャーは、すべてのデバイス ドライバーのニーズに対応する究極のソリューションです。デバイス マネージャーから、既存のドライバーのインストール/アンインストール、ドライバーを以前のバージョンにロールバック、またはデバイスをアンインストールすることが簡単にできます。
Windows 11 のデバイス マネージャーでも、不足しているドライバーをインストールできます。そのためには、以下の手順に従ってください。
1. Windows 11 の検索で「デバイス マネージャー」と入力します。次に、最も一致する結果のリストからデバイス マネージャーアプリを開きます。
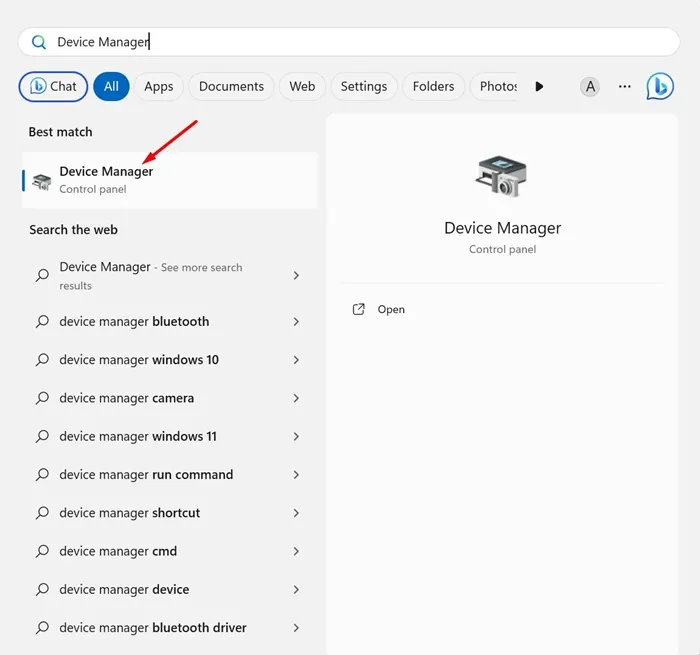
2. デバイス マネージャーが開いたら、ドライバーが見つからないデバイスを右クリックします。
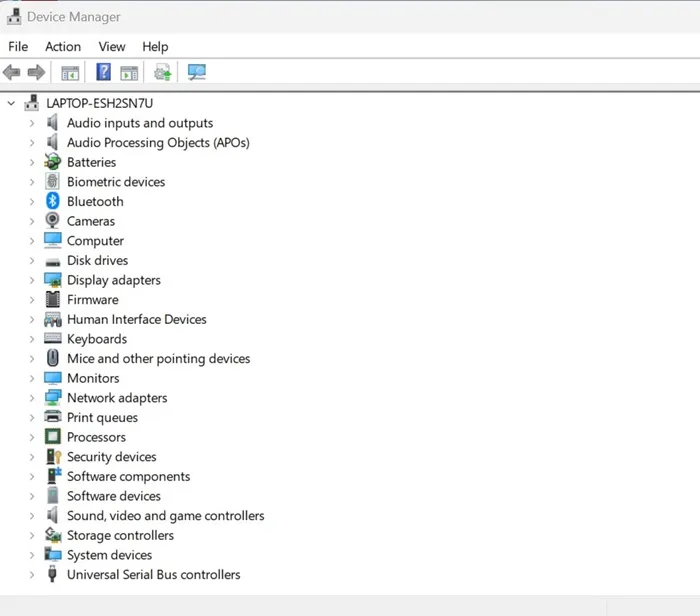
3. コンテキスト メニューで、[ドライバーの更新]オプションを選択します。
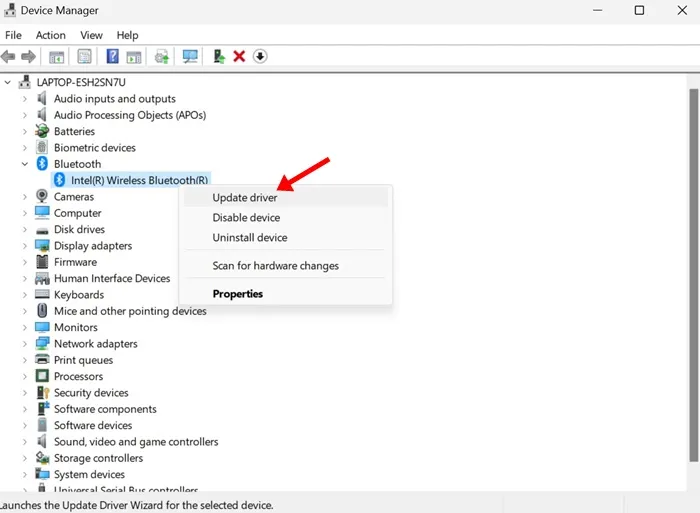
4. 「どのようにドライバーを検索しますか?」というプロンプトで、「ドライバーを自動的に検索する」を選択します。不足しているドライバーが既にある場合は、 「コンピューターを参照してドライバーを検索する」オプションを選択します。
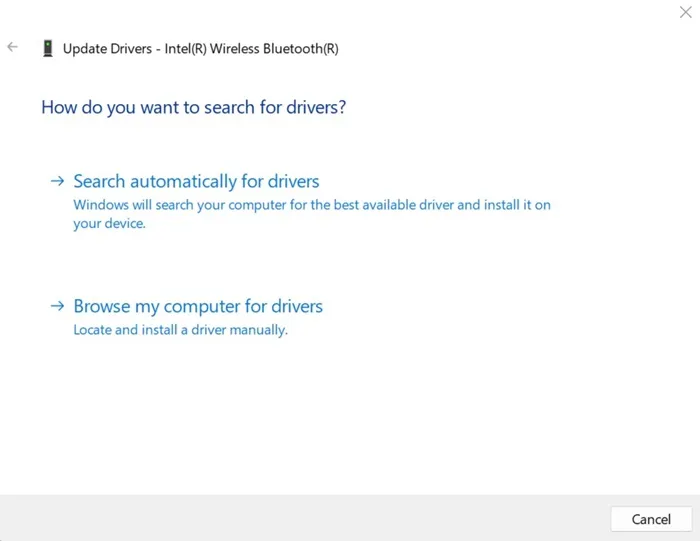
5. 2 番目のオプションを選択した場合は、不足しているドライバーを含むドライブを選択するように求められます。フォルダーを見つけて、「次へ」をクリックします。
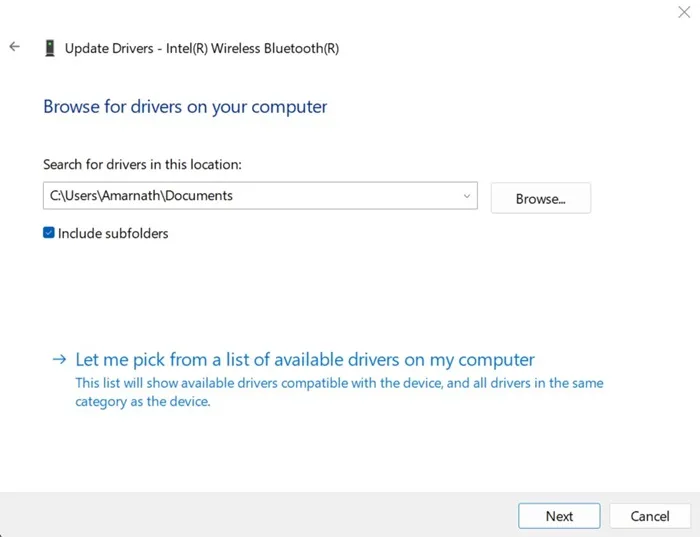
6. 画面の指示に従って、不足しているデバイス ドライバーを Windows 11 にインストールします。
3. 公式サイトから不足しているドライバーをダウンロードする
たとえば、PC に新しいサウンド デバイスをインストールしたが、ドライバーがないため動作しないとします。
このような問題を解決する最善の方法は、サウンド デバイスの製造元の Web サイトから不足しているドライバーをインストールすることです。
同様に、不足している GPU ドライバーをインストールする場合は、GPU 製造元の Web サイトにアクセスし、利用可能なドライバーの最新バージョンをダウンロードできます。
必要なのは、ドライバーが必要な特定のハードウェアのメーカーとモデルを特定し、Google で検索することだけです。次に、公式 Web サイトを開いて、最新バージョンのドライバーをダウンロードします。
ドライバーをダウンロードしたら、インストールしてコンピューターを再起動する必要があります。
4. サードパーティのドライバー更新ツールを使用する
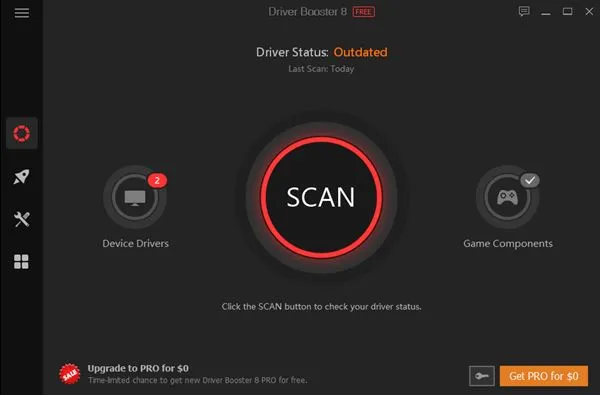
Windows 11 に不足しているすべてのドライバーをインストールする残りのオプションは、サードパーティのドライバー更新ツールを使用することです。Windows 10 と互換性のあるドライバー更新ツールは、最新の Windows 11 でも正常に動作します。
ウェブ上には、Windows 用のドライバー更新ツールが何百種類も存在します。ほぼすべてのツールは無料でダウンロードして使用できますが、インストーラー ファイルは信頼できるソースからダウンロードするようにしてください。
Techviral では、 Windows 用の最高のドライバー アップデーターのリストをすでに共有しています。そのリストをチェックして、利用可能なすべてのオプションを確認できます。
これらは、Windows 11 で不足しているドライバーをインストールする最良の方法です。これら 3 つの方法を使用すると、デバイスが適切に機能するために不可欠な不足しているドライバーをすべて見つけてインストールできます。他の方法をご存知の場合は、以下のコメントでお知らせください。





コメントを残す