スマートフォンは、デジタルカメラに取って代わり、今では写真を撮る主な手段となっています。スマートフォンもかなり高性能になりましたが、多くの人は、撮影した写真を編集する機能が豊富なコンピューターで編集するほうがよいと考えています。残念ながら、写真を PC に転送するのは、少なくとも以前はかなり面倒な作業でした。
Microsoft は最近、Phone Link アプリを更新しました。このアプリを使用すると、Android スマートフォンを Windows コンピューターに接続して、写真を前者から後者にすばやく転送できます。つまり、Android の写真を PC で簡単に編集できるようになりました。この機能を試す方法は次のとおりです。
AndroidデバイスをPCに接続する
Windows 11 PC で Android の写真を編集する前に、両方のデバイスを接続する必要があります。
- まず、Google Play ストアから Android デバイスに Microsoft Phone Link アプリをダウンロードしてインストールします。
- 次に、ショートカットを使用して Windows PC の設定アプリを開き
Win + I、左側の「Bluetooth とデバイス」をクリックします。
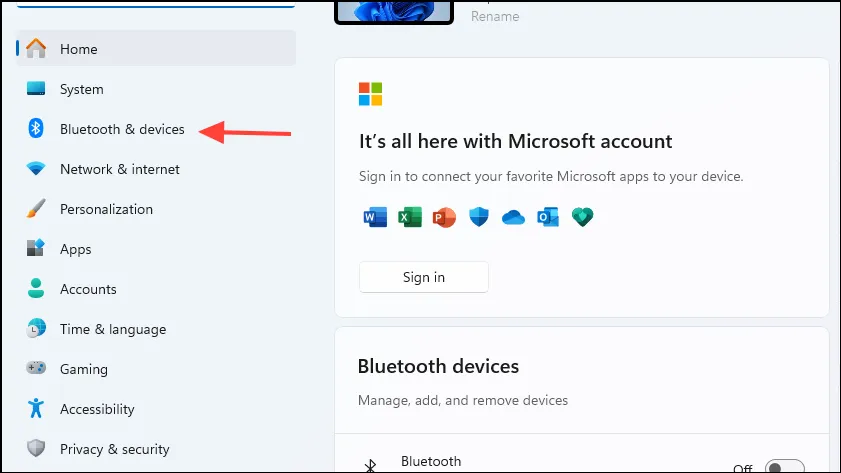
- 「Bluetooth とデバイス」ページで、「モバイル デバイス」をクリックします。
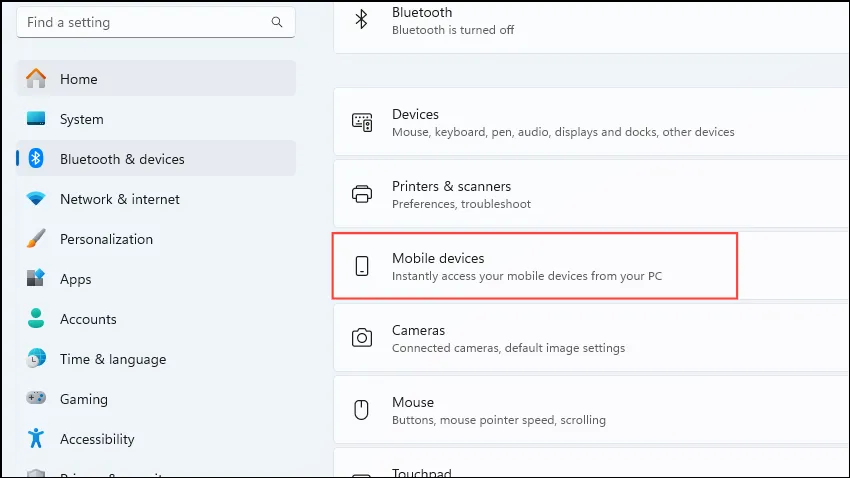
- 「この PC がモバイル デバイスにアクセスできるようにする」トグルをクリックしてオンにし、「デバイスの管理」ボタンをクリックします。
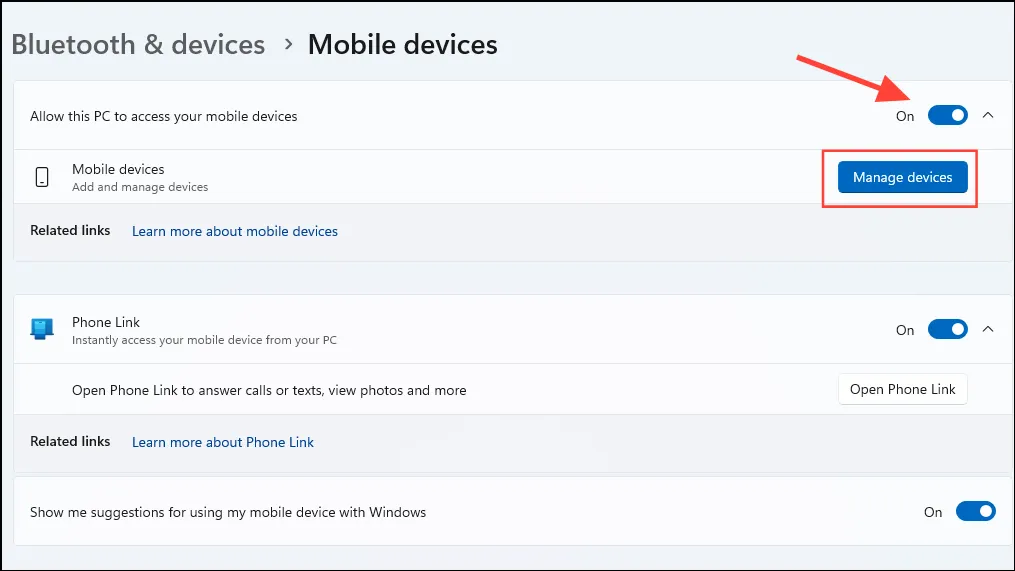
- Windows では、デバイスをセットアップするために Microsoft アカウントを使用するように求められる場合があります。サインインしているアカウントを選択するか、別のアカウントでサインインすることができます。
- 接続されているすべてのデバイスを表示する新しいウィンドウがポップアップ表示されます。「デバイスの追加」をクリックします。
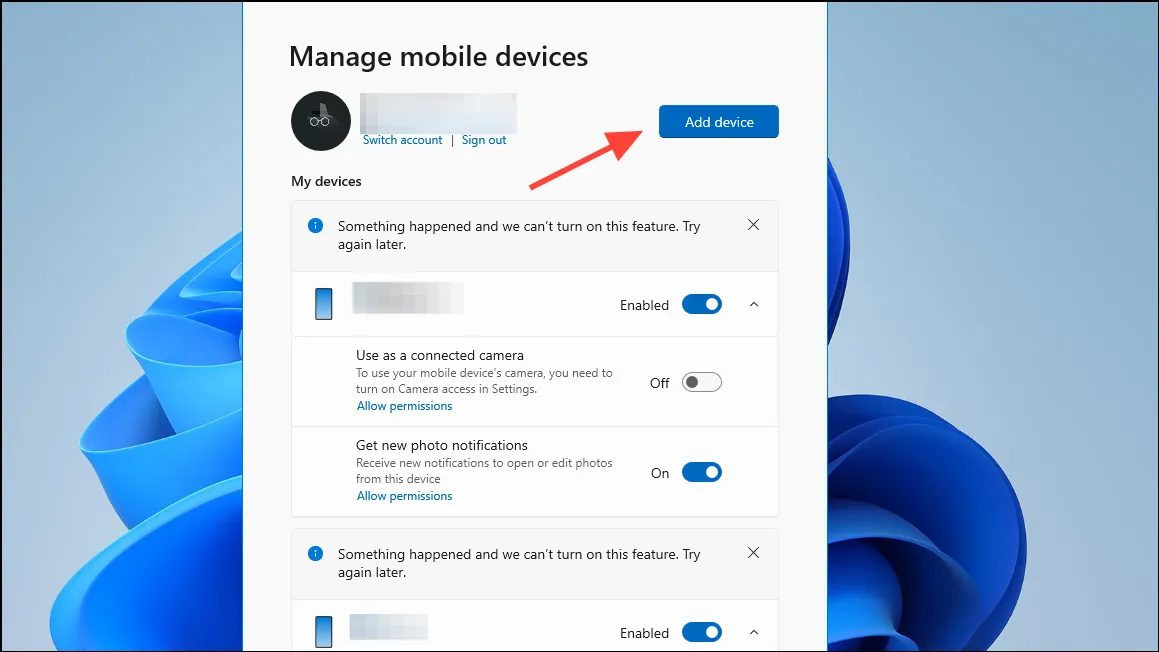
- 画面に QR コードが表示されます。接続する Android デバイスを使用してスキャンします。
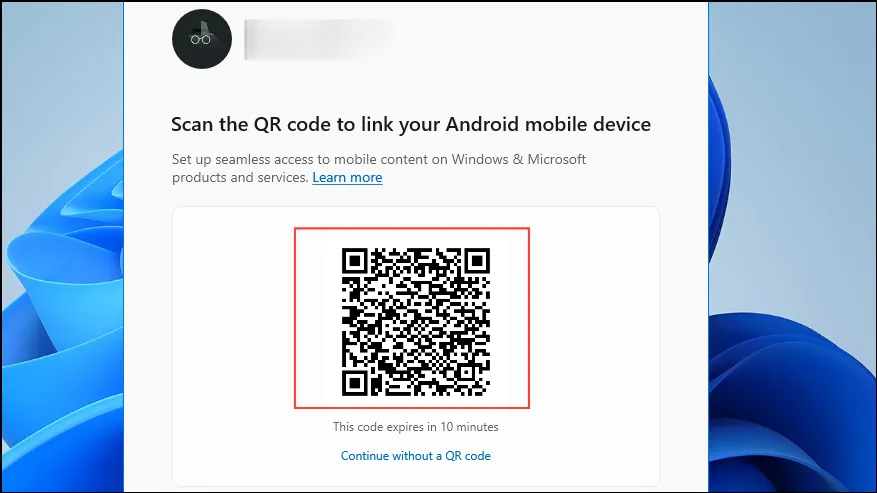
- コードをスキャンすると、秘密のコードを含む新しいウィンドウが開きます。Android デバイスの Phone Link アプリにコードを入力して、デバイスの追加を完了します。
- デバイスが追加されると、「モバイル デバイス」セクションに表示されます。その横にあるトグルがオンになっていることを確認してください。オンになっていない場合は、クリックして有効にします。また、「新しい写真の通知を受け取る」オプションをオンにします。
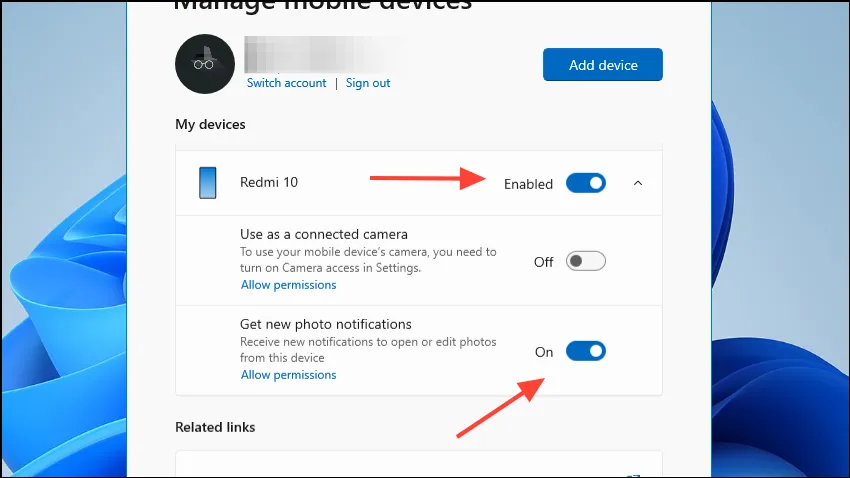
- これで、Android デバイスと Windows PC が接続されました。携帯電話の Phone Link アプリに、コンピューターの名前とともに「接続済み」というステータスが表示されます。
Android の写真を Windows に転送する
デバイスが接続されたので、Android の写真を Windows PC に移動して編集できます。
- 接続された Android デバイスで新しい写真を撮影すると、コンピューターに新しい通知が表示されます。
- 通知をクリックすると、Windows Snipping ツールで開きます。
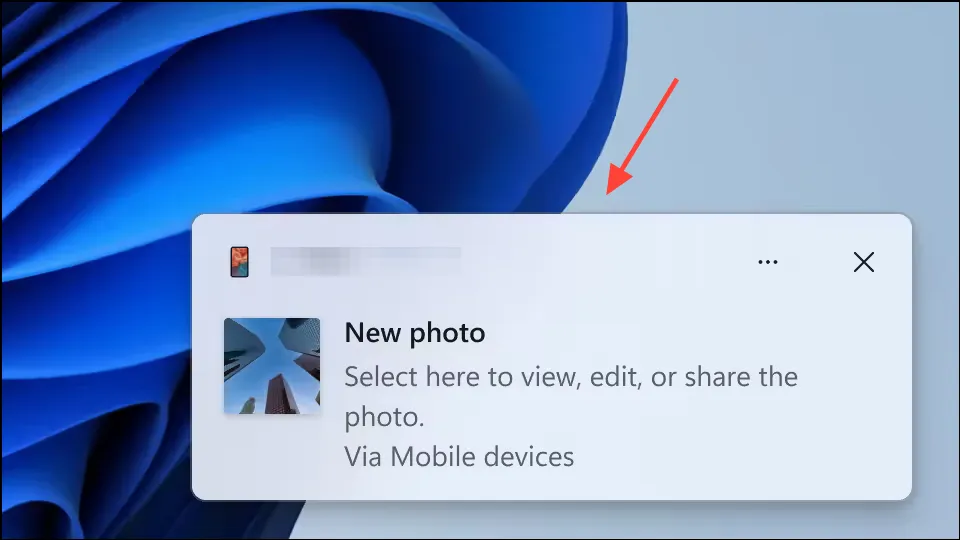
- これで、直接編集したり、ペイントなどの他のアプリケーションで開いたりすることができます。通知を見逃した場合は、右下のベルアイコンをクリックして通知センターを開き、通知を確認してください。
知っておくべきこと
- 携帯電話と PC の接続が切断されることがあり、その場合、機能が正常に動作しないことがあります。その場合は、デバイスが接続されるまで待ってから、もう一度お試しください。
- 電話リンクを携帯電話のバックグラウンドで実行し続けることで、コンピューターとの接続を維持することができます。
- インターネット接続が安定していること、および Snipping Tool で写真が開かれていないことを確認してください。開かれていない場合、機能が正しく動作しない可能性があります。
- 問題が発生した場合は、デバイスの接続を切断して再接続してみてください。
- 場合によっては、開いているウィンドウをすべて最小化または閉じるまで、新しい写真の通知をクリックしても機能しないことがあります。




コメントを残す ▼