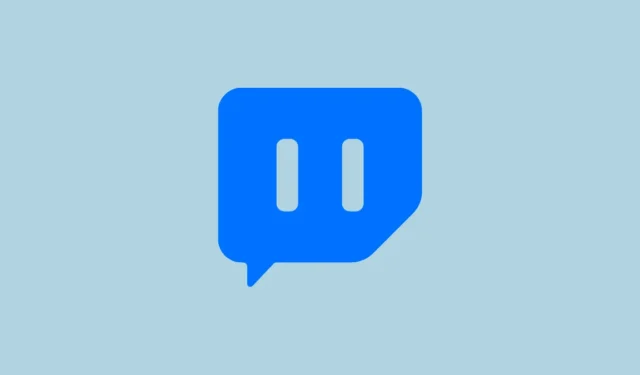
2要素認証を有効にする
ストリーミングを開始する前に、Twitch アプリで 2 要素認証を有効にする必要があります。
- これを行うには、Twitch アプリを開き、左上にあるプロフィール アイコンをタップします。
- プロフィールページで、「アカウント設定」オプションをタップします。
- 「アカウント設定」ページで、「セキュリティとプライバシー」オプションをタップします。
- 次に、「2 要素認証」をタップして設定します。登録したメール アドレスに確認リンクが記載されたメールが届きますので、2 要素認証を設定する前にメール アドレスを確認する必要があります。
Twitchモバイルアプリを使用してストリーミングする
- Twitch アプリのホームページで、右上にある「作成」アイコンをタップしてクリエイター モードに入ります。
- 次に、次のページの下部にある「+」作成アイコンをタップします。
- 表示されるポップアップで、「ゲームをストリーミング」オプションをタップします。「IRL をストリーミング」を選択することもできます。
- 次のページで、ストリーミングするゲームをタップして選択し、「続行」ボタンをタップします。
- 次のページでストリームの名前を入力し、ストリームの言語を選択し、音量を調整します。次に、下部にある「ストリーム コントロールを開く」ボタンをタップします。
- 最後に、「今すぐ開始」ボタンをタップしてストリーミングを開始します。
知っておくべきこと
- サードパーティのアプリを必要とせずに、スマートフォンを使用して Twitch アプリから直接ゲームをストリーミングできます。
- Twitch ライブラリでストリーミングしたいゲームが見つからない場合は、検索ボックスにゲームの名前を入力して検索できます。
- Twitch アプリにはストリーム マネージャーも組み込まれており、接続されたアプリからのストリームを簡単に管理できます。
- このアプリは、コンテンツをストリーミングするときに、視聴者数、フォロワー数、ストリーミング時間などの情報を提供します。
- ただし、Twitch モバイル アプリを使用してストリーミングを行う場合、PC とは異なり、画面とカメラを同時にキャプチャできない、携帯電話の画面の領域が限られているためチャット ウィンドウが非常に小さいなど、いくつかの制限があります。
- 画面がロックされている場合も、ストリームは自動的に終了します。





コメントを残す