お使いの PC とそのブランドによっては、キーボードのファンクション (Fn) キーをロックおよびロック解除する方法が異なる場合があります。また、ファンクション キーのコマンドはコンピューターによって異なる場合があり、ロック解除およびロック解除専用のキーがない場合もあることに留意してください。
方法 1: ハードウェア キーを使用する
- 一部のキーボードには「F ロック キー」があり、これを押すとファンクション キーをロックおよびロック解除できます。必要に応じて F ロック キーを押してオンとオフを切り替えます。
- あるいは、「FnLock キー」がある場合もあります。これは南京錠アイコンとともに表示され、「Esc キー」、「CapsLock キー」、または「Shift キー」と組み合わされることもあります。たとえば、Dell のラップトップでは、「Esc キー」に南京錠アイコンがあり、これを使用してファンクション キーをロックおよびロック解除できます。
- 最初にファンクション キーを押したままにし、次に FnLock キーを押してロックをオンにします。ロックをオフにするには、手順を繰り返します。
方法 2: Windows モビリティ センターから
- ショートカットを使用して
Win + Xクイック起動メニューを開き、モビリティ センターをクリックします。
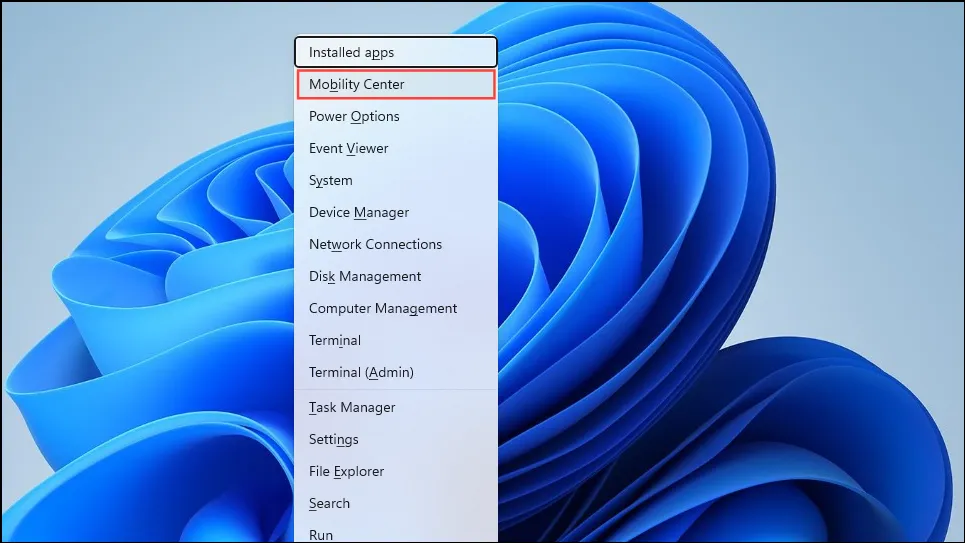
- モビリティ センターが開いたら、ファンクション キーをカスタマイズできるセクションを探します。キーが実行するアクションを変更できるドロップダウン メニューがあります。キーをマルチメディア キーまたはファンクション キーとして動作するように設定し、いつでも動作を変更できます。
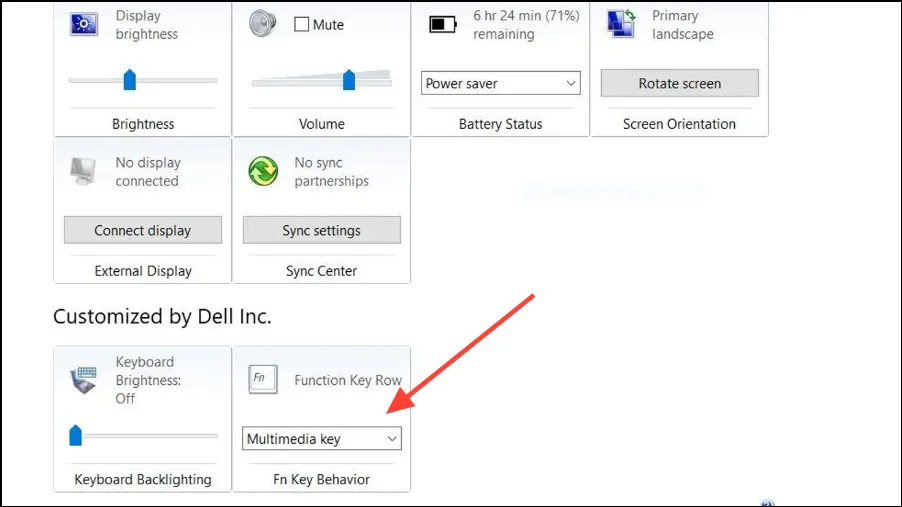
方法3: BIOSから
BIOS からファンクション キーをロックおよびロック解除することもできます。
- お使いのコンピュータによっては、PC の起動中に F2、F10、またはその他のファンクション キーを押して BIOS に入る必要がある場合があります。または、Shift キーを押しながらコンピュータを再起動します。
- PC が再起動し、詳細オプション画面が表示されます。「UEFI ファームウェア設定」をクリックして、PC を再起動します。PC が BIOS で起動します。
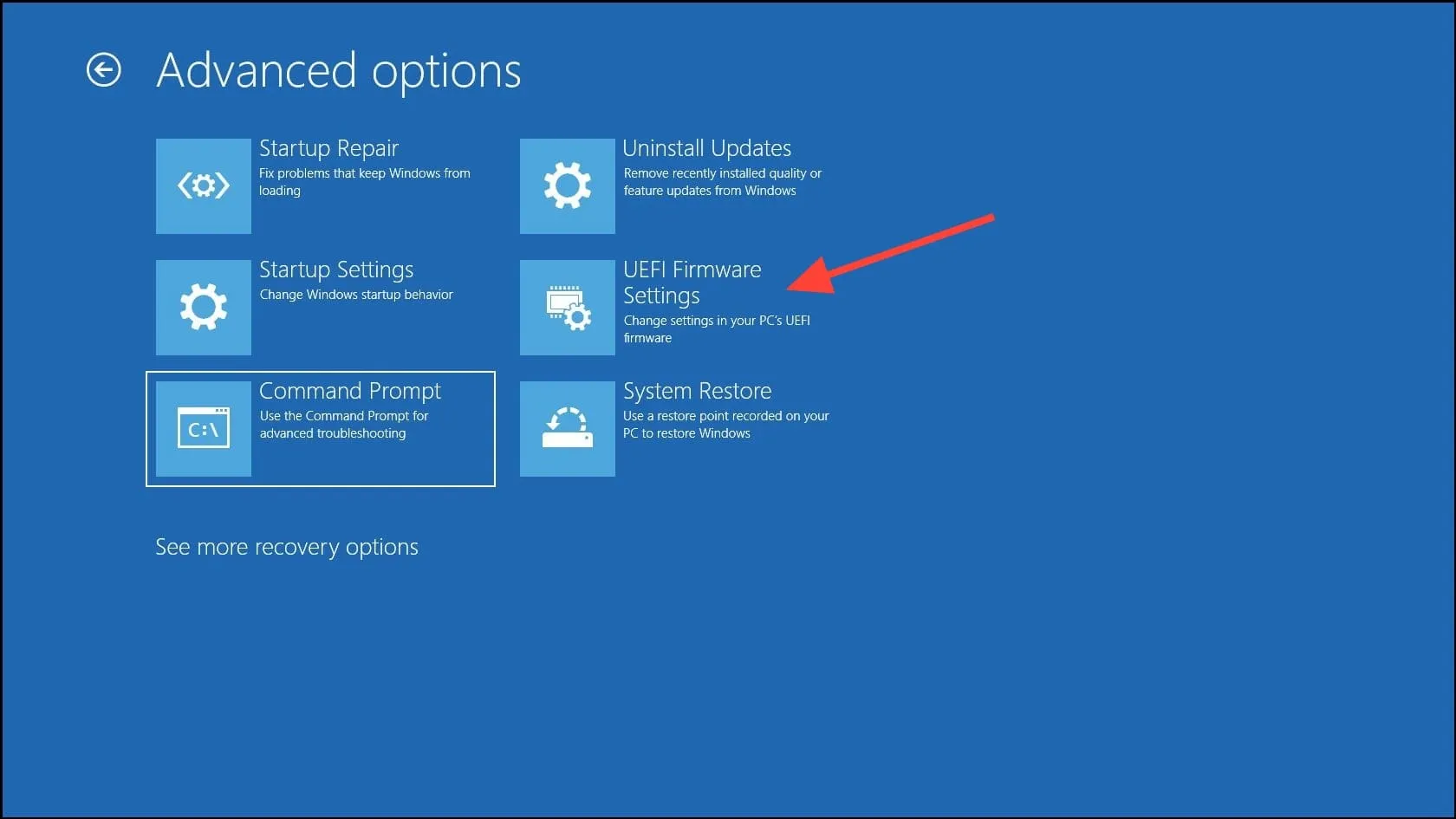
- BIOS で「ファンクション キーの動作」または同様のオプションを探します。これは、「詳細」または他のタブの下に表示される場合があります。そのオプションに移動して Enter キーを押すと、ファンクション キーがマルチメディア キーとして機能するか、独自の機能を実行するかを制御できます。
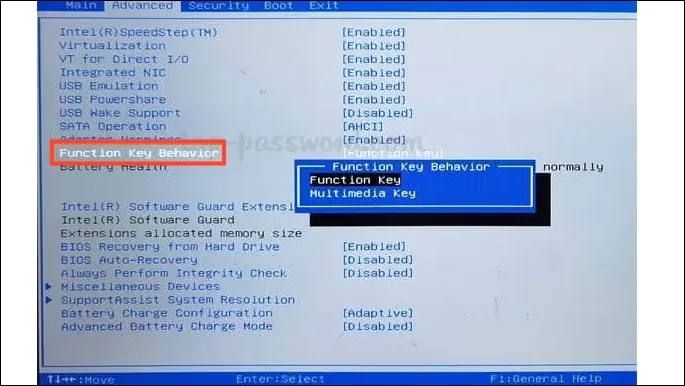
- 変更が完了したら、F10 キーを押して変更を保存し、PC を再起動します。
覚えておくべきポイント
- PC のファンクション キーをロックまたはロック解除すると、システム全体に変更が反映されます。
- キーボードにロック キーがなかったり、Windows モビリティ センターにファンクション キーがない場合は、ファンクション キーの動作を変更するたびに BIOS にアクセスして変更する必要があります。




コメントを残す