このガイドでは、Gmail の特定のフォルダーにメールを送信する方法について説明しました。世界中で利用されている著名なメールサービスアプリです。 1 日に数十通のメールを受信することがよくあります。
メールの整理に役立つフォルダを作成することが重要です。そうすることで、混乱することなくスムーズにメールに返信できるようになります。
メールを特定のフォルダーに保存するには、ラベルを作成する必要があります。次に、フィルターを設定することで、連絡先/企業からのメールをそれらのフォルダーに送信できます。受信メールは、フィルターに基づいて、プライマリ受信トレイの代わりにこのフォルダーに到着します。
Gmail の特定のフォルダーにメールをダイレクトする方法
通常のプライマリ受信トレイではなく、特定のフォルダーに電子メールを送信する手順は次のとおりです。
特定の企業から毎日数回電子メールを受信するとします。このビジネスから送信されたメールを収容するラベルを設定します。
- PC で Gmail を起動し、資格情報を使用してログインします。
- Gmail 受信トレイの左側のサイドバーで、その他 をクリックしてオプション リストを展開します。
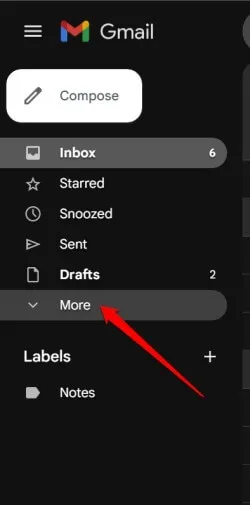
- 次に、Gmail 受信トレイの左側のパネルで、[新しいラベルの作成] をクリックします。
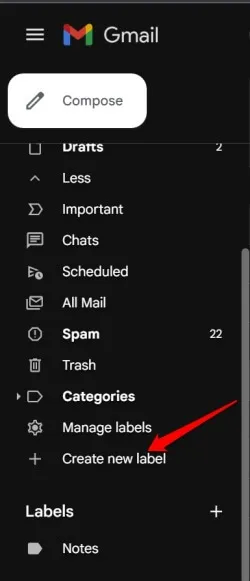
- 新しいラベル名を入力します。
- 次に、Nest Label Under の下のドロップダウンをクリックし、メモ を選択します。 。これは、新しいフォルダー ラベルが、Notes ラベルの下にネストされたラベル カテゴリに表示されることを意味します。
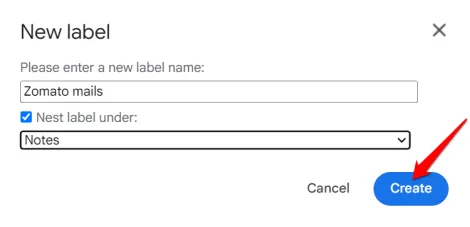
- 次に、メールを新しいフォルダに転送する対象の企業/連絡先からの既存のメールを開きます。あ>
- メールが開いたら、ツールバーのその他アイコンをクリックし、メニューから。
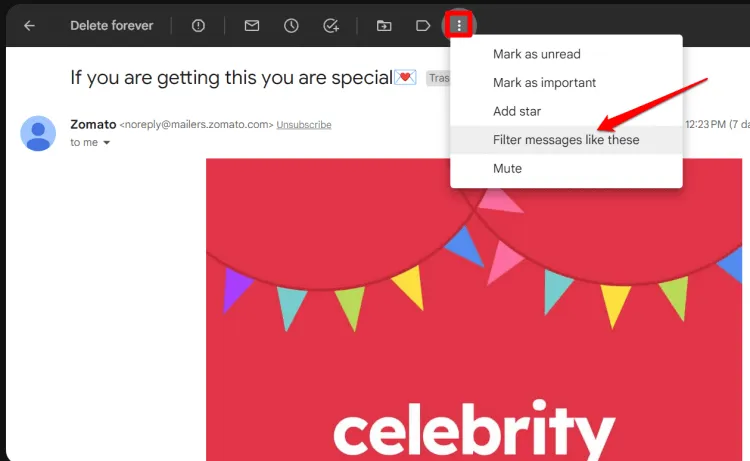
- ダイアログ ボックスが開きます。 [フィルタの作成] ボタンをクリックします。

- 特定のビジネス/連絡先に設定する必要があるフィルターのチェックボックスのリストが表示されます。
- チェックボックスラベルを適用をクリックし、以前に作成したラベルを選択します .
- [受信トレイをスキップする] を選択して、その送信者からのメールがプライマリ受信トレイに表示されないようにすることもできます。
- [一致する会話にもフィルタを適用する] の横のチェックボックスをクリックします。同じ送信者からのすべてのメッセージは新しいフォルダーに移動され、設定した他のフィルターも同様に適用されます。
- 必要なフィルタを設定したら、[フィルタの作成] をクリックします。
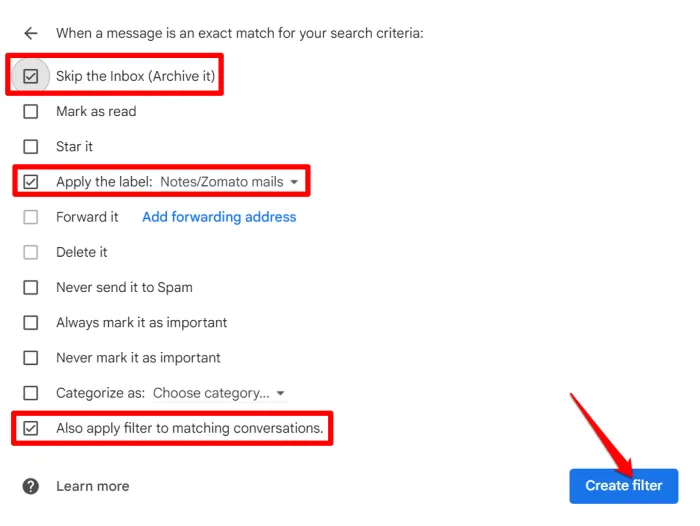
まとめ
「Gmail の特定のフォルダーにメールを送信する方法」に関するこの記事は以上です。お役に立てば幸いです。 Gmail の受信トレイはより整理され、整理整頓され、重要でないメールは別のフォルダーに保管されます。




コメントを残す