
Microsoft は、セキュリティとプライバシーのオプションを向上させるために Windows OS を継続的に変更してきました。覚えているかもしれませんが、Microsoft は Windows 10 オペレーティング システムのユーザー向けに新しいウイルス対策スイートを導入しました。 Windows のセキュリティ スイートは Windows セキュリティと呼ばれ、マルウェア、ウイルス、その他の種類のセキュリティ脅威から PC を保護します。
Windows セキュリティは、新しいWindows 11オペレーティング システムでも利用できます。ただし、Windows 11 にはまだ多くの改良が必要です。そのため、ユーザーは Microsoft Defender または Windows セキュリティ アプリケーションの更新で問題が発生する可能性があります。
通常、Windows 11 上の Microsoft Defender または Windows セキュリティ アプリケーションは、自動的に更新されるように設定されています。ただし、場合によっては、バグが原因でアップデートが失敗し、PC が潜在的なマルウェア攻撃に対して脆弱になることがあります。
Windows 11 で Windows セキュリティを手動で更新する方法
また、Windows Update が無効になっている場合、Windows セキュリティも更新されません。したがって、Windows 11 オペレーティング システムを使用している場合は、セキュリティ アップデートを決してスキップしないでください。
この記事では、Windows 11 で Windows セキュリティ アプリケーションを手動で更新するためのいくつかの最良の方法を紹介します。確認してみましょう。
1. Windows セキュリティが更新されているかどうかを確認します
Microsoft Defender または Windows セキュリティ アプリケーションを手動で更新する前に、Windows セキュリティが古いかどうかを確認してください。やるべきことは次のとおりです。
1. まず、「Windows 11」検索をクリックし、「Windows セキュリティ」と入力します。次に、リストから Windows セキュリティ アプリを開きます。
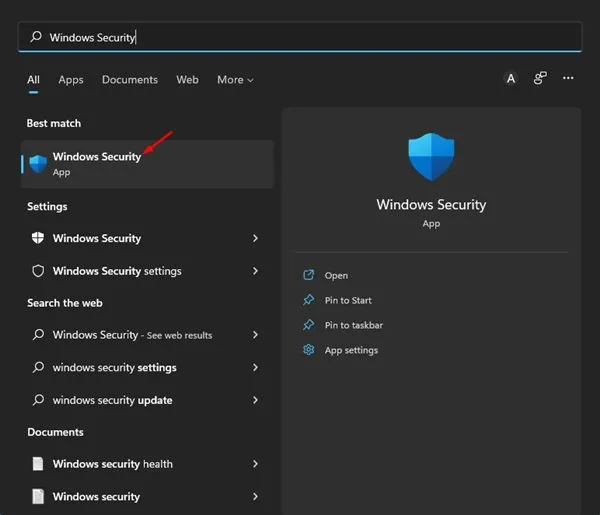
2. Windows セキュリティ アプリで、画面の左下隅にある[設定]アイコンをクリックします。
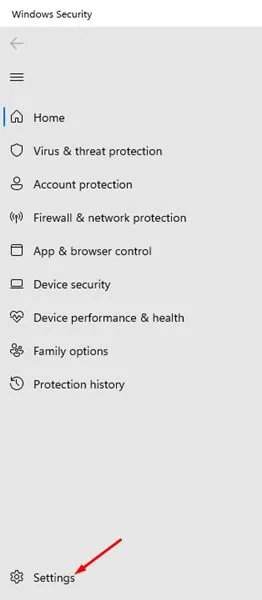
3. 右側のペインで、下の「バージョン情報」リンクをクリックします。

4. Windows セキュリティ アプリの現在のバージョンを表示できます。マルウェア対策クライアントのバージョン、エンジン、ウイルス対策バージョンを書き留める必要があります。
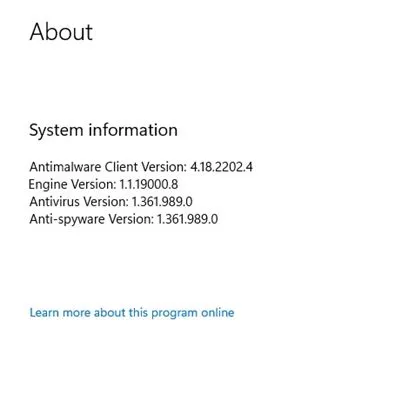
5. お気に入りの Web ブラウザーを開き、このMicrosoft Defender 更新ページを開きます。下にスクロールして、最新のセキュリティ インテリジェンスの更新セクションを確認する必要があります。
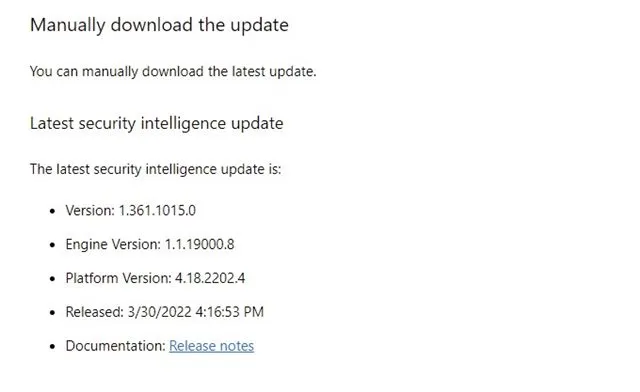
6. Web ページに表示されている詳細を、ステップ 4 の Windows セキュリティ設定にリストされている詳細と比較する必要があります。
それでおしまい!情報が一致しない場合は、Windows セキュリティを更新する必要があります。
2. Windows セキュリティ アプリを手動で更新する
この方法では、Windows セキュリティ アップデートを手動でトリガーします。以下で共有する簡単な手順のいくつかに従うだけです。
1. まず、「Windows サーチ」をクリックし、「Windows セキュリティ」を検索します。次に、オプションのリストからWindows セキュリティを開きます。

2. [Windows セキュリティ] で [ウイルスと脅威の保護]をクリックします。

3. 次に、右ペインの [ウイルスと脅威の保護の更新] の下にある [保護の更新] をクリックします。
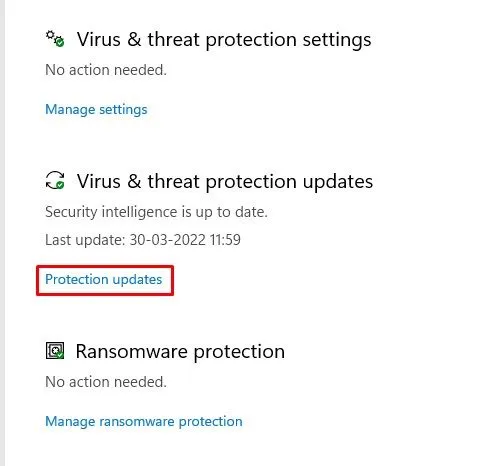
4. 次の画面で、以下に示すように「アップデートの確認」ボタンをクリックします。
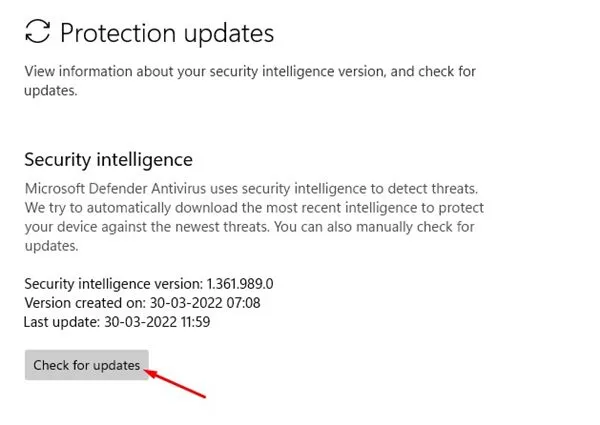
それでおしまい!これは、Windows 11 コンピューターで Windows セキュリティ アップデートをトリガーする方法です。
3. PowerShell 経由で Microsoft Defender を更新する
この方法では、PowerShell ユーティリティを使用して Windows セキュリティ アプリケーションを更新します。ここでは、従う必要がある簡単な手順をいくつか示します。
1. まず、Windows 11 検索をクリックして「PowerShell」と入力します。PowerShellを右クリックし、[管理者として実行]を選択します。
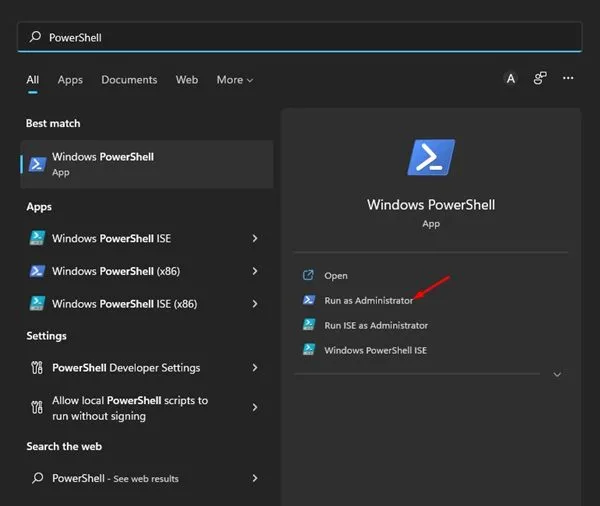
2. Windows Powershell で次のコマンドを実行します。
Update-MpSignature
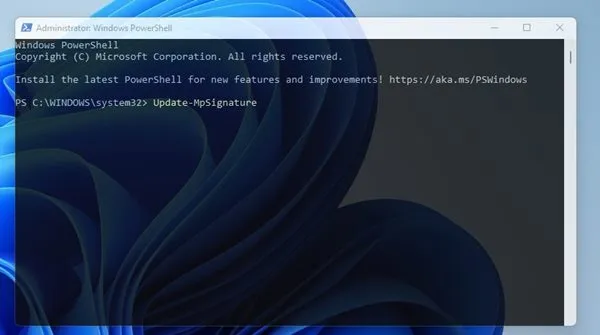
それでおしまい! Windows 11 は、利用可能な Windows セキュリティ更新プログラムを自動的に確認し、システムにインストールされます。
4. 最新バージョンの Microsoft Defender を手動でダウンロードしてインストールします
上記のすべての方法で問題を解決できない場合は、最新バージョンの Microsoft Defender を手動でダウンロードしてインストールする必要があります。ここでは、従う必要がある簡単な手順をいくつか示します。
1. お気に入りの Web ブラウザを開いて、このWeb ページにアクセスします。
2.以下に示すように、ダウンロードセクションまで下にスクロールします。

3. 次に、 Microsoft Defender ウイルス対策の適切な 32 ビットまたは 64 ビット バージョンを選択し、システムにファイルをダウンロードします。
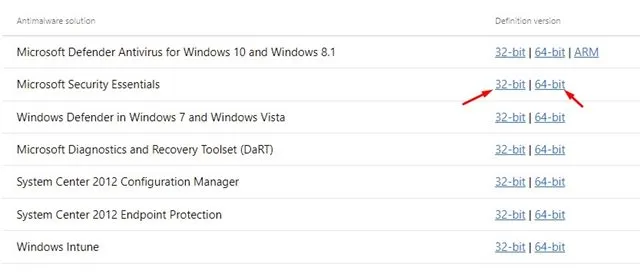
4. 実行可能ファイルを実行すると、Microsoft Defender が自動的に更新されます。
それでおしまい!これは、Microsoft セキュリティの最新バージョンを手動でダウンロードしてインストールする方法です。
5. Windows Update トラブルシューティング ツールを実行します。
Windows は、システムの更新中に Windows セキュリティを自動的に更新します。ただし、Windows Update で問題が発生した場合は、Windows Update トラブルシューティング ツールを実行してみてください。
Windows Update トラブルシューティング ツールは、Windows Update に関する問題を解決し、Windows セキュリティを更新します。 Windows Update トラブルシューティング ツールを実行する方法は次のとおりです。
1. Windows 11 の [スタート] ボタンをクリックし、[設定]を選択します。
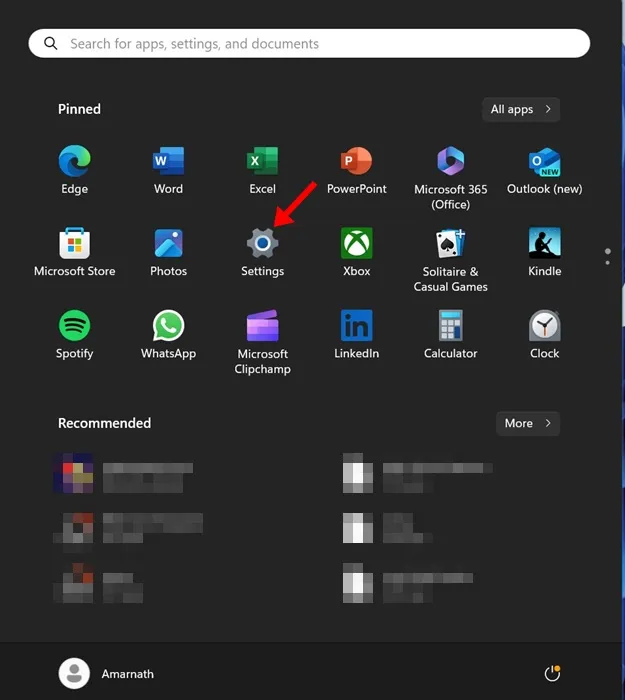
2. Windows の設定で、[システム] > [トラブルシューティング] > [その他のトラブルシューティング]に移動します。
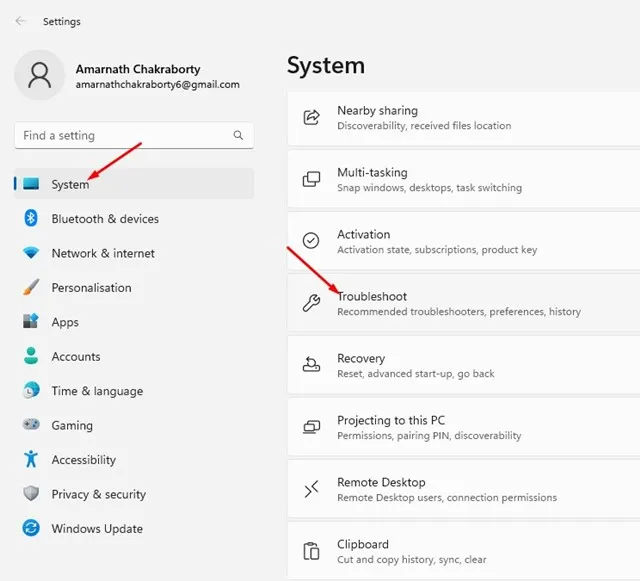
3. 次に、Windows Update を見つけて、その横にある[実行]ボタンをクリックします。
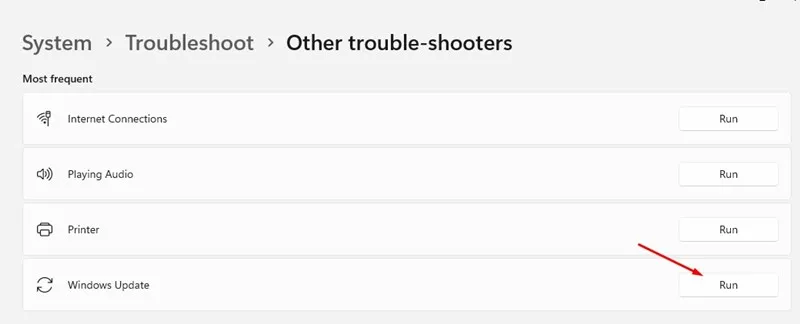
それでおしまい!これにより、Windows Update トラブルシューティング ツールが起動します。 Update トラブルシューティング ツールは、Windows Update に関する問題を検出して修正できる可能性があります。
これらは、 Windows 11 オペレーティング システム上の Microsoft Defender を手動で更新するためのいくつかの最良の方法です。これらすべての方法を実行したくない場合は、Windows 11 オペレーティング システムを更新するだけです。
Windows 11 をアップグレードするには、デバイスに最新のセキュリティ更新プログラムをインストールします。この記事がお役に立てば幸いです!お友達にもシェアしてください。ご不明な点がございましたら、下のコメント欄にご記入ください。


コメントを残す