RAR は、ファイルをアーカイブに圧縮するためのファイル形式です。ZIP ファイルと非常に似ていますが、いくつかの利点が追加されています。ファイル サイズを縮小する必要がある場合は、そのファイルをアーカイブに圧縮することを選択できます。
RAR ファイルの最も便利な点は、その暗号化システムです。RAR ファイルはパスワードで保護できるため、ファイル内のファイルを安全に保ち、不正アクセスを防止できます。数日前、ZIP ファイルのパスワード保護に関する詳細なガイドを共有しました。今日は、RAR ファイル形式について同じことを説明します。
したがって、Windows 11 で RAR ファイルをパスワードで保護する方法を探している場合は、以下で紹介する方法に従ってください。
1. パスワード保護されたRARファイルを作成する
この方法では、WinRAR アプリケーションを使用して、パスワードで保護された RAR ファイルを作成します。これを行うには、以下に示す簡単な手順に従ってください。
1. まず、Windows 11 コンピューターにWinRARをダウンロードしてインストールします。
2. インストールしたら、圧縮するファイルまたはフォルダに移動します。ファイルまたはフォルダを右クリックし、[アーカイブに追加]オプションを選択します。
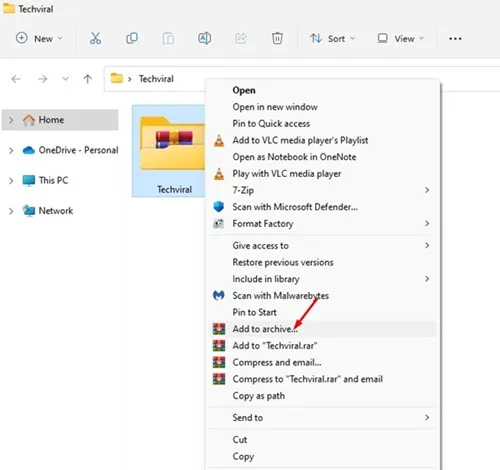
3. 次に、アーカイブ名とパラメータ ウィンドウで、アーカイブ形式で「 RAR 」を選択します。
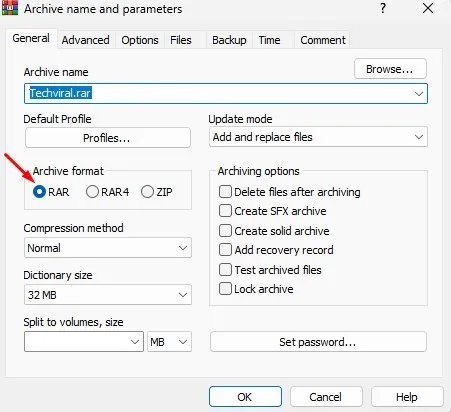
4. 右側のペインで、アーカイブ オプションの下にある[パスワードの設定]ボタンをクリックします。
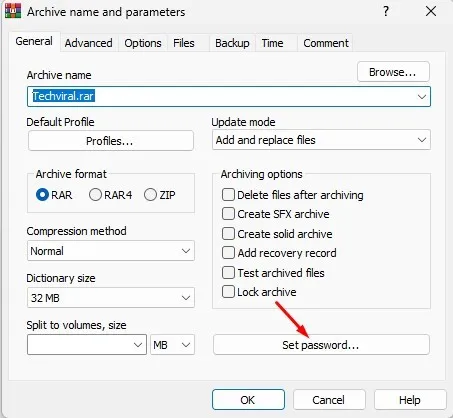
5. パスワードの入力を求めるプロンプトで、パスワードを入力し、再入力します。次に、[OK]ボタンをクリックします。
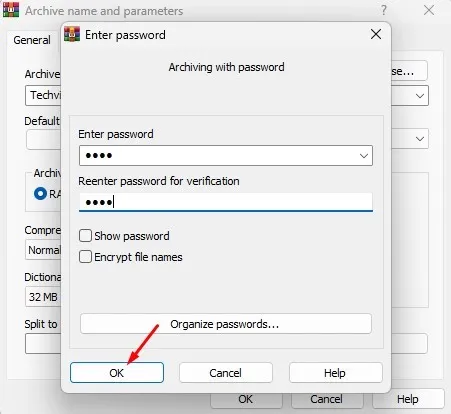
6. 次に、「パスワードを使用したアーカイブ」ウィンドウで「 OK」ボタンをクリックします。
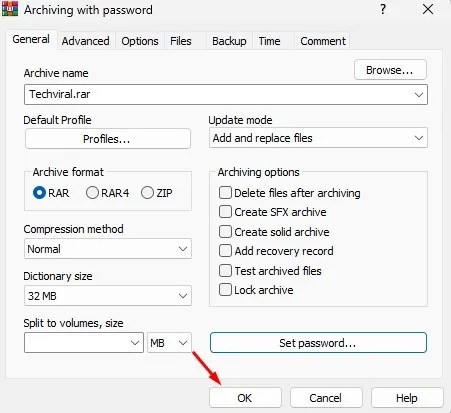
7. これにより、パスワードで保護された RAR ファイルが作成されます。RARファイルを解凍しようとすると、パスワードの入力を求められます。
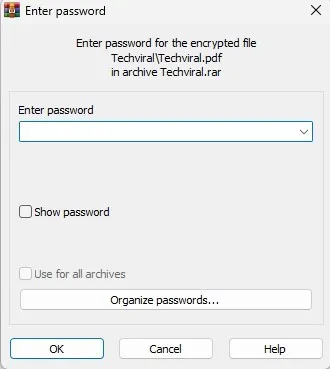
2. 既存の RAR アーカイブにパスワードを設定するにはどうすればいいですか?
WinRAR を使用して、既存の RAR アーカイブをパスワードで保護することもできます。以下に紹介する簡単な手順に従う必要があります。簡単な手順で既存の WinRAR アーカイブをパスワードで保護する方法は次のとおりです。
1. まず、パスワード保護したいRARファイルを右クリックし、「WinRARで開く」を選択します。
2. 次に、「ツール」>「アーカイブの変換」オプションをクリックします。
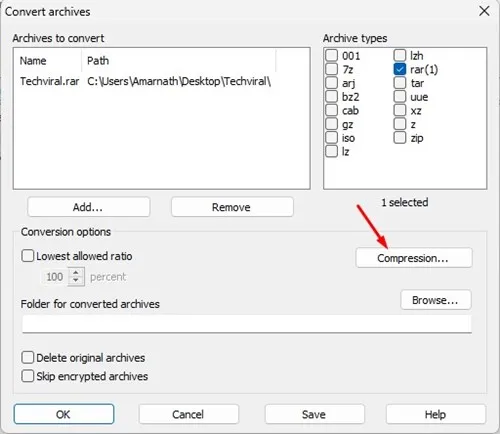
4. 「デフォルトの圧縮オプションの設定」プロンプトで、「パスワードの設定」ボタンをクリックします。
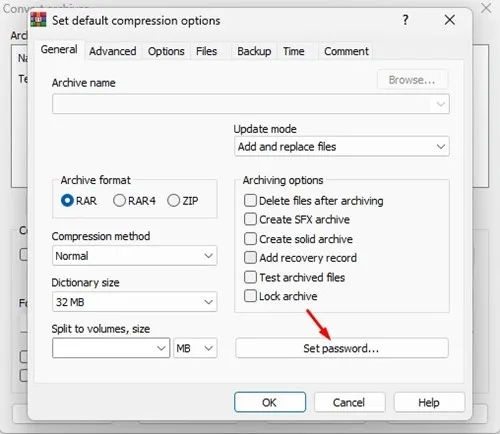
5. 次に、パスワードを入力して「OK」ボタンをクリックします。
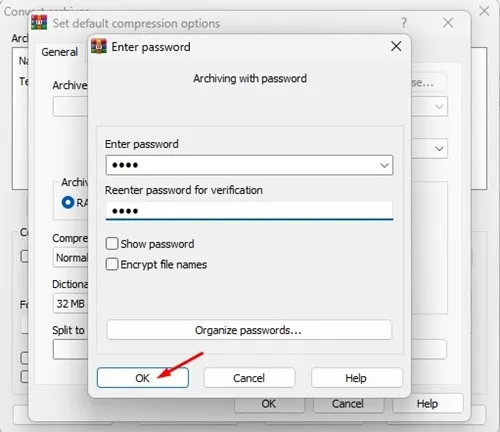
6. パスワードプロンプト付きのアーカイブで「OK」ボタンをクリックします。
7. 次に、「アーカイブの変換」プロンプトで「OK」ボタンをクリックします。
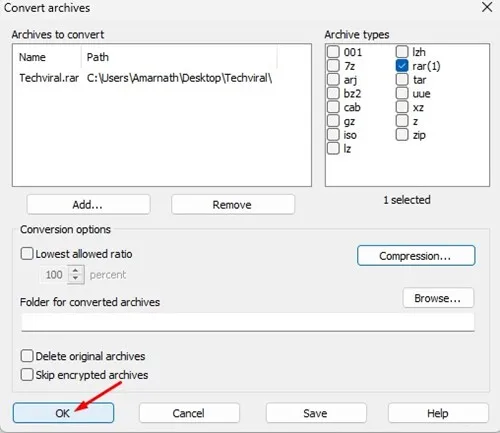
よくある質問:
このガイドでは、Windows 11 でパスワード保護された RAR ファイルを作成する方法について説明します。既存の RAR アーカイブにパスワードを設定する手順も紹介しました。Windows 11 で RAR ファイルをパスワード保護するためのサポートが必要な場合は、以下のコメント欄でお知らせください。




コメントを残す ▼