iPhone の画面を録画する理由はいくつか考えられます。たとえば、友達に特定の iPhone 機能の使い方を教えたり、短いチュートリアルを録画したりしたい場合などです。
いずれにせよ、iPhone での画面録画は非常に簡単で、この目的のためにサードパーティのアプリは必要ありません。最近の iPhone には、画面に表示されるすべてのものを録画し、音声をキャプチャできるネイティブの画面レコーダーが搭載されています。
iPhoneの画面を音声付きで録画する方法
ただし、iPhone を初めて使用する場合は、ネイティブのスクリーン レコーダーの使用にヘルプが必要になる場合があります。以下に、iPhone の画面を音声付きで録画する簡単な手順をいくつか紹介します。さっそく始めましょう。
1. コントロールパネルに画面録画を追加する
最初のステップは、画面録画ツールを iPhone コントロール センターに追加することです。以下の手順に従って、iPhone のコントロール センターにツールを追加します。
1. iPhone で設定アプリを開きます。
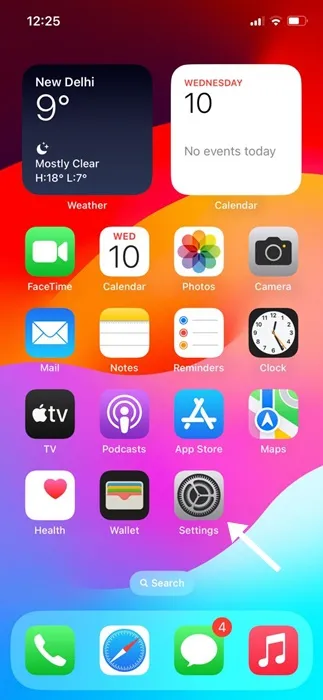
2. 設定アプリが開いたら、コントロールセンターをタップします。
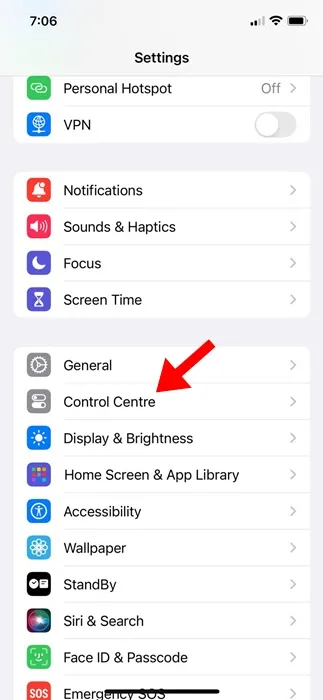
3. 次に、「その他のコントロール」セクションまで下にスクロールします。
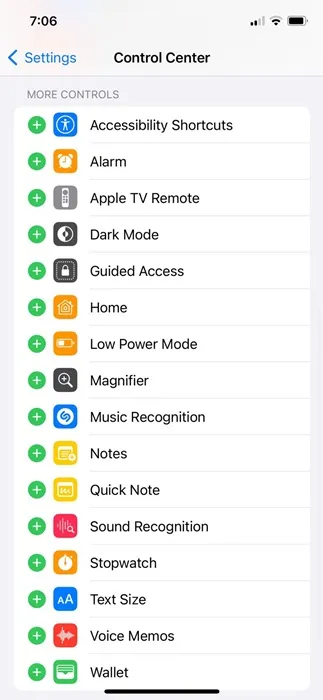
4. 「画面録画」を見つけて、その横にあるプラス (+)アイコンをタップします。
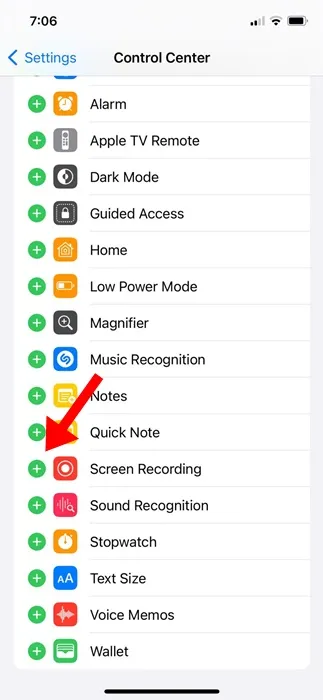
5. これを完了したら、iPhone のコントロール センターを開きます。そこに画面録画アイコンがあります。
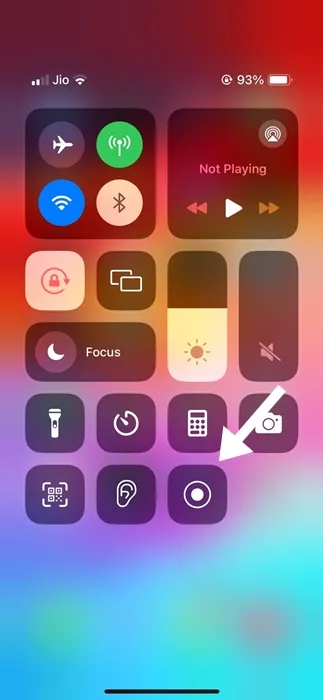
以上です。これで、iPhone コントロール センターに画面録画オプションを追加できます。
2. iPhoneで画面を音声付きで録画する方法
以下の手順に従って、iPhone 画面を音声付きで録画してください。
1. iPhone のコントロール センターを開き、画面収録アイコンをタップします。
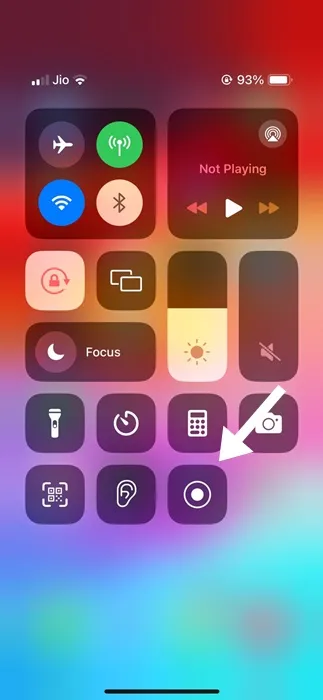
2. 画面録画が開始されると、iPhone のステータスバーの時計が赤くなります。
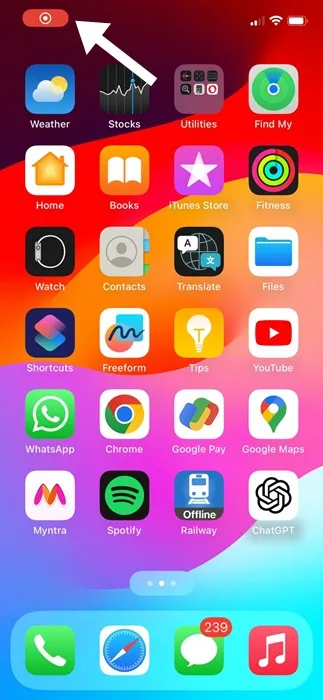
3. ステータス バーの左上にある赤い録画アイコンは、スクリーン レコーダーが実行中であることを示します。
4. 画面録画を停止するには、コントロール センターを開き、もう一度画面録画の切り替えをタップします。これにより、画面録画が停止します。
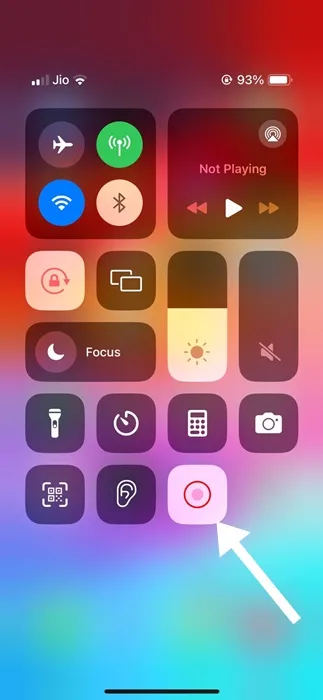
5. 停止すると、画面録画が写真に保存されたことを知らせる通知が表示されます。
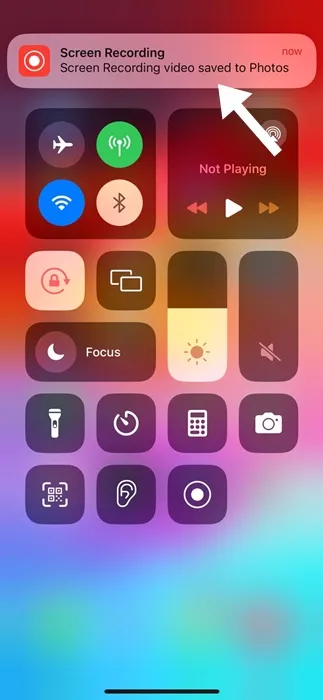
6. 外部音声を録音する場合は、コントロール センターの画面録画ボタンを長押しします。次に、マイク アイコンをタップして外部音声録音を有効にし、録音を開始をタップします。
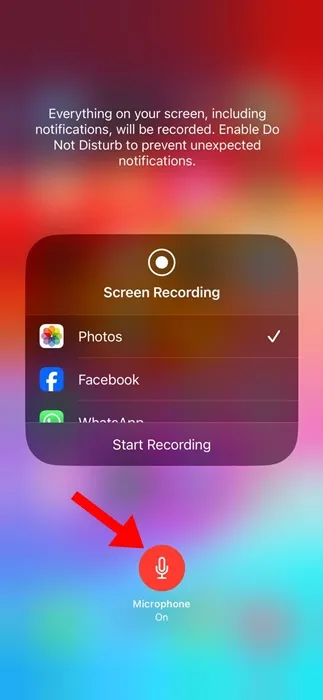
これで完了です。画面録画中にマイクのアクセスを有効にすると、システムオーディオと外部オーディオの両方がキャプチャされます。
3. サードパーティのスクリーンレコーダーアプリを使用する
画面録画をより細かく制御したい場合は、サードパーティの画面録画ツールの使用を検討してください。Apple App Store には iPhone 用の画面録画ツールが多数あります。これらを使用して iPhone 画面を録画すると、さらに便利な機能が得られます。以下に、iPhone 用の最高の画面録画ツールを 3 つ紹介します。
1.録音しましょう!
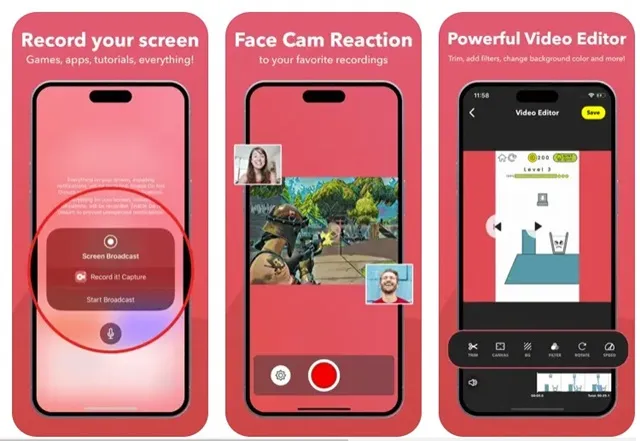
Record it! は、Apple App Store から入手できる iPhone 用のサードパーティ スクリーン レコーダーです。このアプリは、お気に入りのゲームやアプリを録画するのに最適です。
このアプリを使用すると、iPhone でチュートリアル ビデオ、ビデオ デモ、トレーニング ビデオを録画することもできます。
コントロールについて言えば、このアプリでは画面全体を録画したり、フェイスカメラの反応を追加したりすることができます。
さらに便利なのは、Record it! にはネイティブのビデオ エディターがあり、録画をトリミングしたり、ビデオ フィルターを適用したり、再生速度を調整したりできることです。
2. VideoShow スクリーンレコーダー
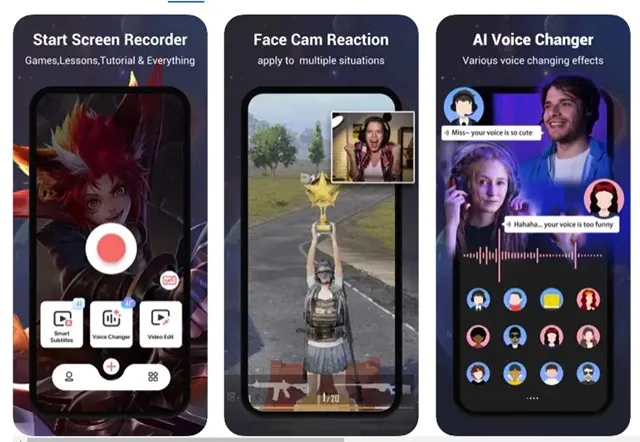
VideoShow Screen Recorder は、リストにある多目的 iPhone アプリです。これは基本的にビデオ レコーダーとビデオ エディターのアプリです。
iPhone 用の他のスクリーン レコーダーと同様に、VideoShow スクリーン レコーダーを使用すると、画面全体を録画したり、ビデオに反応を追加したり、字幕を追加したり、AI の助けを借りて音声を変換したり、その他多くの操作を行うことができます。
アプリのビデオ編集機能には、画面録画クリップのカット/トリミング/分割/反転/反転、再生速度の調整、フィルターの適用、字幕の追加などが含まれます。
3.DUレコーダー
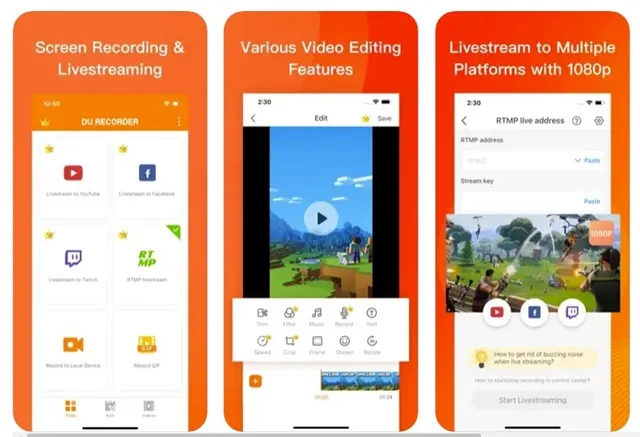
DU Recorder は、iPhone の画面を録画し、YouTube、Facebook、Twitch に直接ライブ ストリームできる iPhone 画面レコーダーおよびストリーマー アプリです。
このアプリは、マイクと内部オーディオの同時録音、RTMP アドレスなどをサポートします。
また、DU Recorder には、ビデオ クリップのトリミング、再生速度の調整、テキスト/字幕の追加、フィルターの適用など、いくつかのビデオ編集オプションが用意されています。
このガイドでは、iPhone でサウンド付きで画面を録画する方法について説明します。また、画面録画をより細かく制御できる最高のアプリもいくつか紹介しています。iPhone の画面をサウンド付きで録画するのにさらにサポートが必要な場合は、お知らせください。




コメントを残す ▼