Microsoft は、Windows PC 専用の Copilot キーを導入し、約 30 年ぶりにキーボード レイアウトに大きな変更を加えました。実際、Microsoft は、同社の定義により PC を AI PC と呼ぶ OEM に対して、Copilot キーを必須にしています。
さて、新しい PC にアップグレードせずに、キーボードの任意のキーを Copilot キーとして再マップする方法についてはすでに説明しました。しかし、すでにアップグレードした PC を持っていて、Copilot キーの機能が気に入らない場合はどうでしょうか。Copilot キーは、PC で Microsoft Copilot を開くこと以外は何もしません。率直に言って、Copilot には独自のキーは必要ありません。Microsoft が AI を注入した場所はすでにたくさんあります。Copilot ボタンとWindows+Cキーボード ショートカットを使用して開くことができます。
幸いなことに、Windows Copilot キーを再マップすることができます。PowerToys アプリを使用して Copilot キーを再マップし、ChatGPT、Gemini、Claude を開くなど、他のアクションを実行できます。
PowerToys を使用して Windows Copilot キーを再マップする
PowerToys は、OS の高度な機能のロックを解除するのに役立つ、パワー ユーザー向けに設計されたユーティリティ セットです。まだインストールしていない場合は、Microsoft Store からインストールできます。
さて、Copilot キーを再マップするには、PowerToys のキーボード マネージャー ユーティリティを使用する必要があります。ただし、ここでの注意点は、Copilot キーを再マップするために [キーの再マップ] オプションを使用できないことです。Windows で Copilot キーを押すと、表面下で 3 つのキーが同時に押されたことになります: Left Shift+ Windows+ F23。
ただし、PowerToys のキー再マップ ユーティリティを使用すると、F23登録できるキーは 1 つだけなので、最後のストローク、つまり のみが登録されます。したがって、Copilot キーを再マップすることはできません。ただし、「ショートカットの再マップ」機能を使用して再マップすることはできます。
- PC で PowerToys 設定を開きます。
- 左側のメニューから「キーボード マネージャー」に移動します。
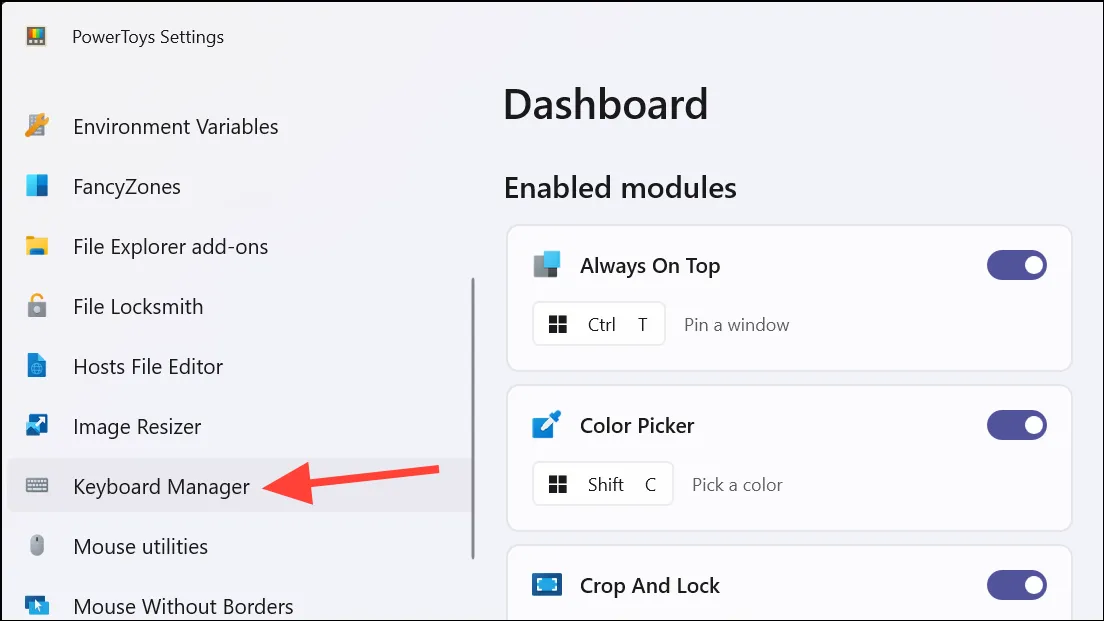
- 次に、「ショートカットの再マップ」オプションをクリックします。
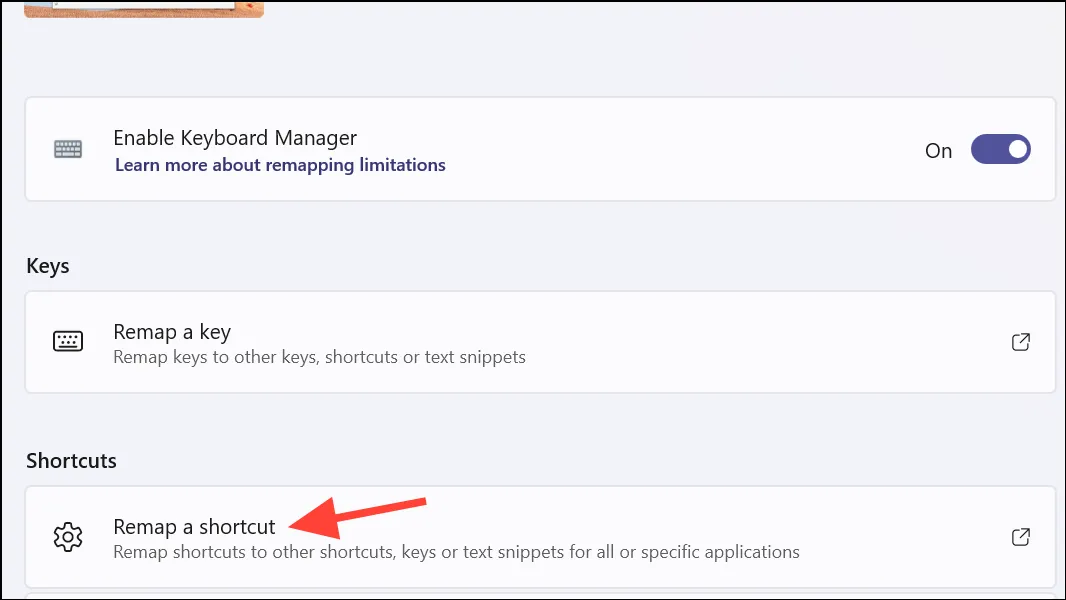
- ウィンドウから「ショートカットの再マッピングを追加」をクリックします。

- 次に、「ショートカット」オプションの横にある「編集」アイコンをクリックします。
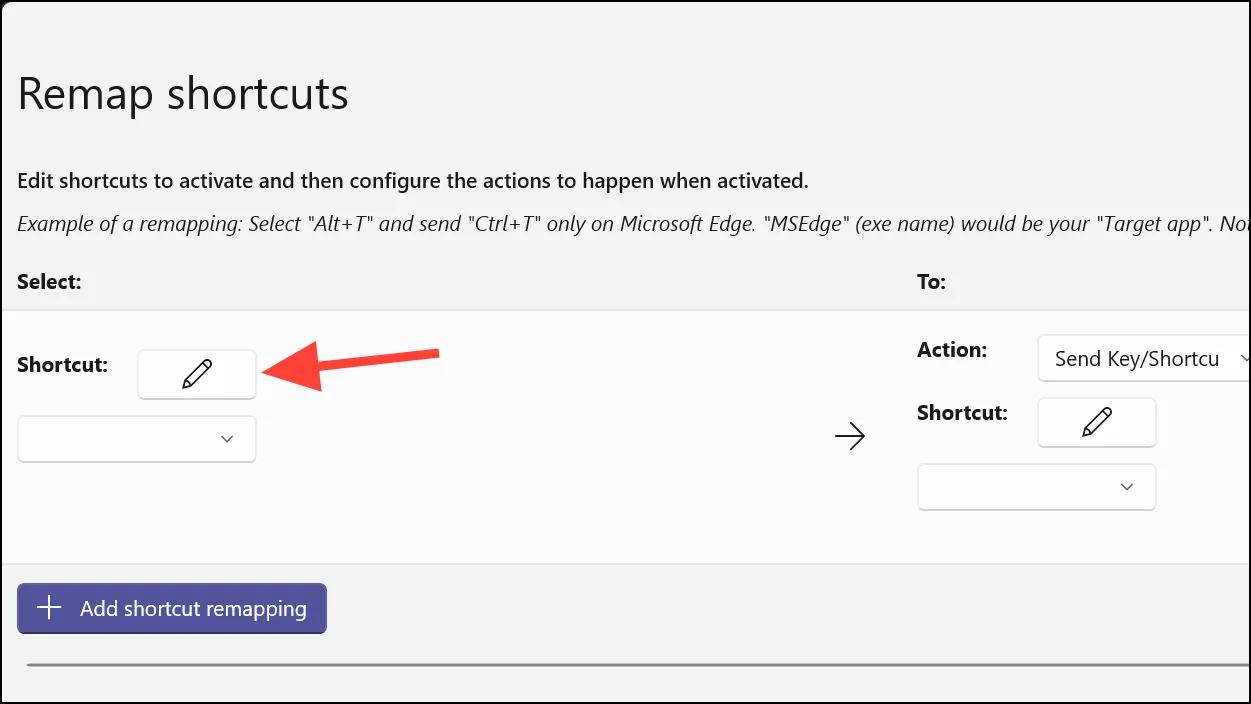
- キーボードの「Copilot」キーを押します。キーの組み合わせがキー選択ダイアログ ボックスに表示されます。「OK」をクリックして続行します。
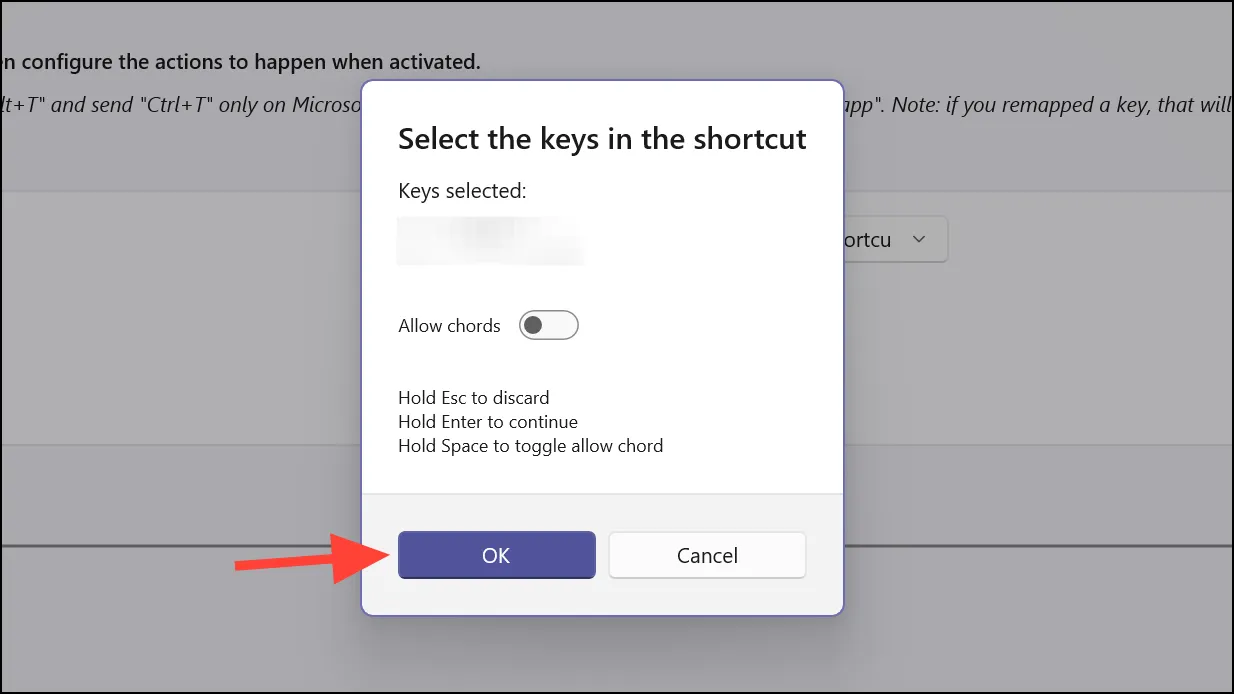
- 次に、「宛先」セクションの「アクション」オプションで、ドロップダウン メニューから「URI を開く」を選択します。
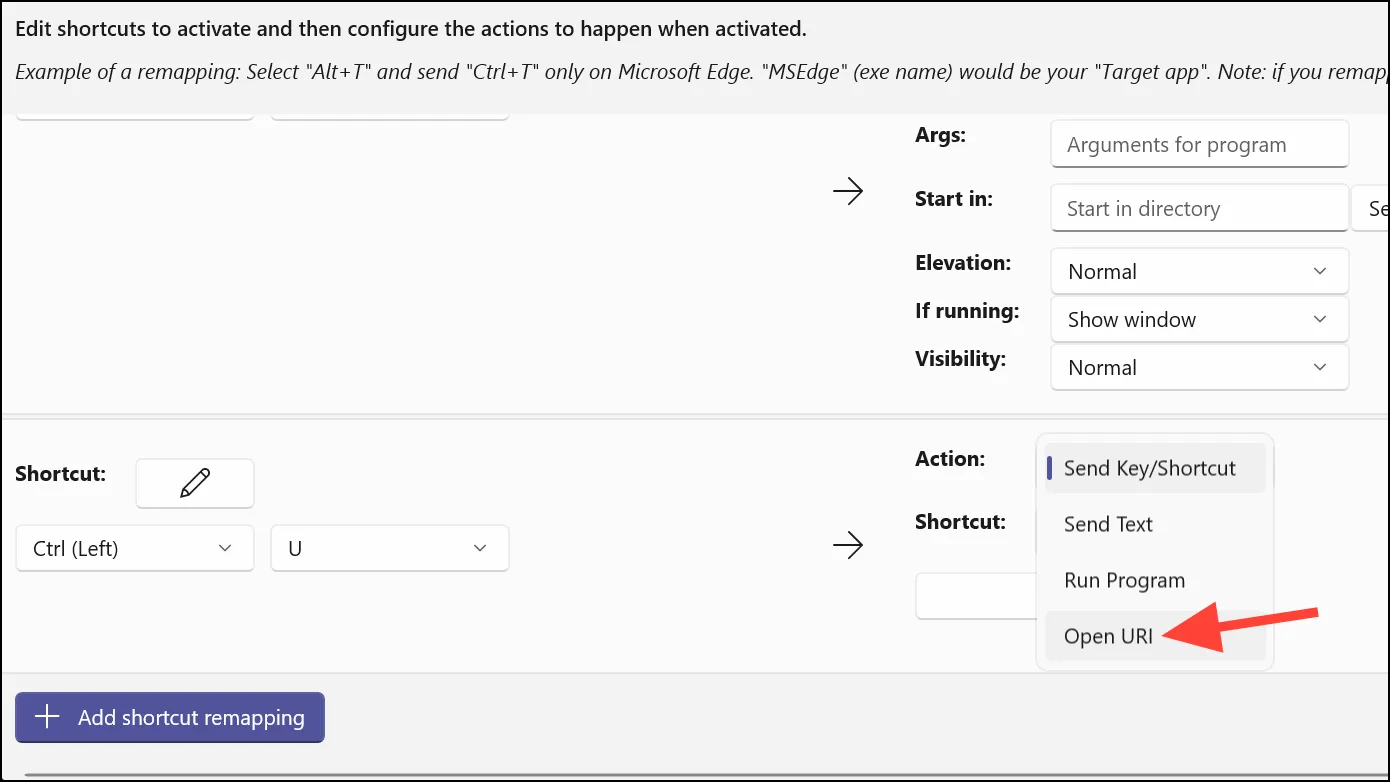
- 次に、パス/ URIテキストフィールドに、開きたいウェブサイトの完全なパスを入力します。つまり
https://chatgpt.com/、、、https://gemini.google.com/appまたはhttps://claude.ai/
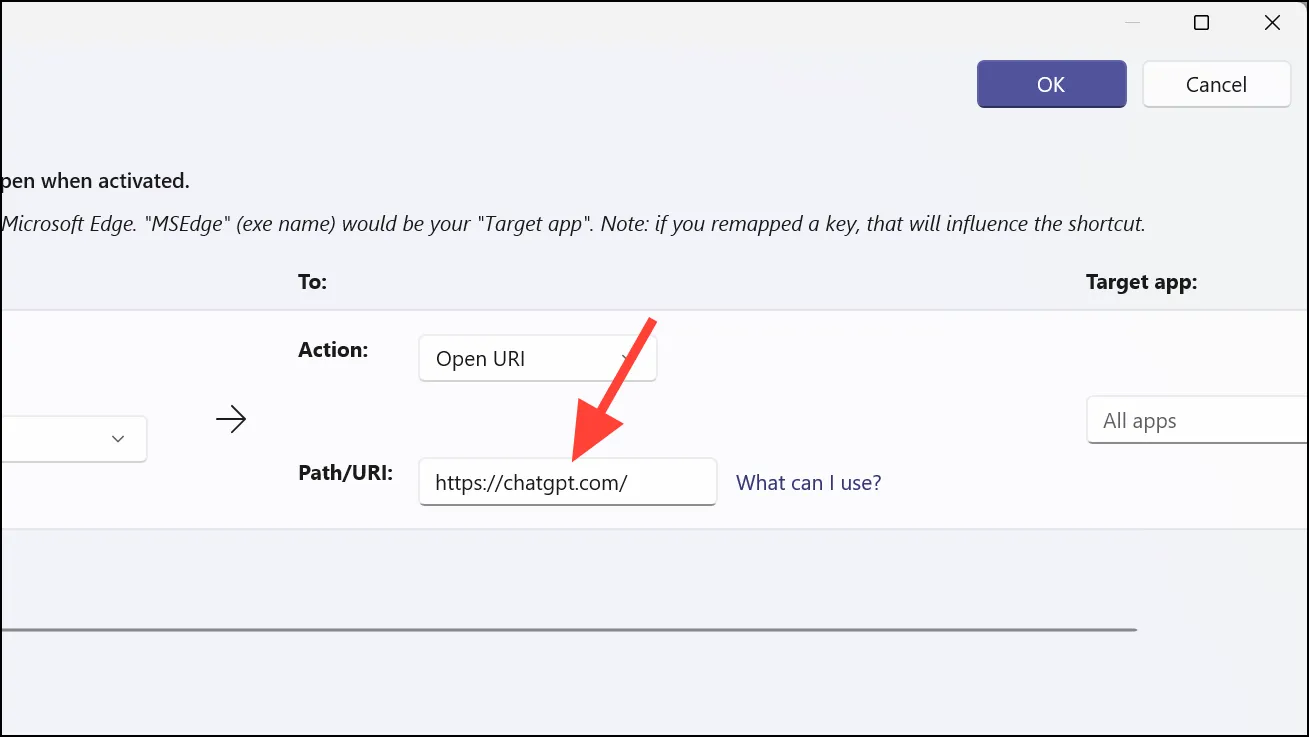
- 「OK」ボタンをクリックして、再マップされたショートカットを保存します。
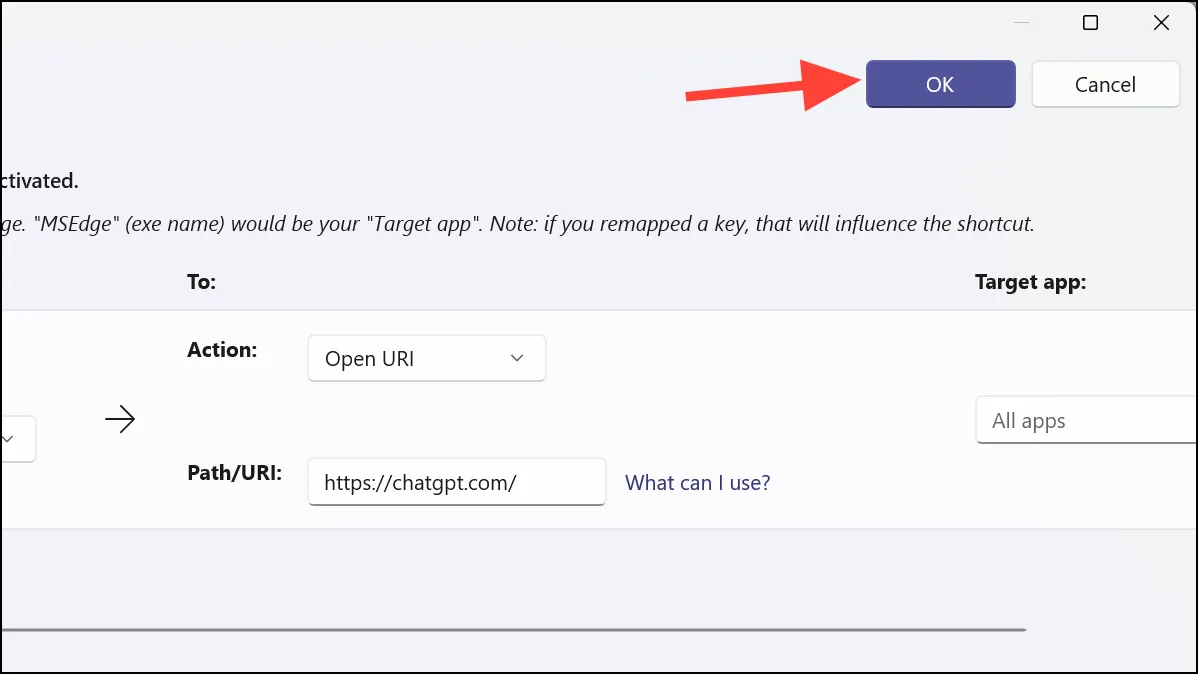
- ここで、Copilot ボタンを押すと、目的のチャットボットがデフォルトのブラウザで開きます。ただし、これを機能させるには、PowerToys がバックグラウンドで実行されている必要があります。
これで完了です。新しい Windows PC の物理 Copilot キーを再マップして、PowerToys ユーティリティでほぼ何でも実行できます。AutoHotkey を使用するなど、他のオプションも利用できますが、PowerToys が最も簡単な方法だと思います。




コメントを残す