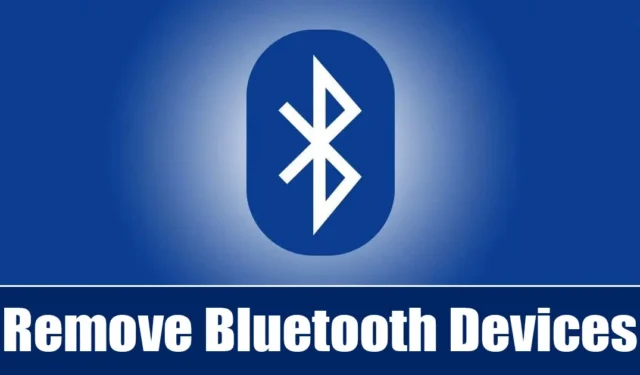
周辺機器に関しては、最近ではワイヤレスのオプションを検討する人が増えています。現在、Bluetooth ヘッドフォン、Bluetooth マウス、キーボードなどのワイヤレス デバイスがいくつかあります。
このようなデバイスはすべて、Bluetooth 接続を使用して PC/ラップトップに接続する必要があります。 Bluetooth 対応のラップトップまたはコンピュータをお持ちの場合は、多くの Bluetooth デバイスをペアリングしている可能性があります。
Bluetooth デバイスをコンピュータにペアリングしたままにするのは難しくありませんが、Bluetooth 設定をクリーンアップして、使用しなくなったデバイスを削除したい場合があります。ペアリングされたデバイスを削除すると、PC が Bluetooth デバイスに自動的に接続されなくなります。
Windows 11 で Bluetooth デバイスを削除するのは非常に簡単ですが、オペレーティング システムに問題が発生し、Bluetooth デバイスの削除を拒否する場合があります。したがって、Windows 11 で Bluetooth デバイスを削除する方法を知る必要があります。
Windows 11でBluetoothデバイスを削除する方法
したがって、Windows PC から Bluetooth デバイスを削除したい場合、または削除できない場合は、ガイドを読み続けてください。 Windows 11 で Bluetooth デバイスを削除する簡単な方法をいくつか紹介しました。始めましょう。
1. Bluetooth デバイスを設定から削除する
Windows 11 で Bluetooth デバイスを削除する最も簡単な方法は、設定アプリを使用することです。 Windows 11 の設定アプリを使用して Bluetooth デバイスを削除する方法は次のとおりです。
1. Windows 11 の [スタート] ボタンをクリックし、[設定]を選択します。
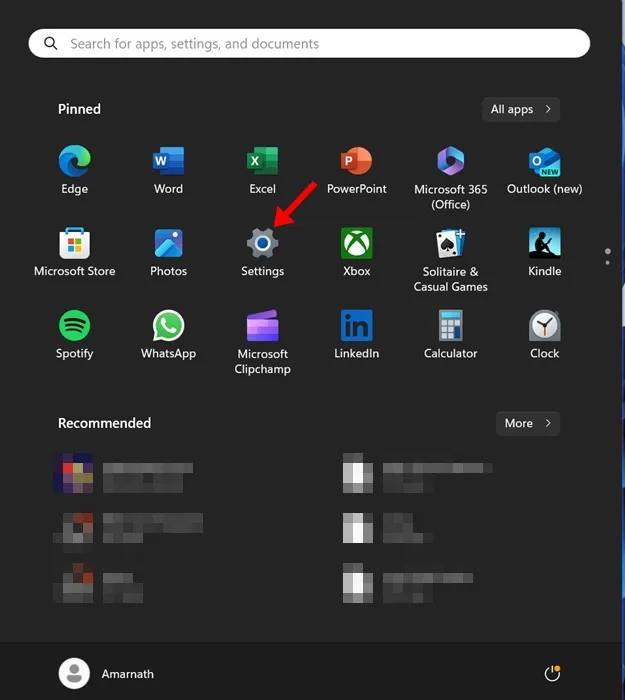
2. 設定アプリが開いたら、「Bluetooth とデバイス」タブに切り替えます。
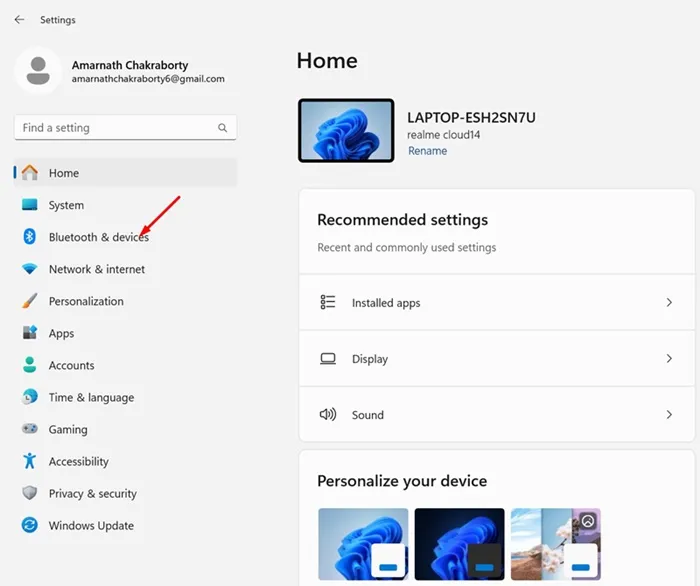
3. 右側で、「デバイス」をクリックします。
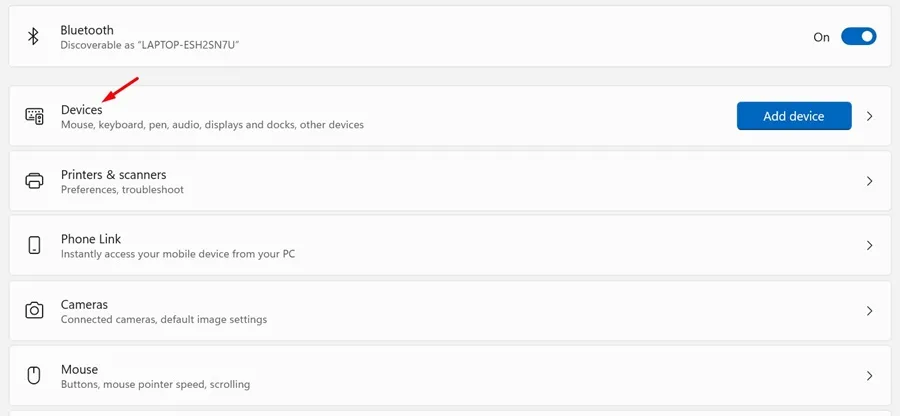
4. これで、ペアリングされたすべてのデバイスが表示されるようになります。
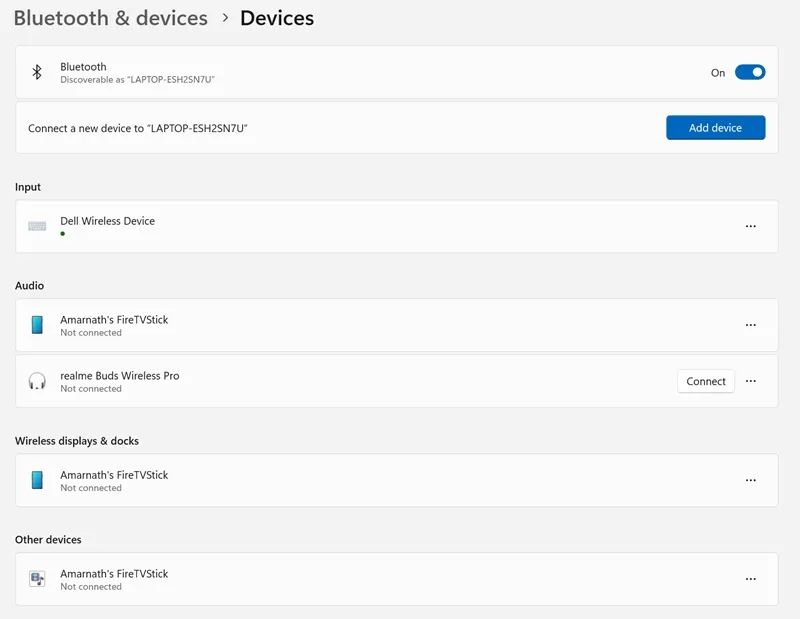
5.削除する Bluetooth デバイス名の横にある3 つのドットをクリックし、 [デバイスの削除]を選択します。
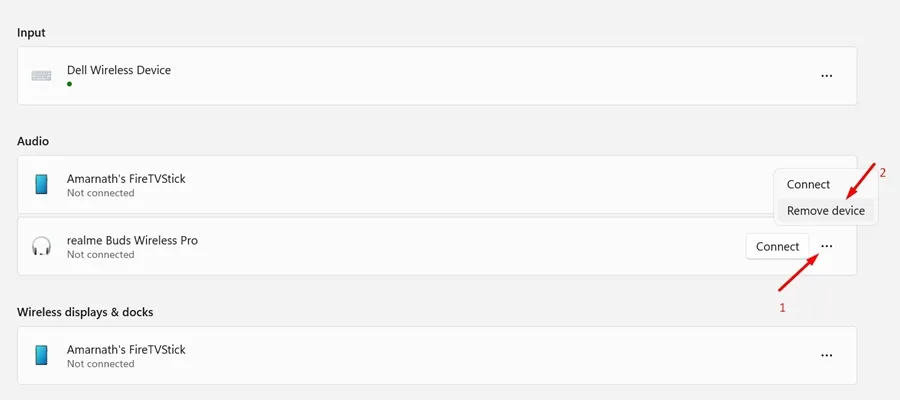
それでおしまい!これにより、リンクされた Bluetooth デバイスがすぐに削除されます。これは、Windows 11 で接続されている Bluetooth デバイスを削除する最も簡単な方法です。
2.デバイスマネージャーでBluetoothデバイスを削除する
何らかの理由で、設定アプリから Bluetooth デバイスを削除できない場合は、デバイス マネージャーからデバイスを削除することを選択できます。 Windows 11 でデバイス マネージャーを使用して Bluetooth デバイスを削除する方法は次のとおりです。
1. Windows 11 の検索で「デバイス マネージャー」と入力します。次に、最も一致する結果のリストからデバイス マネージャーアプリを開きます。
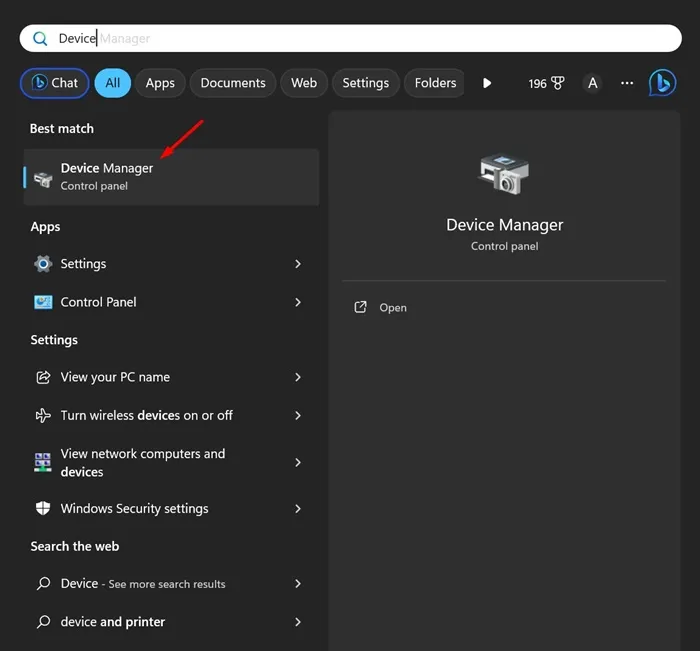
2. デバイス マネージャーが開いたら、Bluetoothツリーを展開します。
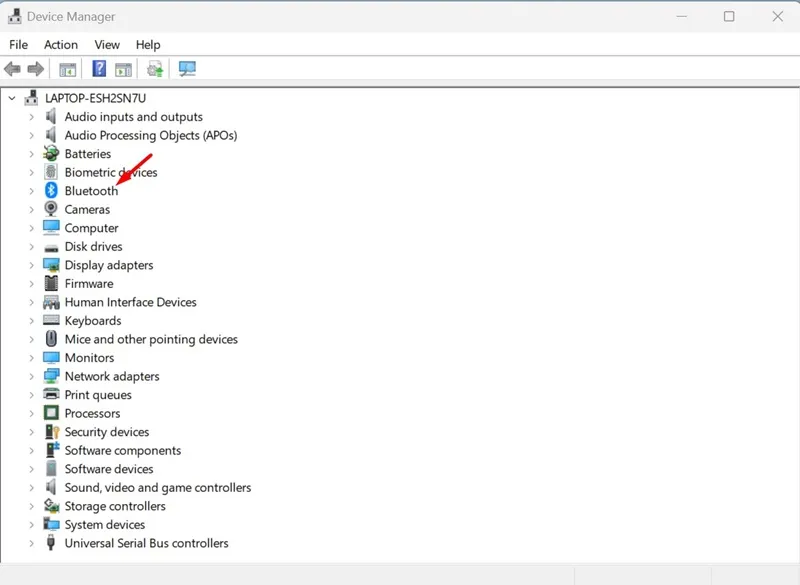
3. 次に、削除する Bluetooth デバイスを右クリックし、[デバイスのアンインストール]を選択します。
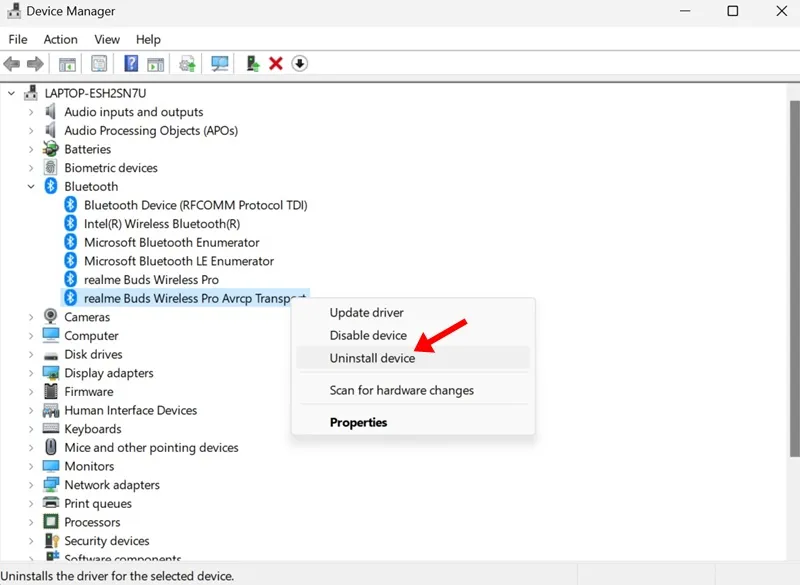
4. [デバイスのアンインストール] 確認プロンプトで、[アンインストール]をクリックします。
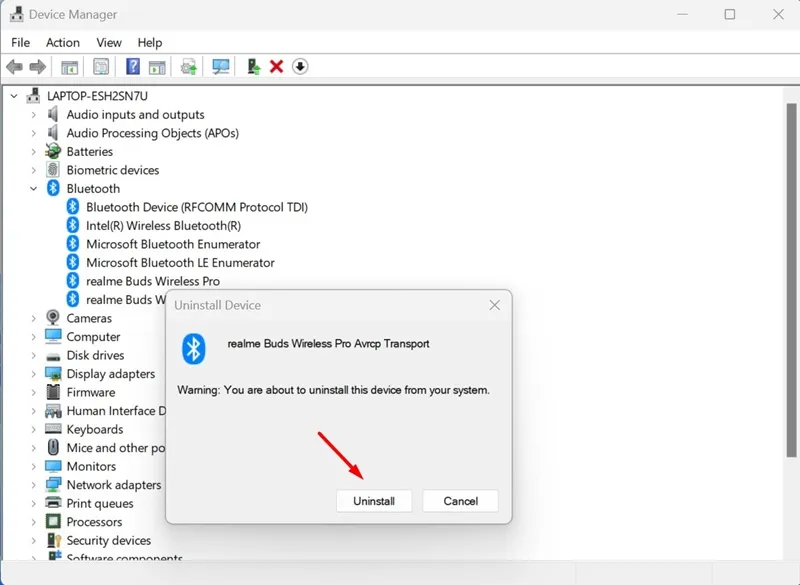
それでおしまい!これにより、Bluetooth デバイスが Windows 11 PC から即座に削除されます。
3. コマンドプロンプトを使用して Bluetooth デバイスを削除する
コマンド プロンプトに慣れている場合は、この方法に従って Bluetooth デバイスを削除できます。 Windows 11 でコマンド プロンプトを使用して Bluetooth デバイスを削除する方法は次のとおりです。
1. デバイスマネージャーを開きます。削除する Bluetooth デバイスを右クリックし、[プロパティ]を選択します。

2. [詳細]タブに切り替え、[プロパティ]ドロップダウンで[デバイス インスタンス パス]を選択します。

3. 値を右クリックし、「コピー」を選択します。
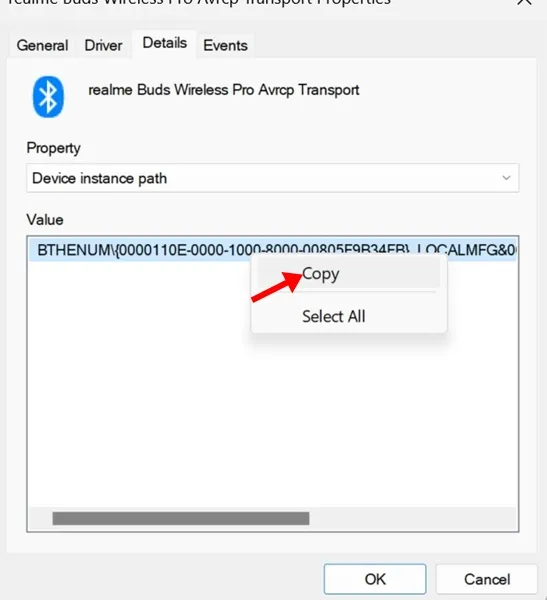
4. 次に、管理者権限でコマンド プロンプトを開きます。
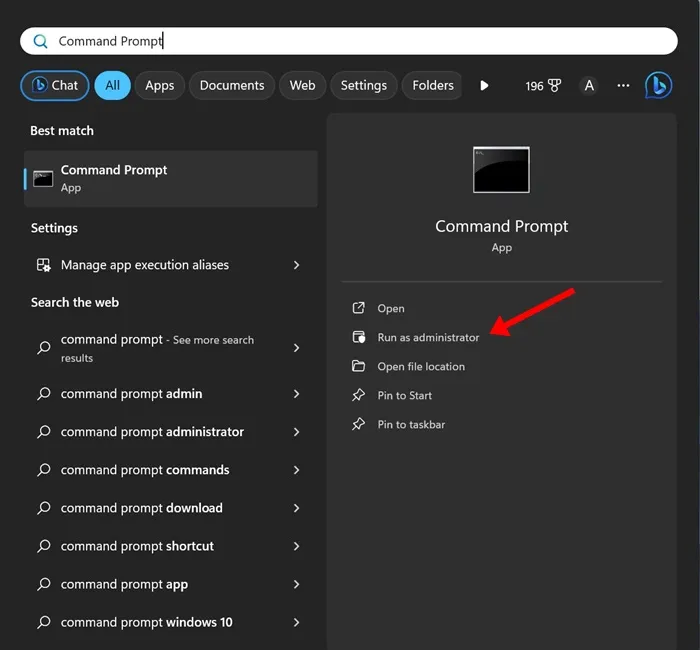
5. 次に、「DEVICE_ID」を前にコピーした値に置き換えて、以下のコマンドを実行します。
pnputil /remove-device “DEVICE_ID”
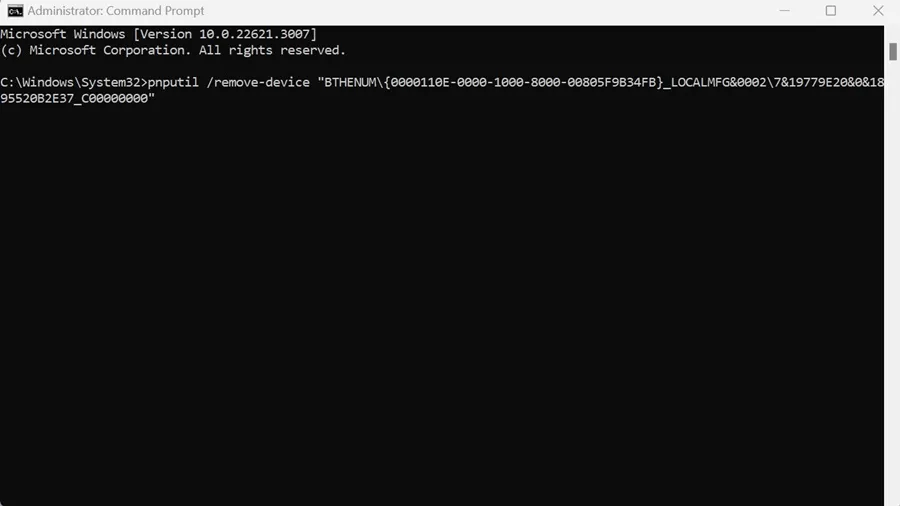
6. コマンドが正常に実行されると、「デバイスは正常に削除されました」というメッセージが表示されます。これは、Bluetooth デバイスが削除されたことを示します。
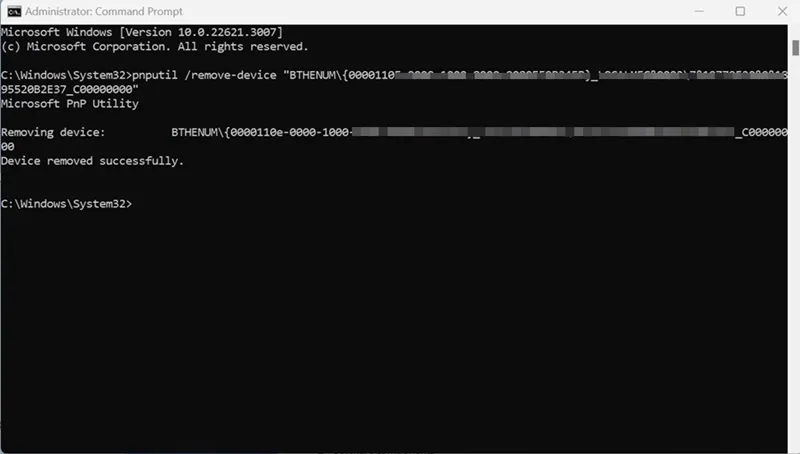
それでおしまい!同じ手順に従って、できるだけ多くの Bluetooth デバイスを削除できます。
したがって、これらは Windows 11 コンピューターで Bluetooth デバイスを削除する 3 つの最良の方法です。 Bluetooth デバイスの削除についてさらにサポートが必要な場合は、以下のコメントでお知らせください。





コメントを残す