方法1: ZIPファイルを再度ダウンロードする
ダウンロードした ZIP ファイルが破損している場合は、まずもう一度ダウンロードしてみてください。他の人からファイルを受け取った場合は、アーカイブを再作成して再度送信するよう依頼する必要があります。相手側でのみ破損している可能性があるため、同じファイルを再度送信しないように注意してください。
方法2: WinZipでZIPファイルを修復する
WinZip では、ZIP ファイルを抽出できるだけでなく、破損したファイルを修復できるコマンドライン ツールも備えています。
- 公式サイトからWinZipをダウンロードしてください。21日間使用できる無料版をダウンロードできます。
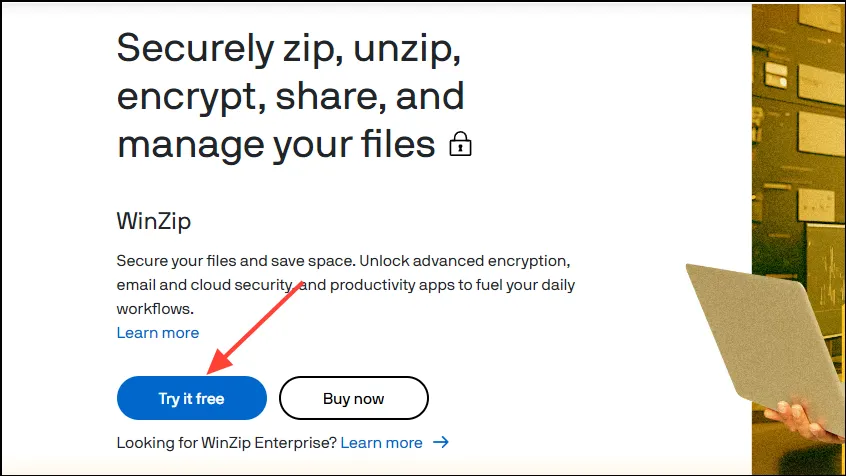
- Windows 11 は 32 ビット版では利用できないため、必ず 64 ビット版をダウンロードしてください。
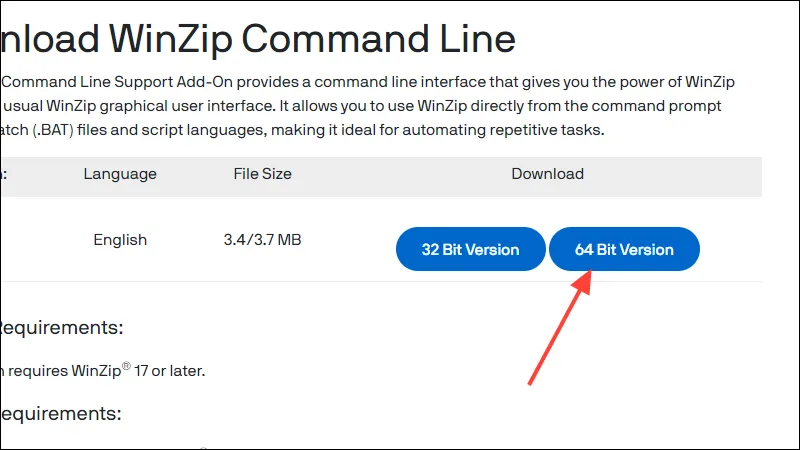
- 両方のアプリケーションを Windows 11 PC にインストールします。
- 破損した ZIP ファイルがある場所に移動し、そのファイルを右クリックして「パスとしてコピー」をクリックします。
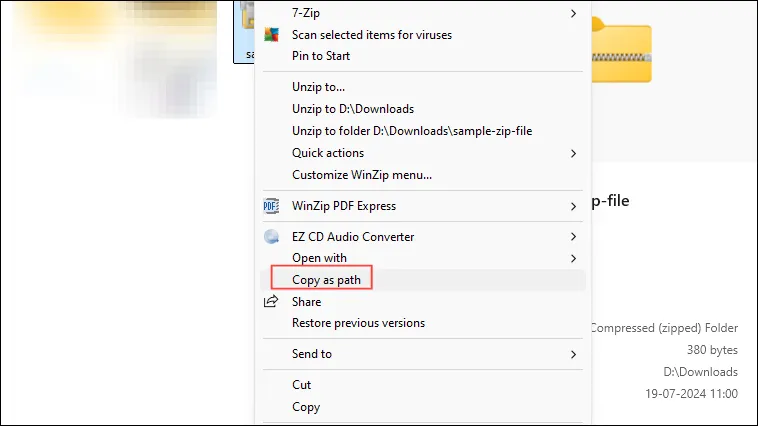
- 次に、[スタート] メニューを開き、と入力して
cmd、[管理者として実行] をクリックします。
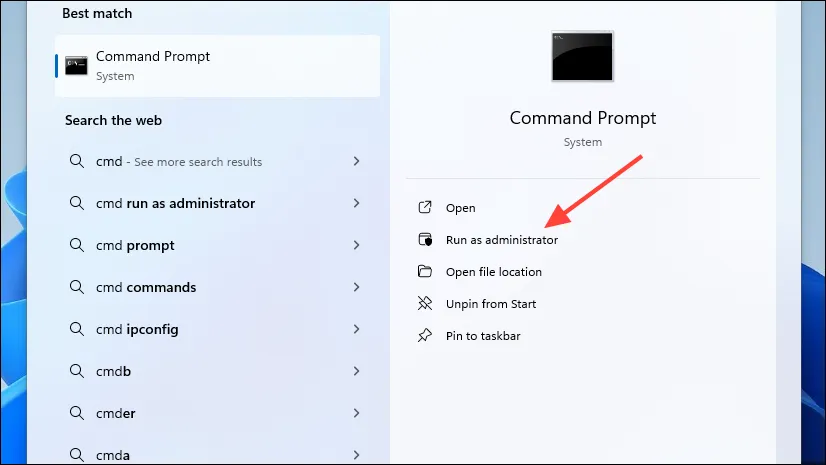
- コマンド プロンプト ウィンドウが表示されたら、
cd先ほどコピーした破損した ZIP ファイルのパスを入力して貼り付けます。次に、「Enter」キーを押します。
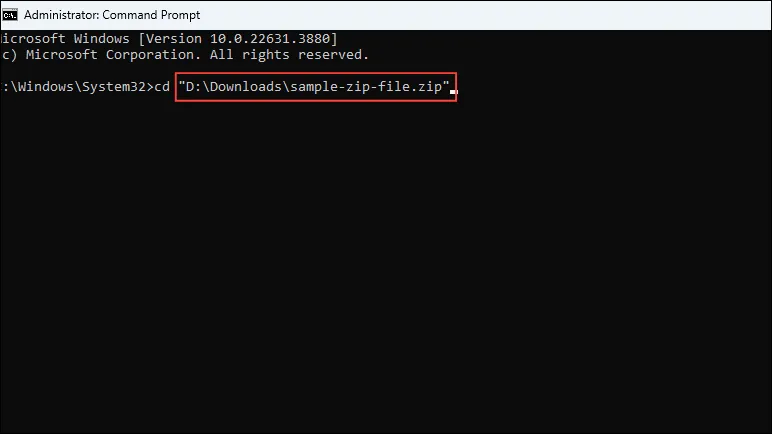
- 次に、次のコマンドを入力して
"C:\Program Files\WinZip\wzzip"-yf zipfile.zip、「Enter」キーを押します。「zipfile」を破損した ZIP ファイルの名前に置き換えてください。
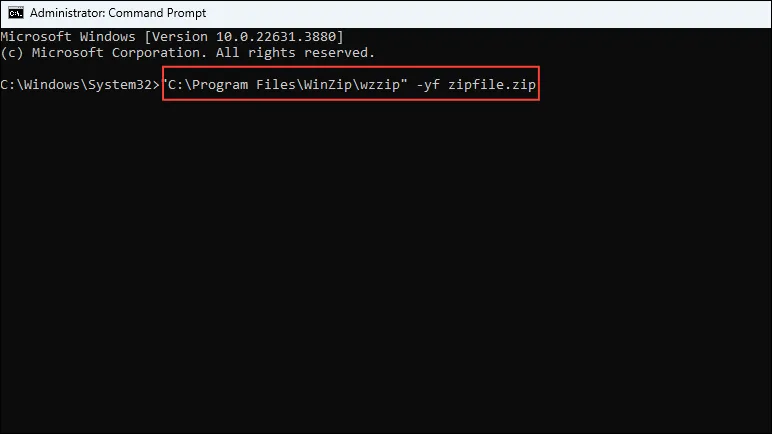
- WinZip は、修復された ZIP アーカイブを、破損したアーカイブと同じフォルダに保存します。これで、アーカイブを解凍できるはずです。
方法3: WinRARを使用してZIPファイルを修復する
- Web サイトから WinRAR をダウンロードし、Windows 11 PC にインストールします。
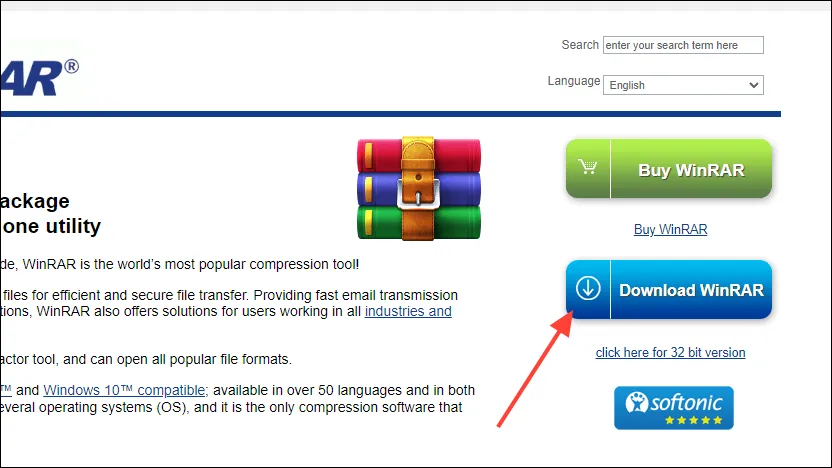
- WinRAR を開き、上部のナビゲーション バーを使用して、破損した ZIP が保存されているディレクトリに移動します。
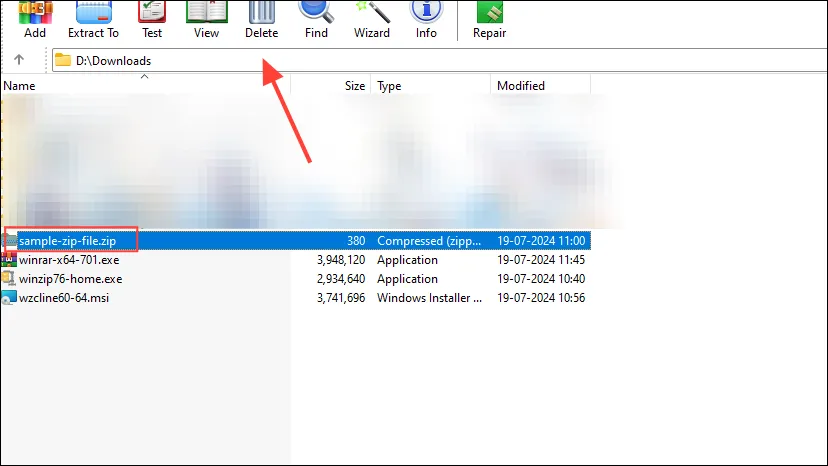
- 破損した ZIP アーカイブをクリックして選択し、上部の「修復」オプションをクリックします。
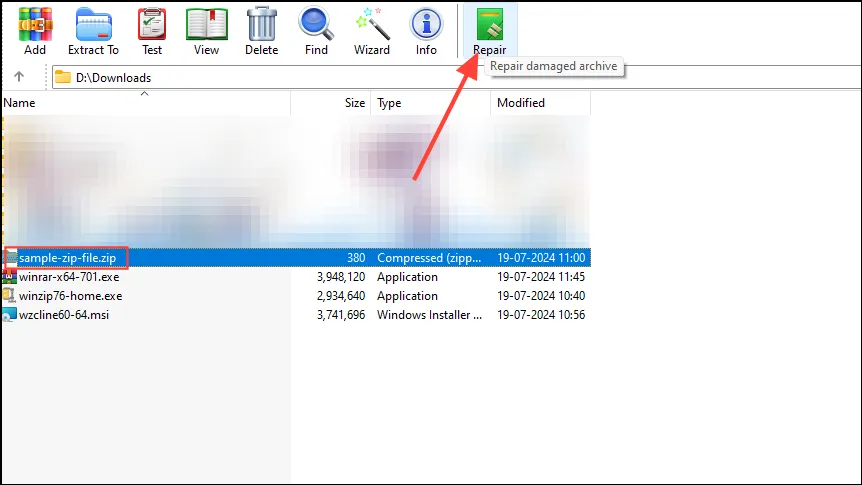
- 「修復」ボタンをクリックすると、修復したファイルを保存する場所を選択できます。「OK」ボタンをクリックする前に、ポップアップで「ZIP として扱う」オプションが選択されていることを確認してください。

- WinRAR がファイルの修復を完了したら、もう一度抽出を試みることができます。
知っておくべきこと
- ZIP アーカイブの修復が必ずしも機能するとは限らないため、再ダウンロードすることが最善の解決策となることがよくあります。
- ZIP 修復ユーティリティは数多く存在するため、まずレビューをチェックして信頼性が高く安全なものを選択してください。
- サードパーティの ZIP 修復ツールを使用する場合は、機密情報を安全に保つためにファイルにパスワード保護を追加することをお勧めします。
- 修復プロセスによってアーカイブがさらに損傷する可能性は常にあるため、最初に必ずバックアップを作成してください。




コメントを残す