
コンピュータに Windows をインストールすると、Windows はインストールのブループリントをレジストリ ファイルとして保存します。このファイルが破損すると、さまざまな問題が発生し、エラーが表示される可能性があります。
破損したレジストリによって発生したエラーに対処するには、レジストリ自体を修復する必要があります。そこで、この記事では、Windows 10/11 コンピューターでレジストリ エラーを修正または修復するための最良の方法をいくつか紹介します。
Windows レジストリを修正および修復する方法は複数あります。以下では、さまざまな Windows レジストリ エラーに対処するための基本的な方法をいくつか紹介します。
バックアップ:
私がこの方法を一番に挙げたのは、レジストリに影響を与える特に厄介なマルウェアやウイルスに遭遇した場合でも、その時点で常にバックアップがあるからです。
したがって、レジストリ フィールドをバックアップして、後で使用できるようにするだけです。
1. まず、Windows + Rを押します。これで実行ボックスが開きます。regedit と入力してEnter キーを押します。
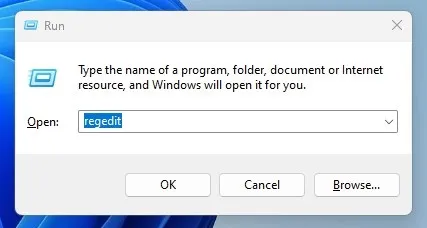
2. 次に、「ファイル」をクリックし、「エクスポート」をクリックします。
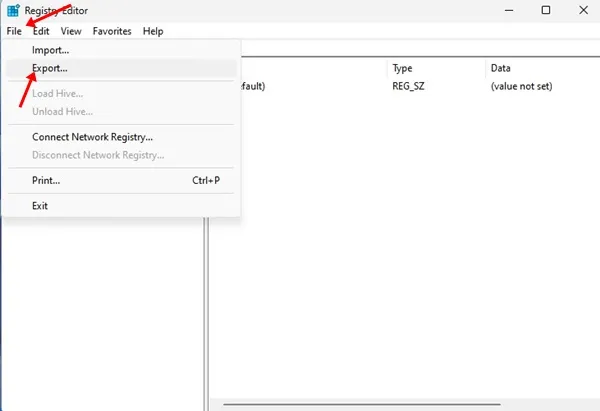
3. ダイアログボックスがポップアップ表示されるので、希望する名前を入力して安全な場所に保存する必要があります。
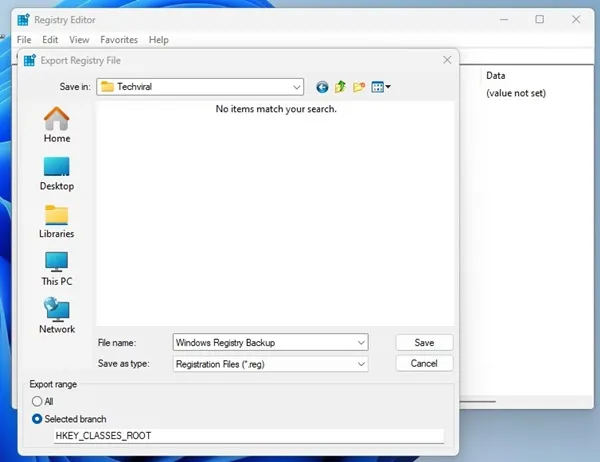
輸入:
上記と同じ手順に従います。[ファイル] > [インポート]を選択します。バックアップ ファイルを保存した場所を参照して、[開く]をクリックします。
この方法では、システムの復元ポイントを作成する必要があります。Windows がファイルを動作しているときに復元ポイントを作成する必要があります。
復元ポイントを作成した後、レジストリが破損した場合は、コンピューターを以前の復元ポイントにロールバックできます。以下はシステムを復元する手順です。
1. まず、Windows のコントロール パネルを開きます。コントロール パネルでシステムの復元オプションを検索してクリックします。
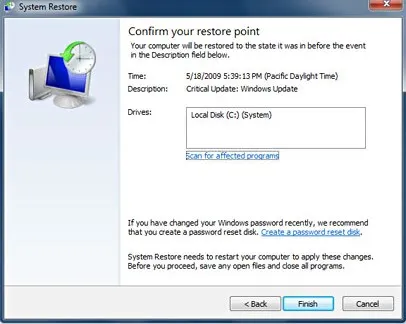
2. システムの復元パネルが開きます。以前にシステムのバックアップを作成していた場合は、そのバックアップがシステムの復元パネルに表示されます。そこから復元ポイントを選択します。
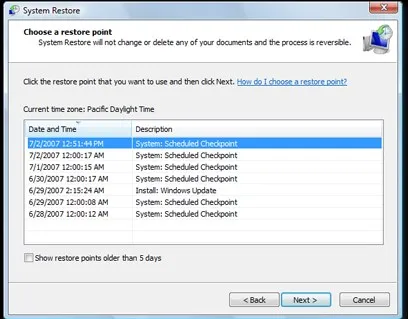
3. 復元ポイントを選択したら、システムの復元パネルの「影響を受けるプログラムをスキャンする」ボタンをクリックします。
これにより、影響を受けるプログラムの復元ポイントのスキャンが開始されます。 選択した復元ポイントに影響を受けるプログラムが見つからない場合は、[次へ]をクリックし、パネルに表示される[完了]ボタンをクリックすると、コンピューターをそのポイントに復元できます。
2. SFCコマンドを実行する
SFC コマンドは、破損した Windows レジストリを修復し、バグのある Windows システムのトラブルシューティングに役立ちます。このコマンドは、破損したファイル、不足しているファイル、変更されたファイルをスキャンして置き換えます。
SFC コマンドを使用して Windows レジストリ関連の問題を修正する方法を説明します。
1. まず、管理者権限でコマンド プロンプトを開く必要があります。そのためには、[スタート] ボタンを右クリックし、[コマンド プロンプト (管理者)]オプションを選択する必要があります。
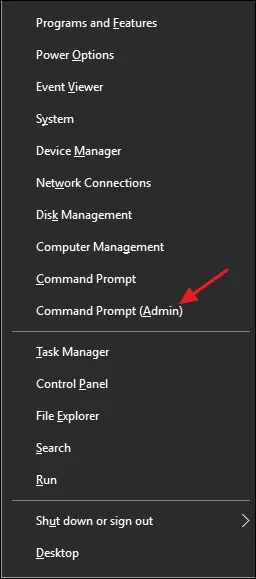
2. その後、以下のスクリーンショットに示すように、引用符なしで実行コマンドsfc /scannowを入力する必要があります。
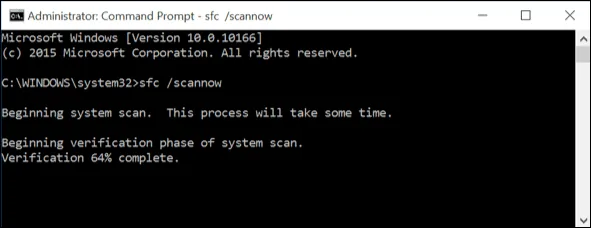
3. コマンドがスキャンと修復のプロセスを完了するまで数分間待ちます。完了したら、コマンド プロンプトを終了し、コンピューターを再起動します。
4. 「Windows リソース保護によって破損したファイルが見つかりましたが、一部は修復できませんでした」というエラー レポートが表示された場合には、PC をセーフ モードで再起動し、コマンドを実行します。
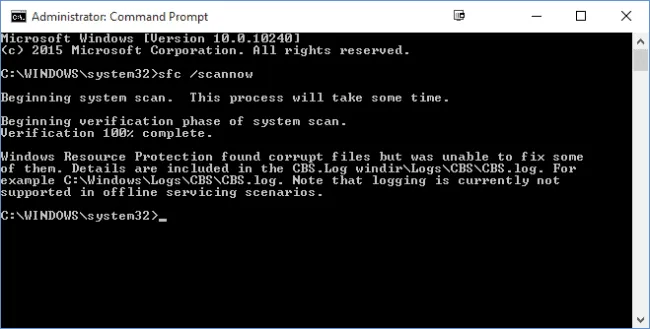
3. DISMコマンドを実行する
Windows レジストリを修復するもう 1 つの最適な方法は、コマンド プロンプトから DISM コマンドを実行することです。展開イメージのサービスと管理 (DISM) は、Windows イメージを修復するためのコマンド ライン ユーティリティです。
Windows イメージが破損している場合は、レジストリ エラーが発生します。レジストリ エラーを修正するには、DISM コマンド ツールを実行するのが最適です。
1. Windows 検索をクリックし、CMD と入力します。CMD を右クリックし、[管理者として実行]を選択します。
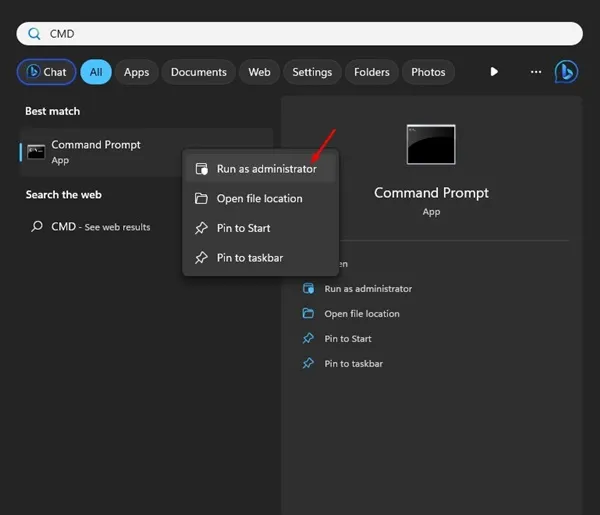
2. コマンドプロンプトが開いたら、次の 3 つのコマンドを 1 つずつ実行します。
dism.exe /online /cleanup-image /scanhealth
dism.exe /オンライン /クリーンアップイメージ /復元ヘルス
dism.exe /オンライン /クリーンアップイメージ /startcomponentcleanup
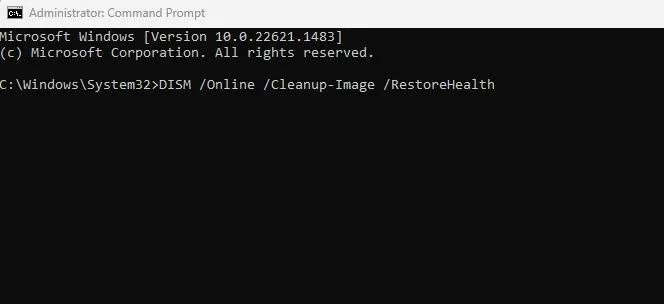
コマンドを実行した後、コマンド プロンプトで exit と入力し、コンピューターを再起動します。これにより、Windows レジストリ エラーが検出され、修復されます。
4. システム修復ユーティリティを実行する
Windows には、System 32 ファイル、復元、レジストリに関連する多くのエラーを修正できるシステム修復ユーティリティも備わっています。したがって、システム修復を使用して Windows レジストリ エラーを修正できます。
ただし、レジストリを修正するには、正常に動作する Windows 起動 DVD が必要です。
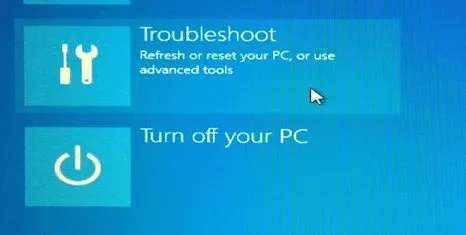
- まず、Windows インストール ディスク/USB を挿入し、コンピューターを再起動します。
- DVD/USB から起動するには任意のキーを押すように求められますので、任意のキーを押してください。
- ここで、Windows インストーラー メニューが表示されます。そこで、[修復] をクリックする必要があります。
次に、画面の指示に従って、Windows 10 レジストリ関連のエラーを修正します。このプロセスには時間がかかる場合がありますが、Windows レジストリ エラーは修正されます。
5. PCをリセットする
PC を以前の復元ポイントにリセットするオプションもあります。復元ポイントを作成していない場合、このオプションを選択すると、すべてのユーザー アプリと設定が削除されます。
ファイルとフォルダも削除されます。そのため、PC をリセットする前に適切なバックアップを作成してください。
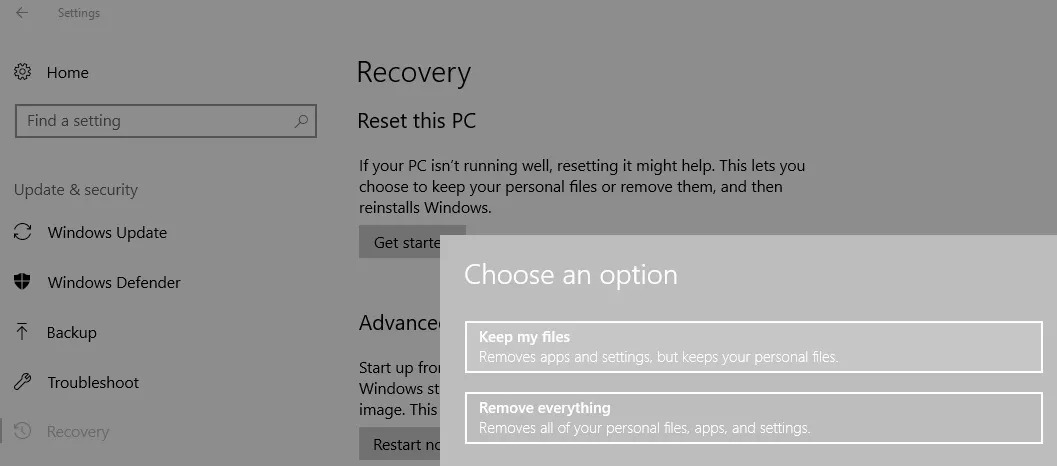
[設定] > [更新とセキュリティ]に進みます。
「更新とセキュリティ」の下で、「回復」を選択し、「開始」をクリックします。
そこから、「この PC をリセット」オプションを選択し、「ファイルを保持する」を選択します。
画面の指示に従ってシステム リセットを完了します。
6. サードパーティのソフトウェアを使用する
オンラインで入手できるサードパーティ製ソフトウェアの多くは、Windows レジストリの問題を修正できると主張しています。これらのツールは、破損したレジストリ エントリをクリーンアップして修正します。以下に、Windows レジストリ エラーを修正するための最適なツールをいくつか紹介します。
1. CCleaner
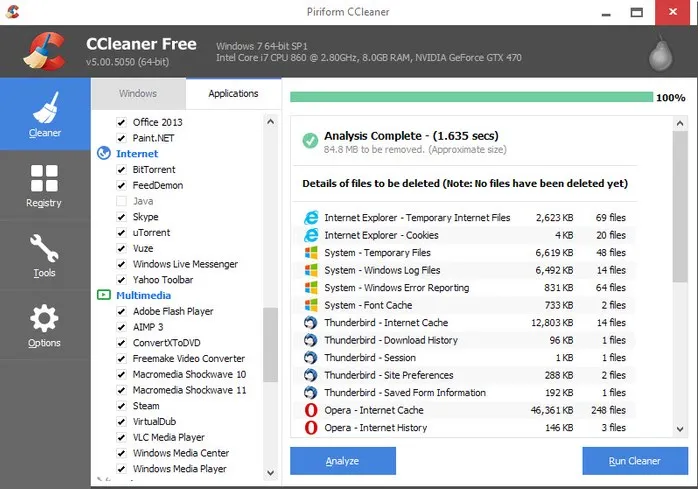
CCleaner は、Windows オペレーティング システム用の最高のジャンク クリーナー ツールの 1 つです。システムからジャンク ファイルを簡単にスキャンして削除します。
また、レジストリから不要なエントリを削除するレジストリ クリーナーも備えています。CCleaner はここからダウンロードしてインストールできます。
2. レジストリの修復
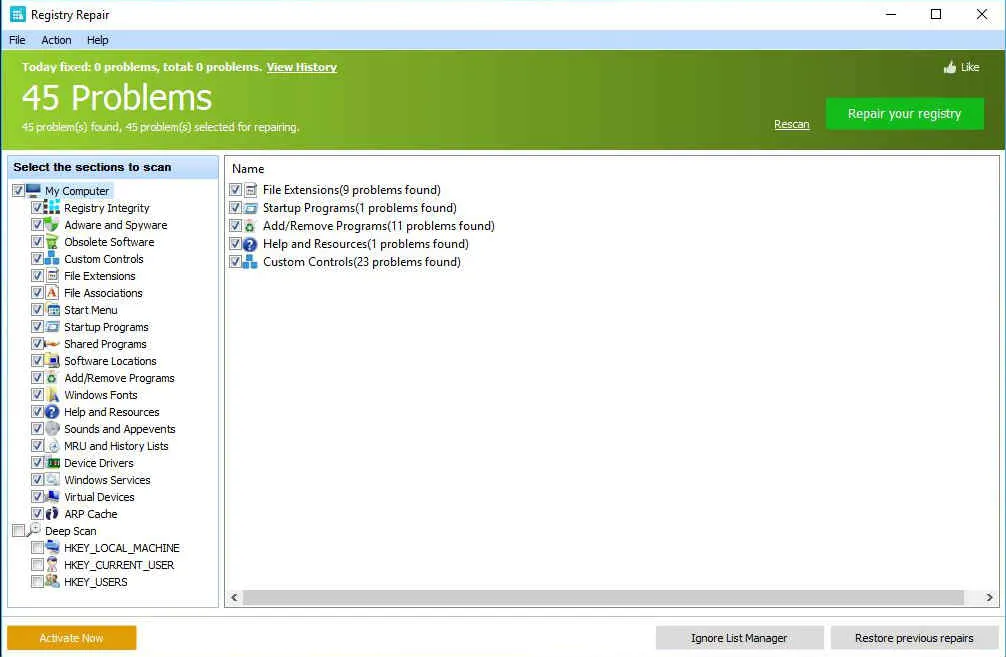
レジストリ修復は、レジストリ内の 12 を超える領域を分析し、最大 18 種類のエラーを識別できます。また、Windows レジストリを徹底的にスキャンして、エラー、無効なエントリ、Regedit の最適化などを検出することもできます。
レジストリ エラーを自動的にスキャンして修正します。また、問題を回避するために以前のレジストリ設定をバックアップするオプションも提供されます。
3. Auslogics レジストリクリーナー
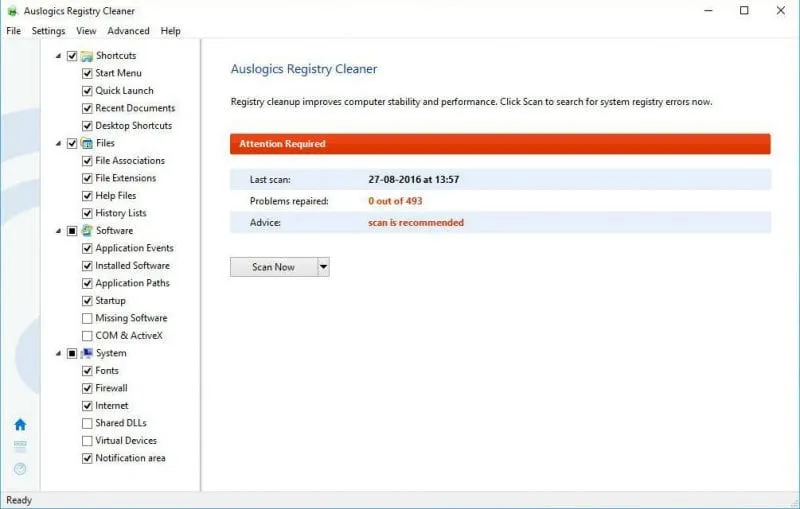
これは、Windows レジストリを修復し、安定性の問題に対処するための優れたツールです。Auslogics Registry Cleanerは、ジャンクの蓄積、誤ったシステムまたはインターネット設定、不要なレジストリ エントリなどをクリーンアップします。
また、ジャンク ファイルをクリーンアップし、レジストリの問題を解決し、速度低下の原因を排除し、プライバシー トレースを消去して機密データを保護します。
4. AVG PC チューンアップ
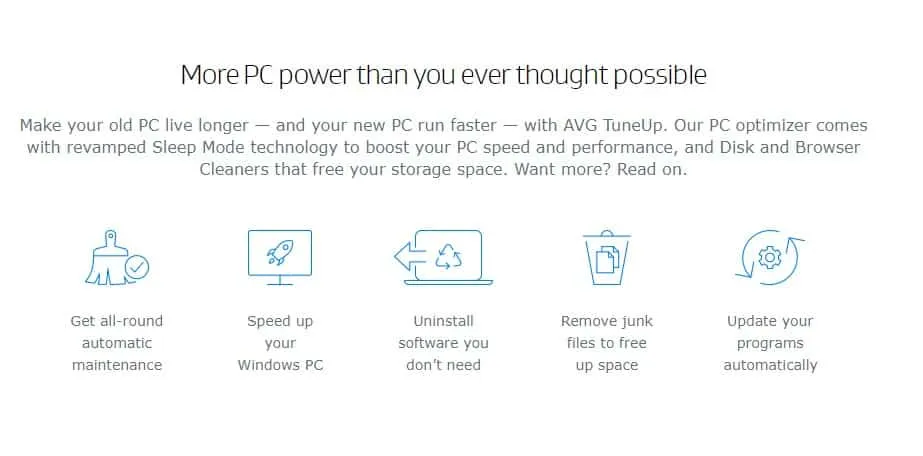
なんと、AVG PC TuneUp は、数回クリックするだけで、遅いコンピューターを高速化できます。AVG PC TuneUp を使用すると、ジャンクのクリーンアップ、重複ファイルの削除、ソフトウェアの更新、レジストリ エラーの修正などを行うことができます。
AVG PC TuneUp のレジストリ修復ツールは非常に強力で、複雑な問題を修正できます。
5. jv16 パワーツール
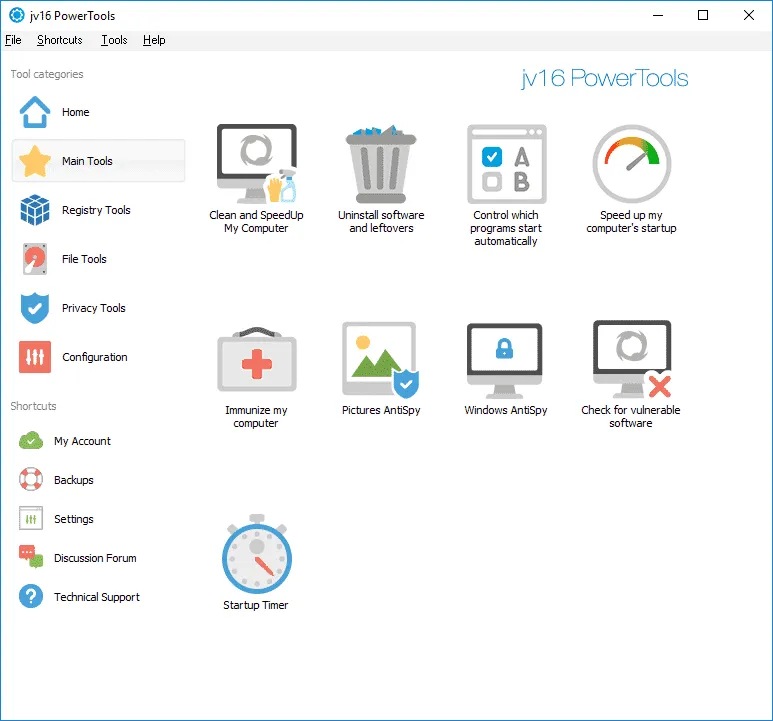
AVG PC Tuneup と同様に、jv16 PowerTools はPC を高速化するための多くのツールを提供します。重複ファイルの削除からレジストリの修復まで、jv16 PowerTools で実行できます。
jv16 PowerTools のユーザー インターフェイスもすっきりとわかりやすくなっています。したがって、Windows レジストリ エラーを修正または修復するための最適な Windows ソフトウェアです。
これらは、Windows レジストリ エラーを修復する簡単な方法です。Windows レジストリ エラーの解決についてさらにサポートが必要な場合は、以下のコメント欄でお知らせください。





コメントを残す