ERROR_PROCESS_NOT_IN_JOB Windows システム エラー (コード 759 または 0x2F7) が発生した場合でも、慌てる必要はありません。このエラーは、使用しようとしたプロセスがどのジョブにも関連付けられていないことを意味します。最も一般的な原因としては、権限が不十分、システム ファイルが破損、実行中のアプリケーションやサービスとの競合などが挙げられます。付随するエラー メッセージには、「指定されたプロセスはジョブの一部ではありません」と表示されます。
より技術的な解決策に進む前に、コンピューターを再起動し、保留中の Windows 更新プログラムがないか確認し、システムで徹底的なマルウェア スキャンを実行することを強くお勧めします。多くの場合、これらの初期手順で複雑な介入なしに問題を解決できます。
Windows で ERROR_PROCESS_NOT_IN_JOB を修正するにはどうすればいいですか?
1. 影響を受けるプログラムを管理者権限で実行する
- 影響を受けるプログラムのランチャー アイコンを右クリックし、[プロパティ]を選択します。
- [互換性] タブに移動し、 [このプログラムを管理者として実行する]の横にあるボックスをオンにします。
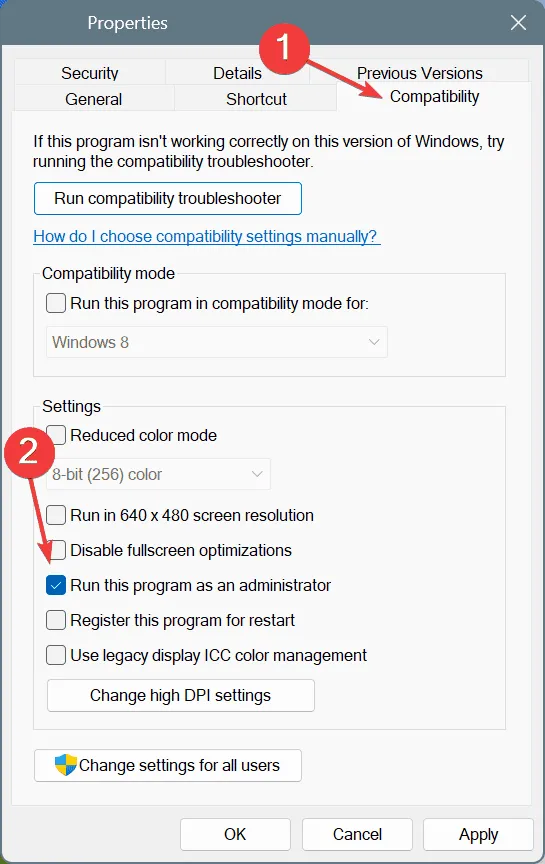
- 「適用」をクリックし、「OK」をクリックして変更を確認します。
- 最後に、コンピューターを再起動して、ERROR_PROCESS_NOT_IN_JOB が解決されたかどうかを確認します。
この簡単な手順により、特に権限不足によってエラーが発生した場合には、多くの時間とフラストレーションを節約できます。
2. 破損したシステムファイルを修復する
- Windows+ を押してS検索を開始し、「コマンド プロンプト」と入力して、「管理者として実行」を選択します。
- ユーザー アカウント制御 (UAC) のプロンプトが表示されたら、[はい]をクリックします。
- 次の DISM コマンドを 1 つずつ入力し、Enterそれぞれを押します。
DISM /Online /Cleanup-Image /CheckHealth
DISM /Online /Cleanup-Image /ScanHealth
DISM /Online /Cleanup-Image /RestoreHealth - 次に、次のコマンドを実行して SFC スキャンを実行します。
sfc /scannow
- 完了したら、システムを再起動して修復を適用します。
多くの場合、ERROR_PROCESS_NOT_IN_JOB の根本的な原因は、破損したシステム ファイルです。DISM コマンドと SFC コマンドの両方を実行すると、問題のあるファイルを機能するバージョンに効果的に復元できます。
3. クリーンブートを実行して競合するサービスを特定する
- Windows+ を押して「System Configuration」Sと入力し、結果から選択します。
- [サービス]タブで、 [Microsoft のサービスをすべて非表示にする]チェックボックスをオンにして、[すべて無効にする]をクリックします。
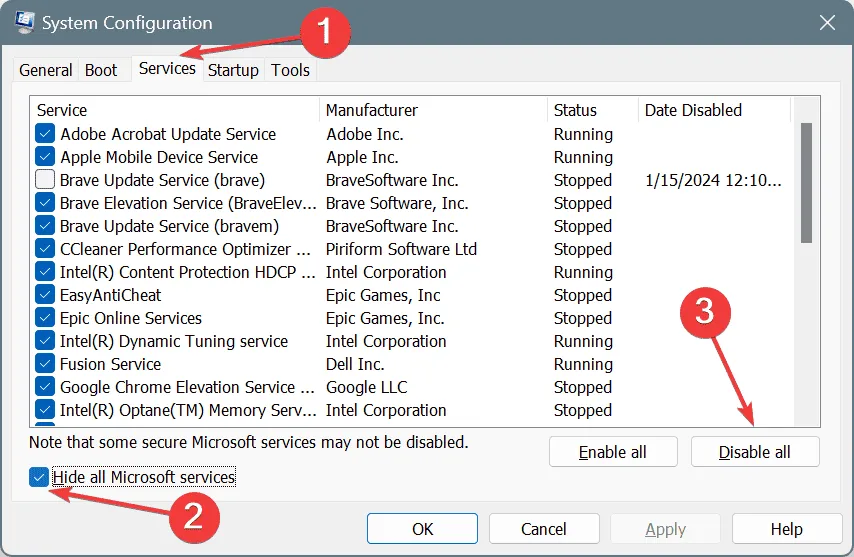
- 次に、「スタートアップ」タブに移動し、「タスク マネージャーを開く」をクリックします。
- [有効]としてリストされている各アプリを選択し、[無効にする]をクリックします。
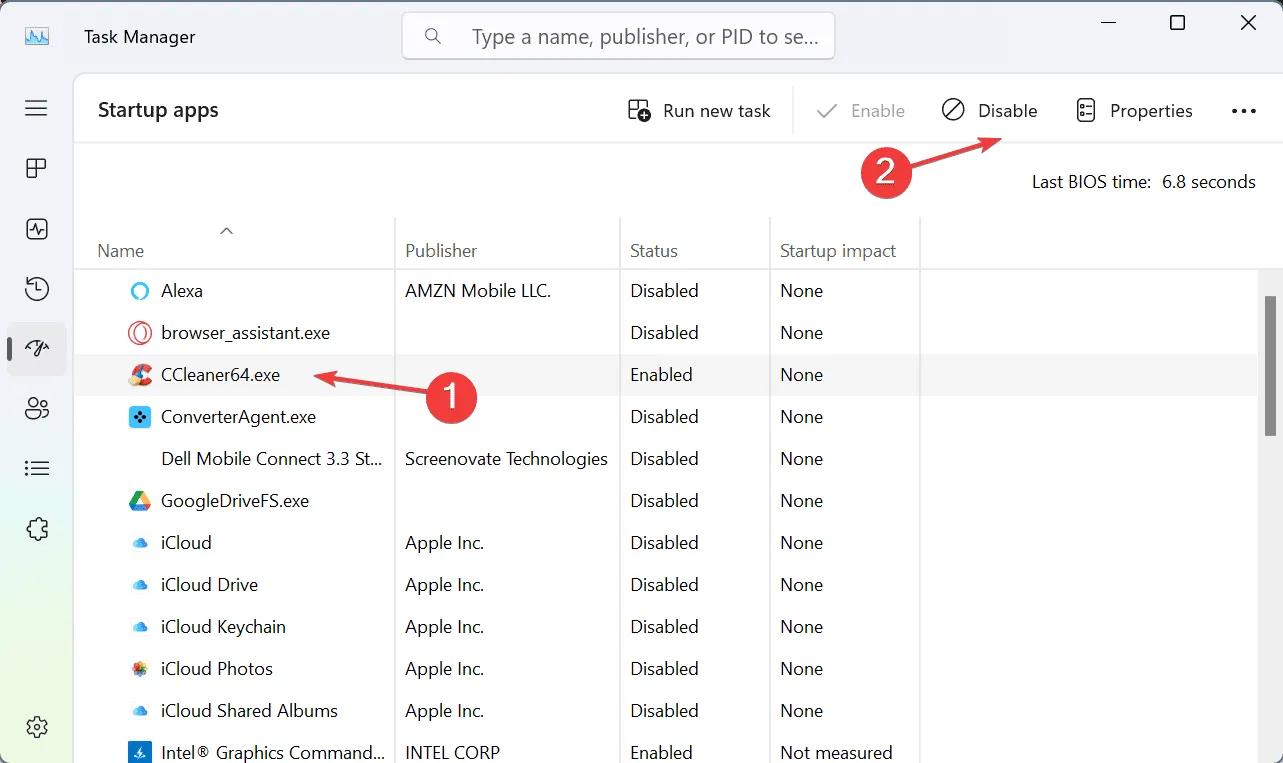
- システム構成に戻り、「適用」をクリックしてから「OK」をクリックします。
- 確認ダイアログで「再起動」をクリックします。
- 再起動後、エラーが続くかどうかを確認します。
クリーン ブートで問題が解決した場合は、無効になっているサービスまたはアプリのいずれかがエラーの原因であることを示します。エラーが再発するまで各サービスまたはアプリを順番に有効にして、原因を特定します。
4. 影響を受けるアプリケーションをアンインストールして再インストールする
- Windows+ を押してR「実行」ダイアログを開き、appwiz.cplと入力して を押しますEnter。
- 問題のあるアプリケーションを見つけて選択し、「アンインストール」をクリックします。
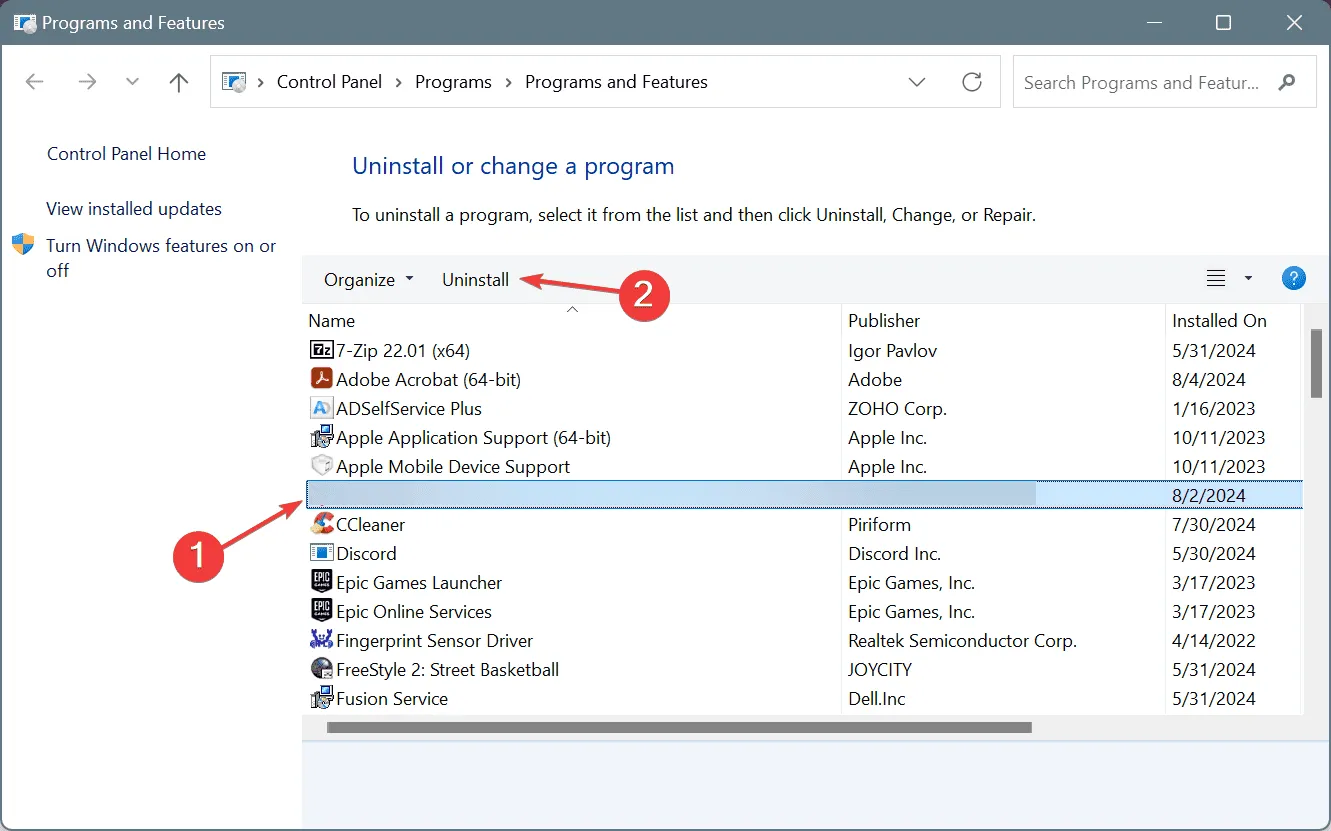
- 画面の指示に従ってアンインストールを完了し、PC を再起動します。
- 再起動後、公式ソースからアプリケーションを再度ダウンロードしてインストールします。
再インストール後も ERROR_PROCESS_NOT_IN_JOB が発生する場合は、以前のインストールの残留ファイルが新しいインストールに影響を与えている可能性があります。信頼できるソフトウェア アンインストーラーを使用すると、これらの残留ファイルを除去できます。
5. システムの復元を実行する
- Windows+ を押して「復元ポイントの作成」Sと入力し、結果から選択します。
- システムの復元をクリックします。
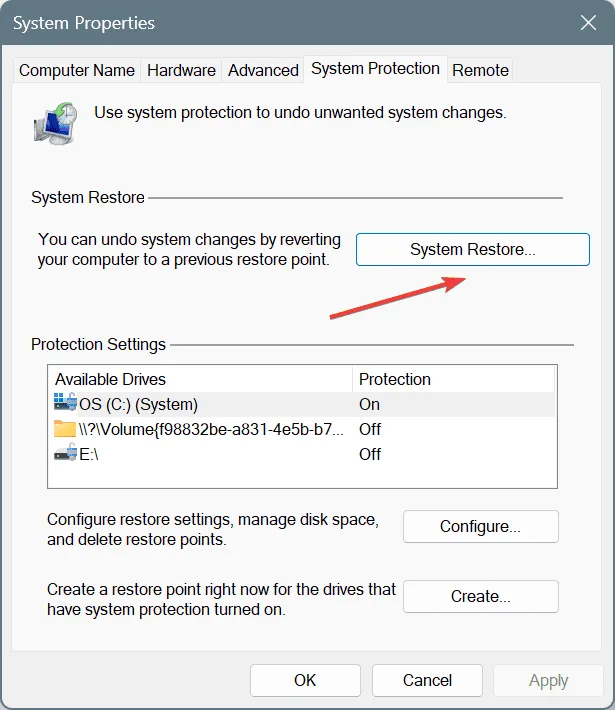
- 利用可能な場合は、「別の復元ポイントを選択する」オプションを選択し、「次へ」をクリックします。
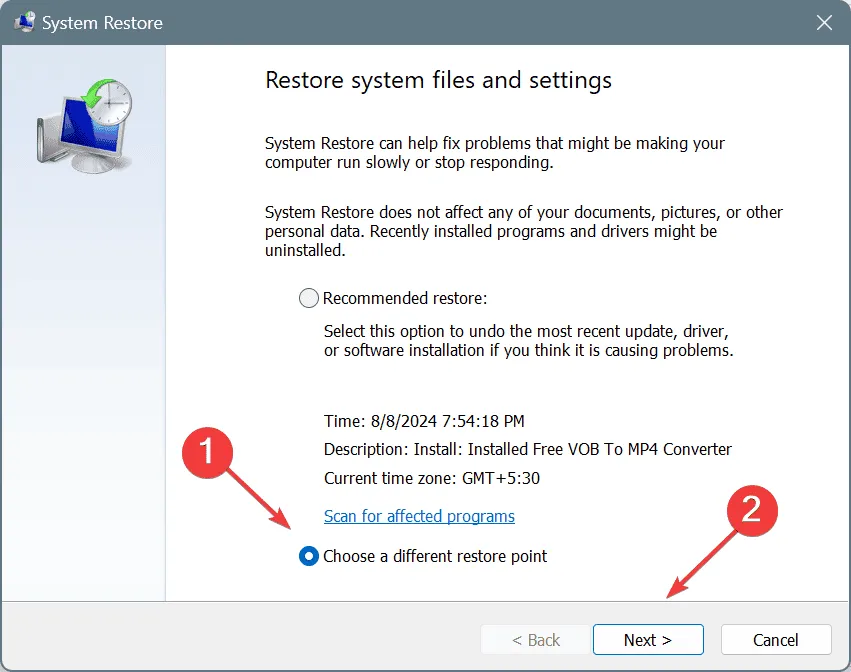
- リストから最も古い復元ポイントを選択し、「次へ」をクリックします。
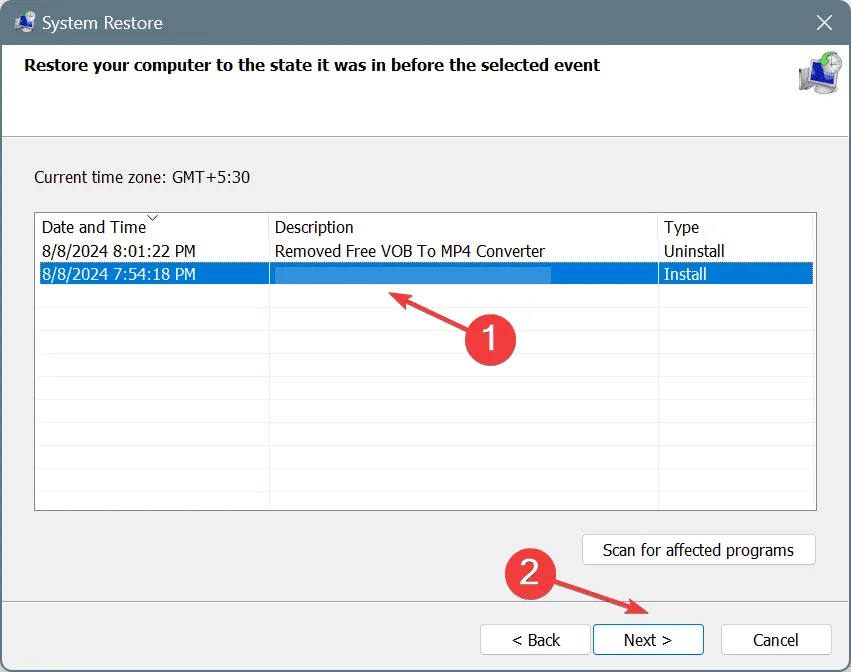
- 復元の詳細を確認し、「完了」をクリックして復元を確定します。
システムの復元により、PC の設定をエラー発生前の状態に戻すことができ、永続的な問題をトラブルシューティングする信頼性の高い方法が提供されます。エラーが発生する前に作成された復元ポイントを選択するようにしてください。
すべてが失敗した場合は、最後の手段として Windows を再インストールすることを検討してください。ERROR_PROCESS_NOT_IN_JOB は通常、ソフトウェア関連の問題から発生するため、新規インストールを行うことで問題は解決されるはずです。
ご質問がある場合や、これらのソリューションに関するご経験を共有したい場合は、お気軽に下記にコメントしてください。
よくある質問
1. Windows で ERROR_PROCESS_NOT_IN_JOB エラーが発生する原因は何ですか?
ERROR_PROCESS_NOT_IN_JOB エラーは、ユーザー権限の不足、システム ファイルの破損、実行中の他のアプリケーションやサービスとの競合など、いくつかの要因によって発生する可能性があります。
2. システム ファイルが破損しているかどうかはどうすればわかりますか?
コマンドを使用してシステム ファイル チェッカー (SFC スキャン) を実行すると、システム ファイルが破損しているかどうかを確認できますsfc /scannow。これにより、システム ファイルの整合性がチェックされ、見つかった問題が修復されます。
3. システムの復元を実行するとファイルは削除されますか?
いいえ、システムの復元を実行しても個人ファイルは削除されません。システム設定とインストールされたアプリケーションのみが影響を受けます。ただし、選択した復元ポイント以降にインストールされたソフトウェアやシステムの変更は失われます。




コメントを残す