PST ファイルは、特にオフライン ユーザーやメール サーバーのストレージ容量が限られているユーザーにとって、Outlook で電子メール データを管理する上で不可欠です。ただし、これらのファイルは簡単に破損する可能性があり、電子メール、連絡先、予定表、タスク、その他の重要な項目のデータが失われる可能性があります。
幸いなことに、Microsoft はこれらの問題を修正するために、受信トレイ修復ツールとも呼ばれるScanPST を提供しています。このガイドでは、ScanPST を効果的に活用する方法と、 ScanPST でPST ファイルを修復できない場合の代替手段について説明します。
ScanPST を使い始める
ScanPST を起動するには、いくつかの簡単な手順が必要です。Outlook と Windows のバージョンによって場所が異なる場合があることに注意してください。ScanPST を見つけて開く方法は次のとおりです。
- Outlook を閉じる: ScanPST を実行する前に、Outlook が完全にシャットダウンされていることを確認してください。
- ツールに移動します。Office 365 を使用している場合、ScanPST ツールは次の場所にあります:
C:\Program Files (x86)\Microsoft Office\root\Office16\
古いバージョンの場合は、Office15 や Office14 などのフォルダーを確認してください。 -
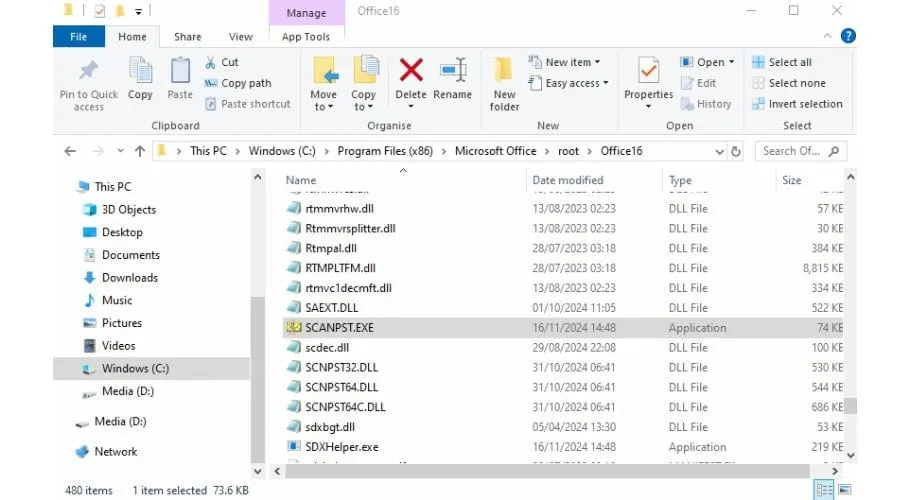
修復にScanPSTを活用する
受信トレイ修復ツールを実行するには、次の詳細な手順に従ってください。
- ScanPST を起動します。Scanpst.exeファイルをダブルクリックしてツールを開きます。
- PST ファイルを選択: [参照]をクリックして、修復する PST ファイルに移動します。通常、次の場所にあります:
C:\Users\[ユーザー名]\AppData\Local\Microsoft\Outlook\ -
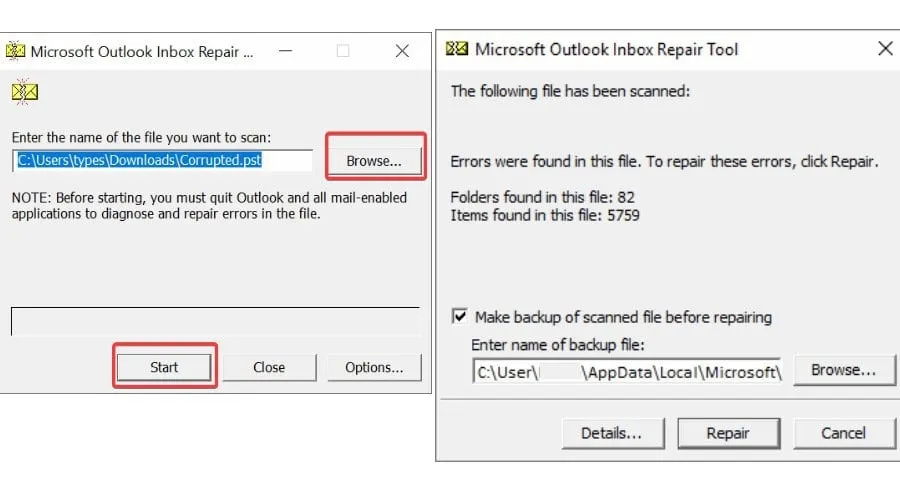
- スキャンを開始します。[開始] をクリックするとスキャン プロセスが開始され、ツールがエラーを識別できるようになります。
- 見つかった問題を修復する:スキャンで問題が見つかった場合は、[修復]をクリックして修正します。プログラムはデータの回復を試みます。
- 元のファイルをバックアップする:修復後、拡張子が「.bak」のバックアップ ファイルが自動的に作成されますが、修復されたファイルは元の名前を保持します。
- Outlook を再度開く: Outlook を起動して、メールボックスのデータが復元されたかどうかを確認します。
ScanPST の制限を理解する
ScanPST は軽微な修復には便利なツールですが、いくつかの制限があります。
- 修復機能:軽微な破損は効果的に処理しますが、PST ファイルがひどく破損している場合は処理が難しく、データが回復されない可能性があります。
- ファイル サイズの制限: Outlook バージョン 2010 から 365 では最大 50 GB の PST ファイルをサポートします。それ以前のバージョンでは制限がさらに厳しく、大きなファイルの回復が妨げられる可能性があります。
ScanPST.exe の代替
「エラーが発生したため、スキャンが停止しました」や「Microsoft Outlook 受信トレイ修復ツールはファイルを認識しません」などのメッセージが表示された場合は、別の解決策を検討する必要があるかもしれません。このような場合は、サードパーティのツールが必要になる場合があります。
Outlook の Stellar Repair
Stellar Repair for Outlook は、より大規模な PST ファイルやより深刻な損傷を受けた PST ファイルにも簡単に対処できる強力な代替手段です。より高速なパフォーマンス、複数の回復オプション、および復元を完了する前に回復したデータをプレビューする機能を提供します。
- ツールをダウンロード:無料版を入手してプレビューするか、完全な回復機能を購入するかしてください。
- PST ファイルの選択: [Outlook データ ファイルの選択]をクリックして、自動検出または手動参照によって PST を見つけます。
-
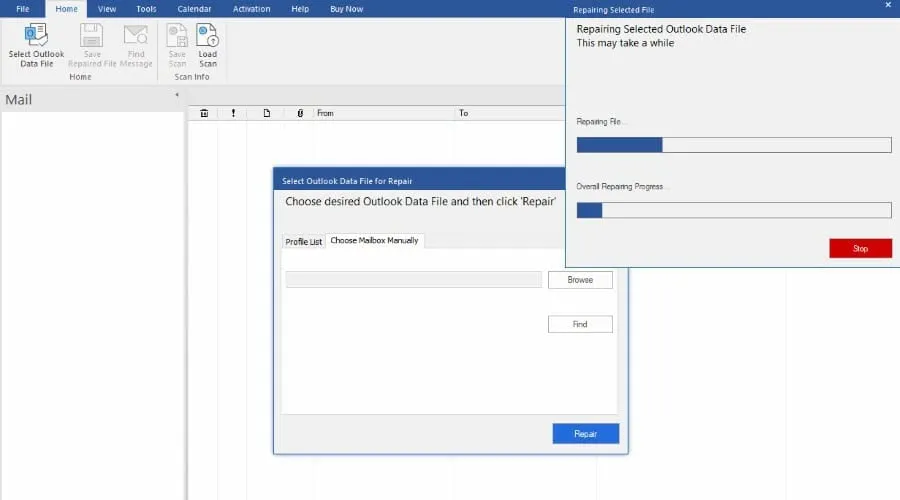
- 修復の開始: 「修復」をクリックして、その進行状況を監視します。
-
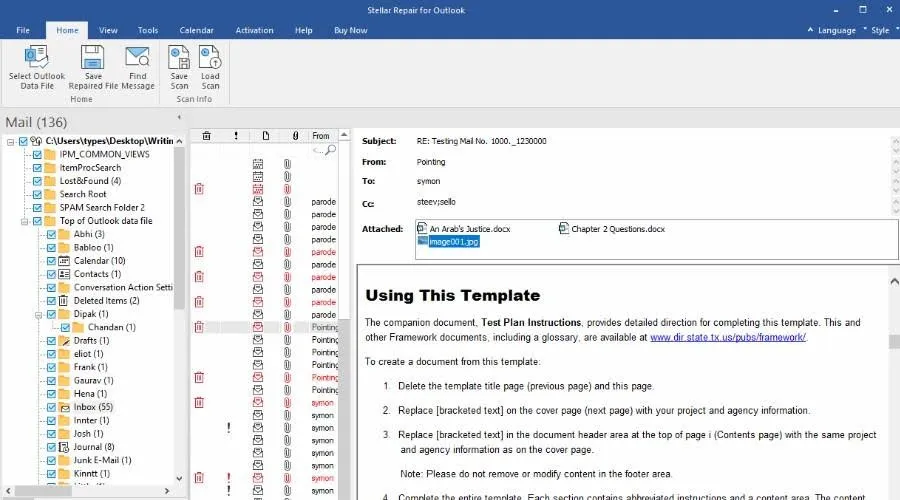
- 回復されたデータの確認:プロセスが完了したら、回復されたアイテムを参照し、メッセージの検索機能を使用して簡単にナビゲートします。
-
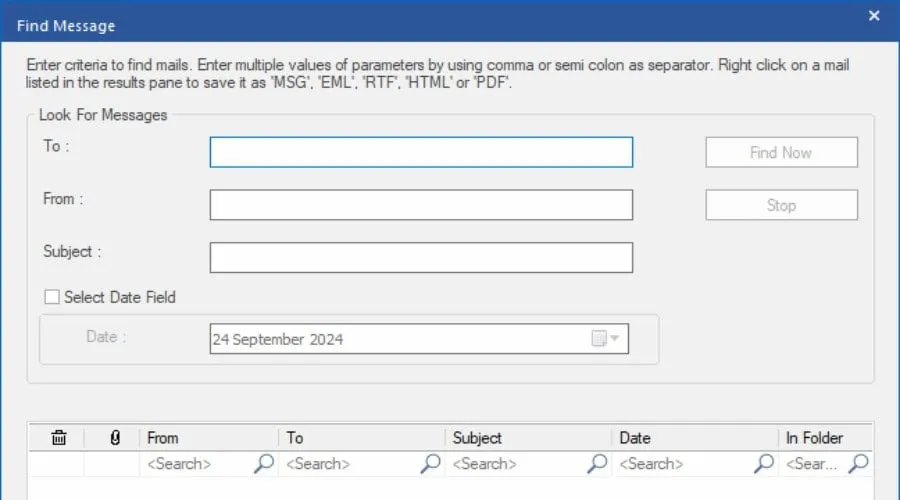
- 選択的に回復:回復から除外するフォルダーまたはメールボックス項目のチェックを外します。
- 回復結果の保存: 「修復されたファイルの保存」を選択して、データを希望の形式 (PST、MSG、EML、RTF、HTML、または PDF) でエクスポートします。
-
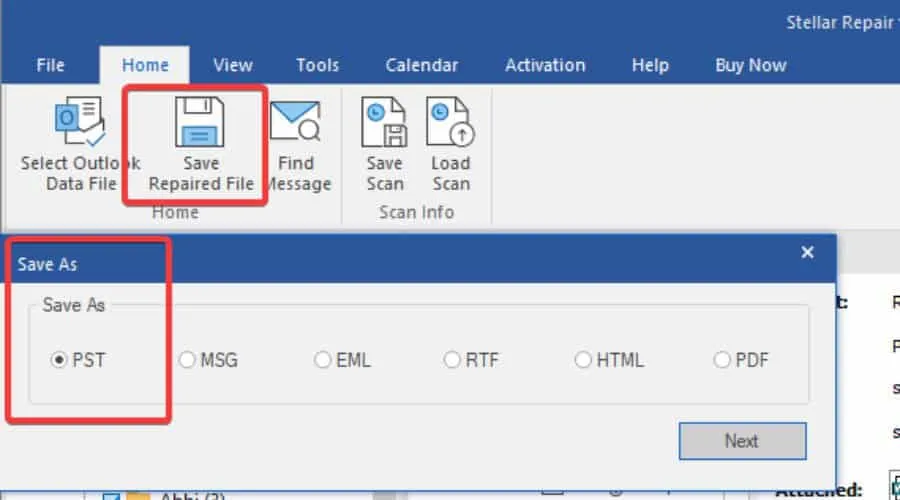
- Outlook に再度インポートします。完了するには、 Outlook 内で[ファイル] > [開くとエクスポート] > [Outlook データ ファイルを開く]に移動し、新しく保存した PST ファイルを見つけます。
-
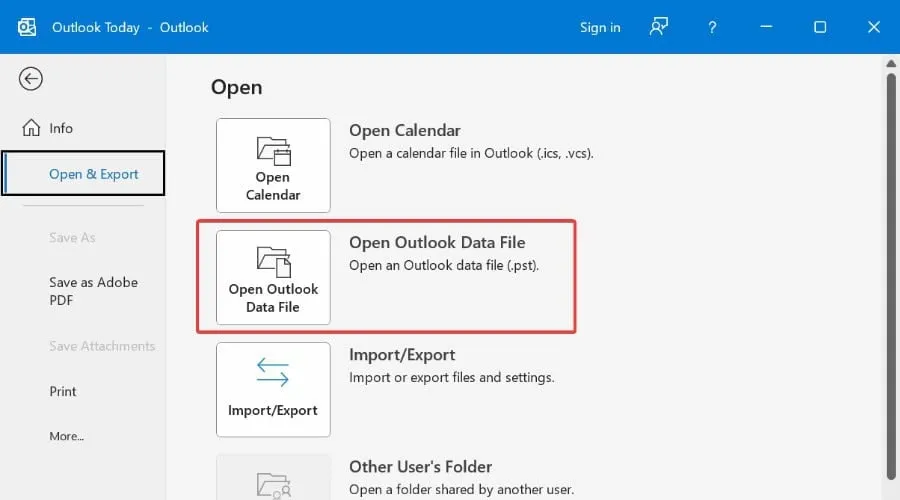
Stellar Repair for Outlook には、PST ファイルの分割と圧縮を支援する Technician バージョンと、複数の PST ファイルを 1 つに結合するツールキット バージョンも用意されています。
最後に
ScanPST ツールは、小さな PST ファイルの破損を修復するための貴重なツールです。概要の手順に従うことで、ユーザーはデータを回復できるかどうかをすばやく判断できます。ただし、大きな損傷に直面した場合は、Stellar Repair for Outlook がより包括的で効果的なソリューションを提供します。
追加の洞察
1. ScanPST で PST ファイルが修復されない場合はどうすればいいですか?
ScanPST で PST ファイルを修復できない場合は、より大きく、よりひどく破損したファイルを効果的に処理するStellar Repair for Outlookなどのサードパーティ製ツールの使用を検討してください。
2. 受信トレイ修復ツールはどのくらいの頻度で実行すればよいですか?
クラッシュ、Outlook のパフォーマンス低下、エラー メッセージなどの問題が発生し始めたら、受信トレイ修復ツールを実行することをお勧めします。定期的にチェックすることで、重大なデータ損失を防ぐことができます。
3. Stellar Repair for Outlook で削除されたアイテムを回復できますか?
はい、Stellar Repair for Outlook には、破損時に PST ファイル内に存在していた削除された電子メールやその他のアイテムを回復できる機能が含まれています。




コメントを残す