MSI Dragon Center ユーザーの場合、「このシステムはサポートされていません」というイライラするエラーに遭遇したことがあるかもしれません。この問題は、デバイスのパフォーマンス最適化機能を大幅に妨げる可能性があるため、トラブルシューティングが不可欠です。
「このシステムはサポートされていません」というメッセージが表示されるのは、通常、ハードウェアとソフトウェアの競合が原因です。これは、BIOS が古い、デバイスのハードウェア構成が変更された、あるいはシステムの互換性に影響する地理的な違いによって発生する可能性があります。
マザーボードを更新した場合、シリアル番号がリセットされ、MSI Dragon Center ソフトウェアとの互換性がなくなるため、問題が発生する可能性があります。また、ハードウェアが構成が異なる地域から提供されている場合も、このエラーが発生する可能性があります。
解決策に進む前に、不要なダウンロードを防ぐために、お使いのデバイスが MSI Dragon Center の対象デバイスとしてリストされていることを確認してください。
MSI Dragon Center の「このシステムはサポートされていません」エラーを修正するための包括的なガイド
1.すべてのドライバーを更新する
- Windows+ をX 押してデバイス マネージャーを選択し、ドライバー設定にアクセスします。
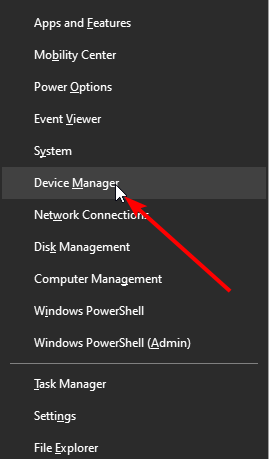
- 各ドライバー カテゴリの横にある矢印をクリックして展開します。
- リストされている各ドライバーを右クリックし、「ドライバーの更新」オプションを選択します。
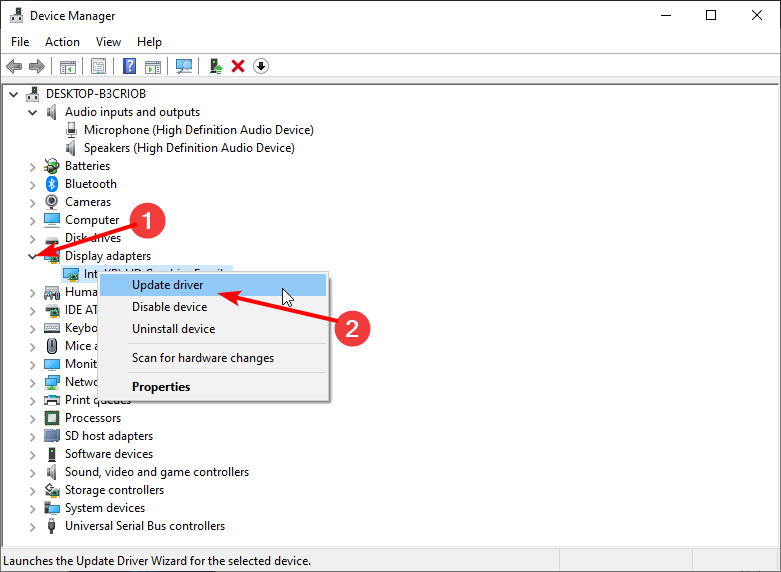
- 不足している更新プログラムを Windows が検出してインストールできるようにするには、 [ドライバーを自動的に検索する]を選択します。
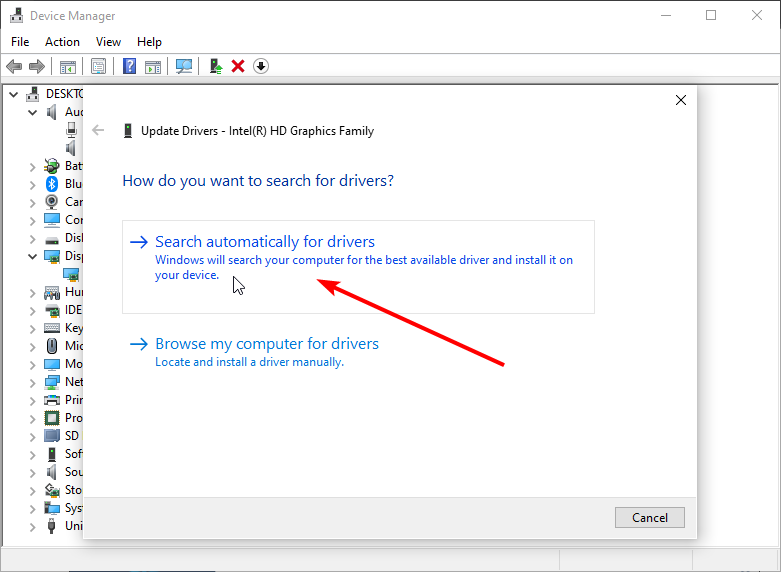
- 指示に従ってドライバーの更新を完了してください。最新バージョンでは、このエラーの原因となる多くの互換性の問題を解決できます。
2. MSI Dragon Centerを再インストールする
2.1 MSI センターからのアンインストールと再インストール
- Windows+R を押して実行ダイアログを開き、 appwiz.cplと入力して[OK] をクリックします。
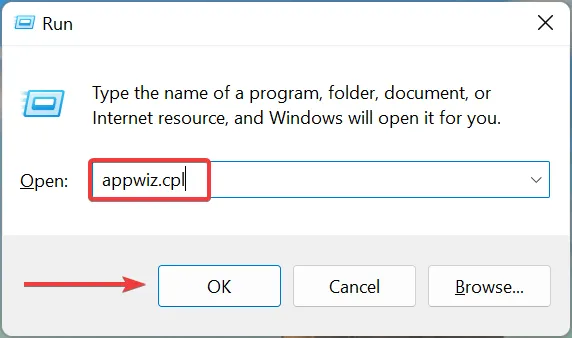
- リストからMSI Dragon Center を選択し、 [アンインストール]をクリックします。
- 指示に従って、MSI Dragon Center を完全に削除します。
- アンインストール後、
C:\Program Files (x86)\MSIファイルエクスプローラーに移動します。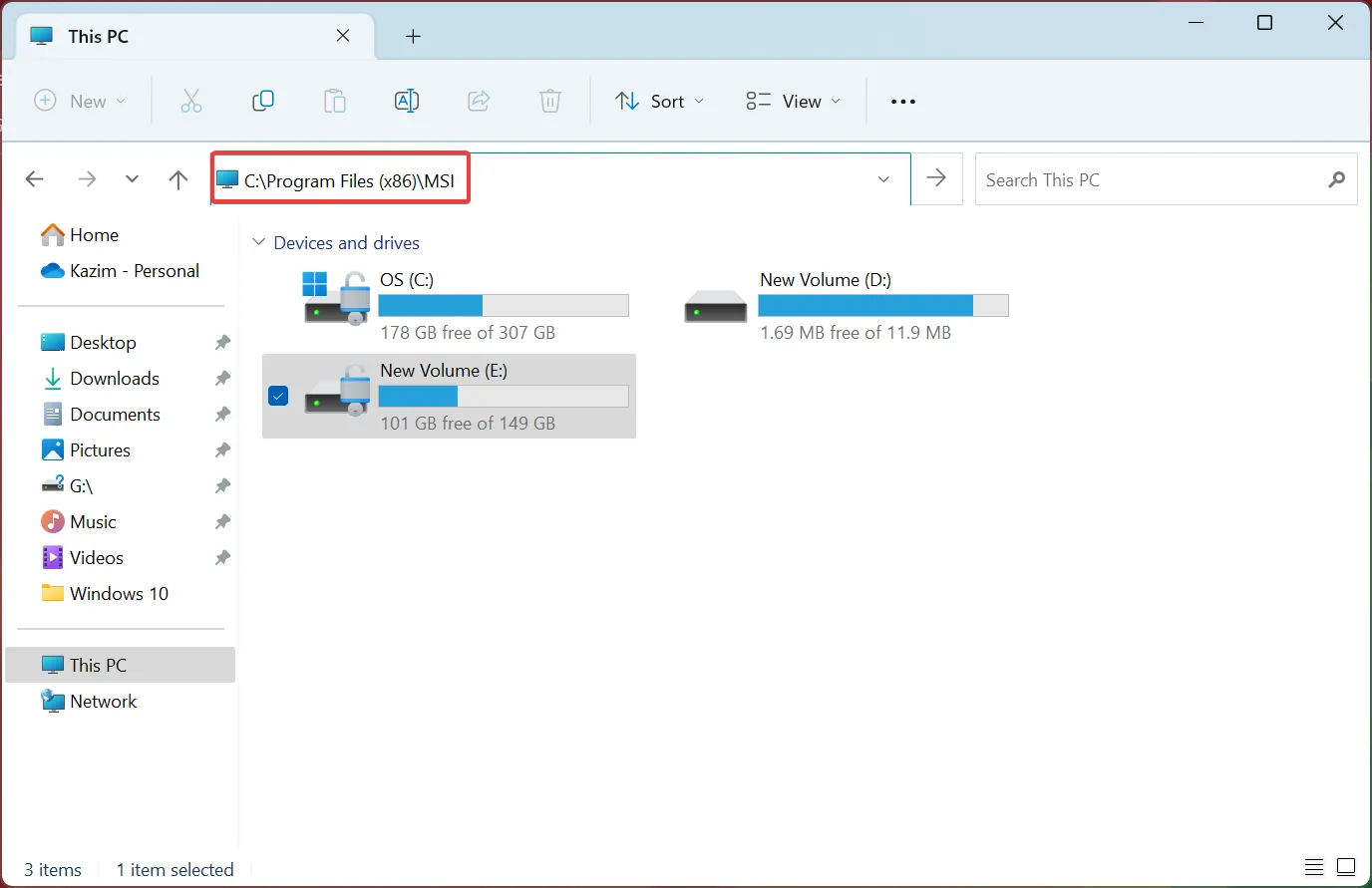
- 残っているファイルを確認するには、[表示] メニューの[隠し項目]を有効にします。
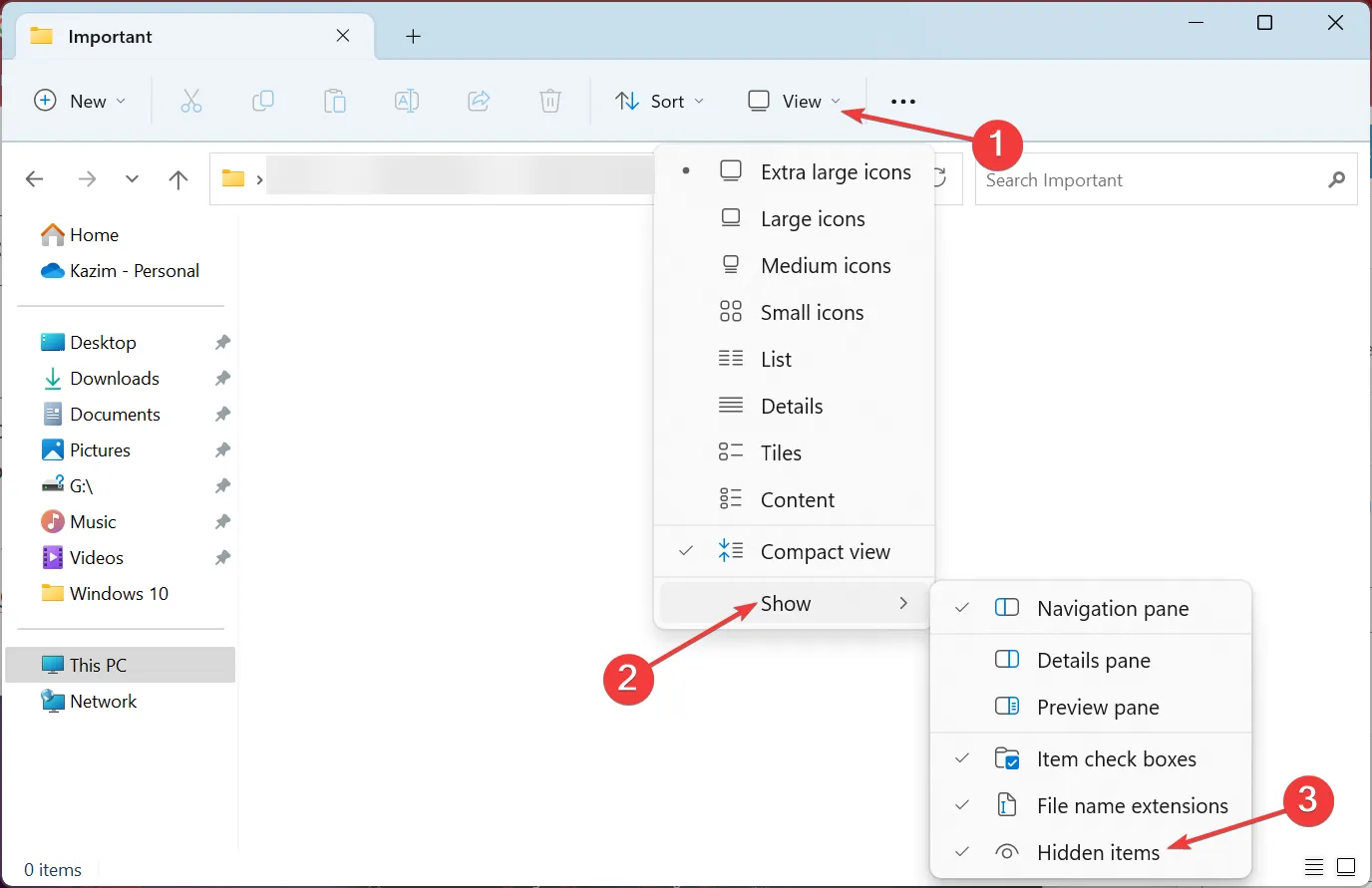
- 表示されているすべてのファイルを選択し、Ctrl+A を押して削除しますDelete 。
- 公式 MSI Web サイトから最新の MSI Dragon Center オフライン パッケージをダウンロードし、インストール プロンプトに従います。
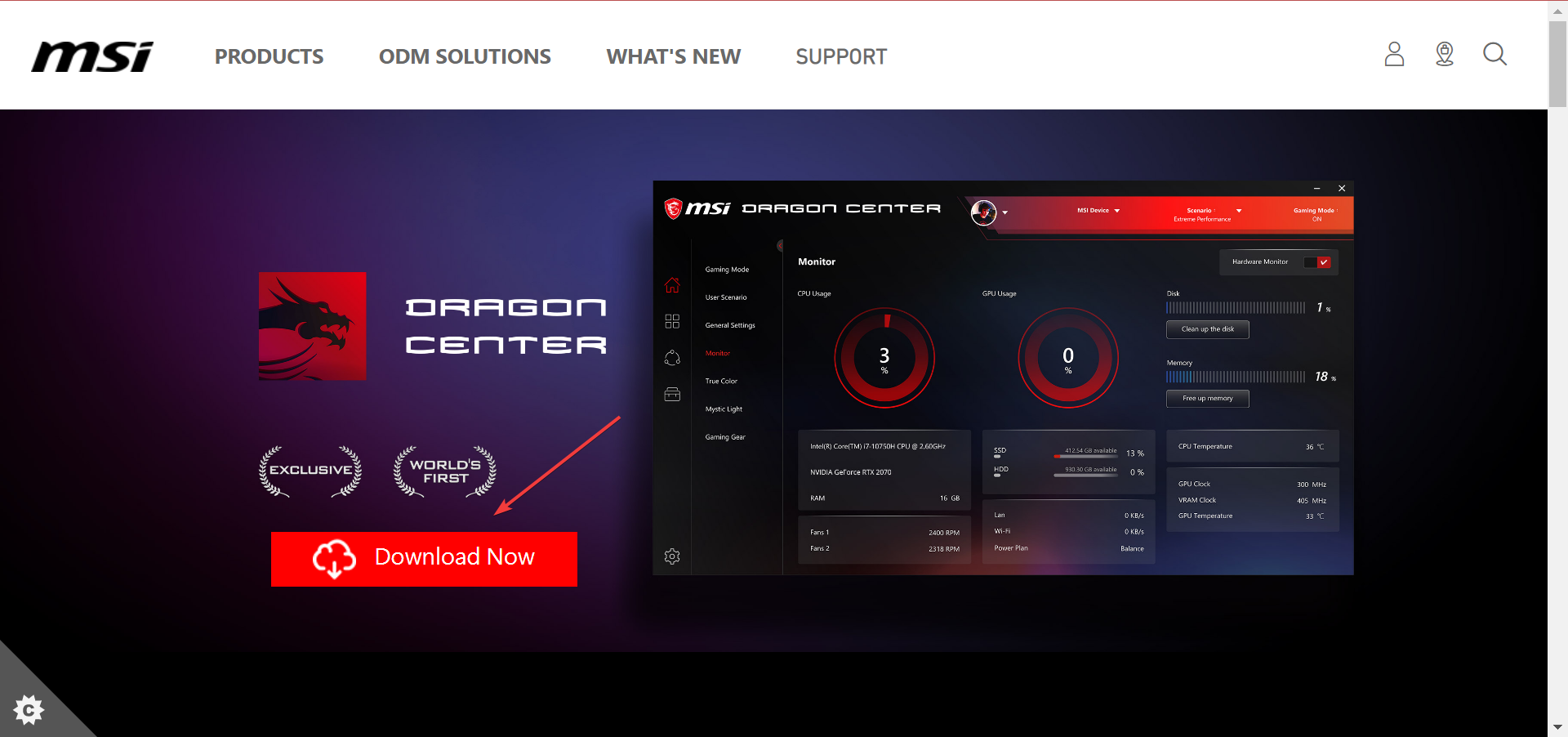
- ダウンロードしたら、ZIP ファイルを右クリックして「すべて展開」を選択します。
- セットアップ フォルダーを移動してインストーラーを起動し、インストール手順に従います。
2.2 Microsoft Store からの再インストール
- Windows+ をS 押して「Microsoft Store」と入力し、アプリを見つけて開きます。
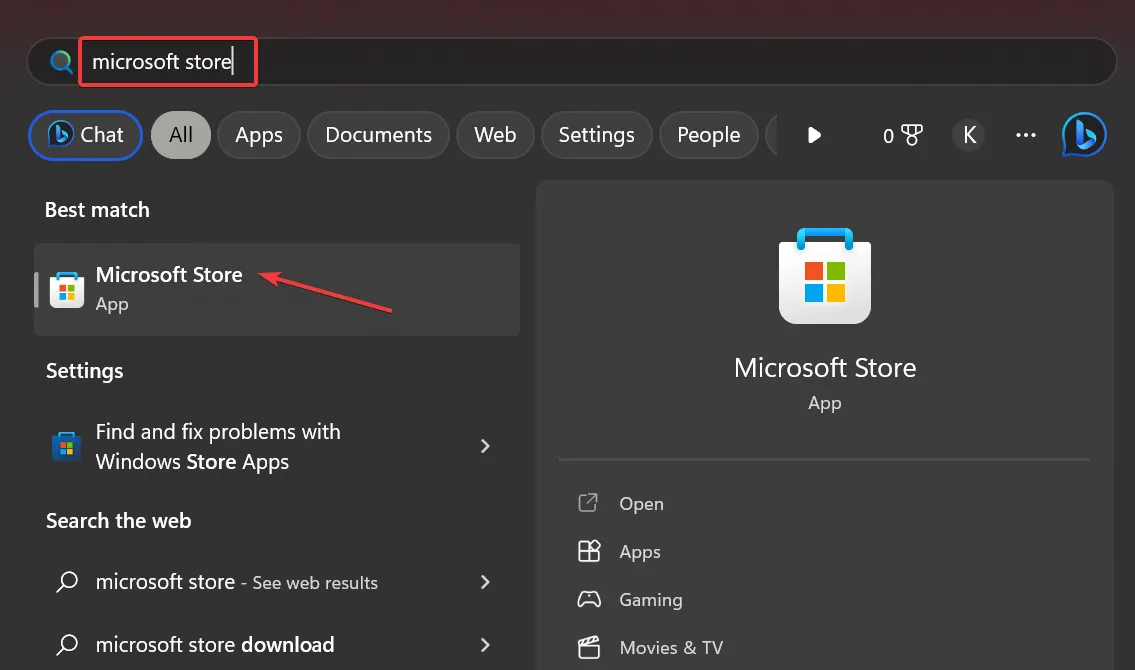
- MSI Centerを検索し、「取得」をクリックしてソフトウェアを再インストールします。
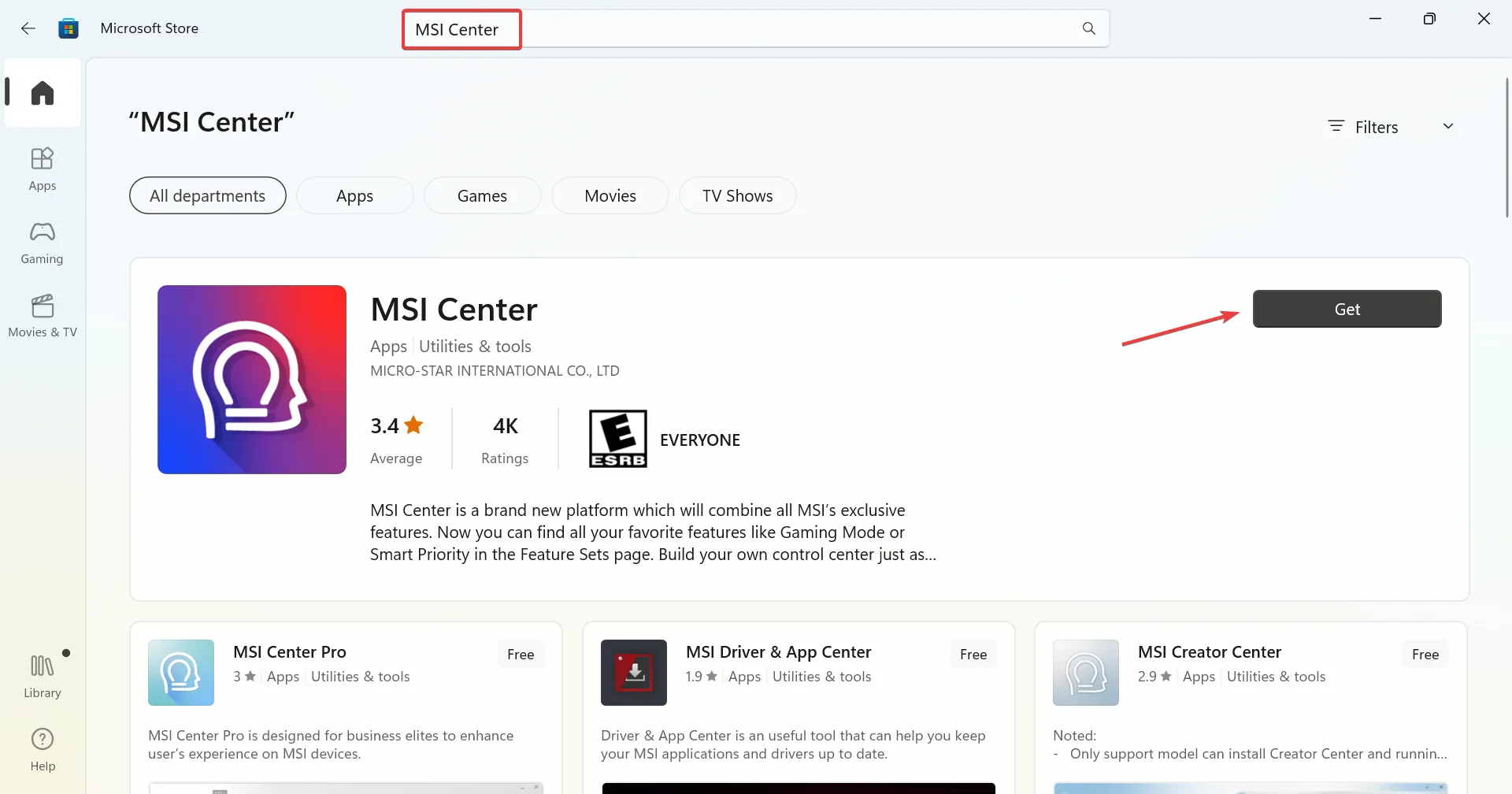
- インストールが完了すると、問題なく MSI Center を実行できるようになります。
3. USBフラッシュドライブを使用してBIOSを更新する
3.1 USBドライブをFAT32にフォーマットする
- USB フラッシュ ドライブを PC に挿入し、Win+E を押してファイル エクスプローラーを開きます。
- USB ドライブを右クリックし、「フォーマット」を選択して、オプションからFAT32 を選択します。

- ドライブのフォーマットを開始するには、[開始]をクリックします。
3.2 MSI BIOSアップデートファイルをダウンロードする
- ノートパソコンのモデル名を確認します。通常、モデル名はノートパソコンの右下部分に記載されています。
- MSI サポート Web サイトにアクセスして、お使いのデバイスに適用可能な最新の BIOS バージョンを見つけてください。
- 特定のラップトップ モデルのダウンロードをクリックします。
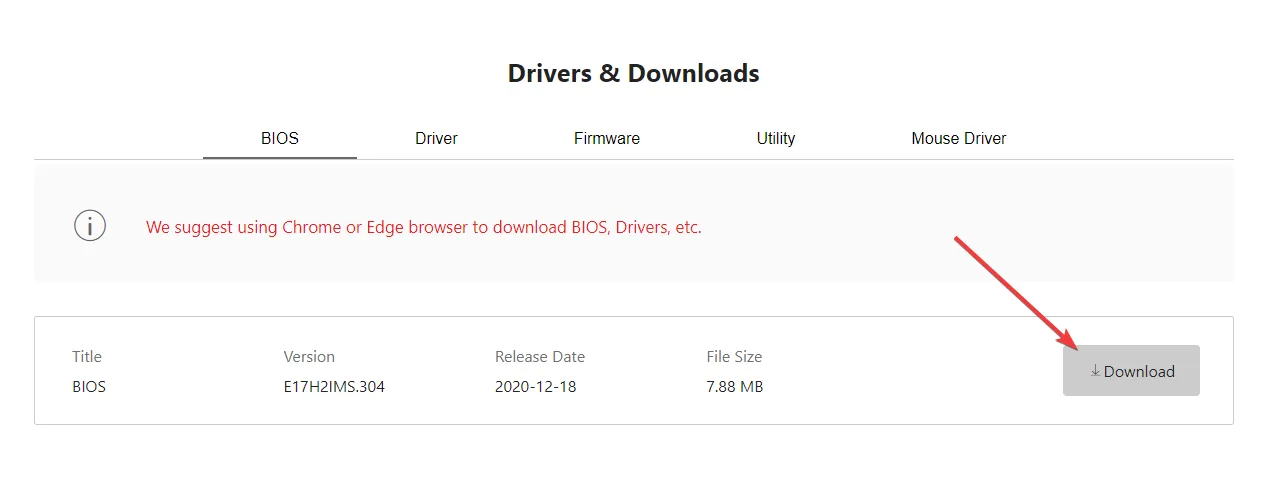
3.3 BIOSアップデートの実行
- ダウンロードした BIOS ファイルを FAT32 形式の USB ドライブに配置します。
- 起動中に繰り返し押して BIOS メニューに入り、コンピュータを再起動しますDel。
- キーを使用して「詳細設定」ページに移動しますArrow 。
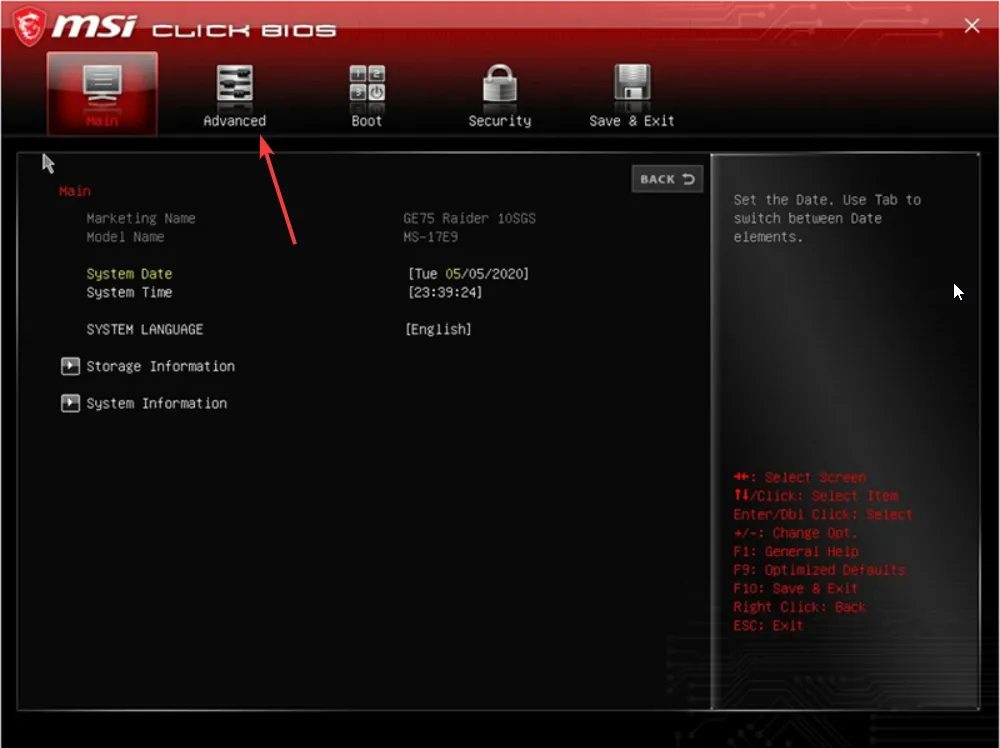
- UEFI BIOS アップデートを選択し、指示に従ってアップデート プロセスを開始します。
- プロンプトが表示されたら、選択内容を確認し、システムが BIOS 更新プロセスを完了できるようにします。
最近マザーボードを変更した場合は、MSI Dragon Center との互換性を保つために、シリアル番号を編集して元の番号と一致させるという別のオプションもあります。
あるいは、MSI Dragon Center の以前のバージョンにロールバックすると、問題を回避できる場合があります。MSI Center はこれらのバージョンを提供していませんが、この目的でサードパーティのソースを参照できます。これを安全に実行するには、インストーラを実行する前に、インターネットから切断し、再起動し、自動更新オプションを無効にしてください。
これらの手順を実行しても問題が解決せず、さらにトラブルシューティングを進めることに不安がある場合は、MSI サポートに問い合わせることをお勧めします。デバイスの仕様やハードウェアの変更など、問題に関する詳細情報を提供していただくと、より適切なサポートを受けることができます。
MSI Dragon Center はシステム最適化のための優れたツールですが、ゲーム モードやファン制御などの機能が時々失敗するなど、制限があることを覚えておくことが重要です。問題が発生した場合は、常に代替オプションやツールを検討してください。
ここで紹介されていない、さらに成功した方法があれば、ぜひ下のコメント欄で共有してください。
よくある質問
1. MSI Dragon Center で「このシステムはサポートされていません」というエラーが発生する原因は何ですか?
このエラーは通常、ハードウェアとソフトウェア間の競合が原因で発生します。多くの場合、古い BIOS バージョン、ハードウェアのアップグレード、または MSI Dragon Center のバージョンと互換性がない可能性のある別の地域から調達されたハードウェアに関連しています。
2.デバイスが MSI Dragon Center と互換性があるかどうかを確認するにはどうすればよいですか?
MSI の公式 Web サイトにある対象デバイスのリストをチェックすることで互換性を確認できます。インストールを試みる前に、デバイス モデルがリストに含まれていることを確認してください。
3.問題が発生した場合、BIOS アップデートを試みるべきでしょうか?
はい、BIOS を更新することで互換性の問題を解決できる場合がよくあります。ただし、不適切な更新はさらなる問題を引き起こす可能性があるため、指示に注意深く従うことが重要です。不明な点がある場合は、MSI サポートまたは知識のある技術者に相談することを検討してください。




コメントを残す