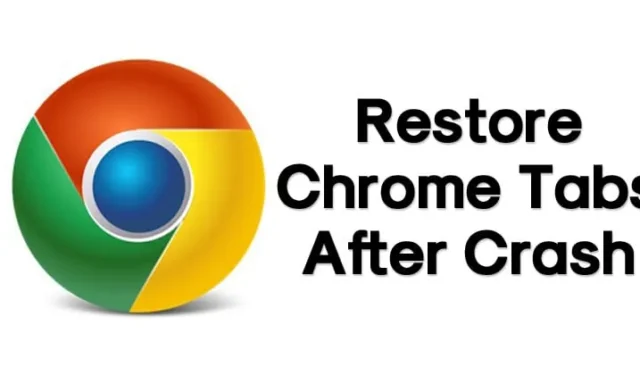
ほとんどの人は、ネットサーフィンに時間を費やすのが好きです。ただし、インターネットにアクセスするには、Google Chrome や Mozilla Firefox などの適切な Web ブラウザを使用する必要があります。 Google Chrome に関しては、Web ブラウザはほぼすべてのプラットフォームで利用でき、Web ブラウジング エクスペリエンスを向上させる多くの機能を提供します。
Google Chrome ブラウザで記事を読んでいる可能性が高くなります。ただし、Chrome には Web ブラウジング エクスペリエンスを台無しにする可能性のあるバグがいくつかあります。一部のバグは Web ブラウザを自動的に閉じますが、他のバグはブラウザ全体をクラッシュさせます。
私たちは皆、インターネット生活のある段階で Chrome の自動シャットダウンやクラッシュの問題を経験したことがあると認めましょう。これらの自動シャットダウンとクラッシュすると、誰もが開いているタブを失います。最悪なのは、Google Chrome では、開いているウィンドウを閉じる前に、事前の通知や確認アラートが表示されないことです。アクティブな Windows。
クラッシュ後にChromeタブを復元する方法
すでにそのような状況に対処している場合、またはこの問題によってインターネット生活が退屈になっている場合は、ここに実用的な解決策があります。この記事では、Google Chrome ブラウザで閉じたすべてのタブを再度開く簡単な方法をいくつか紹介します。
クラッシュ後に Chrome タブを復元する
以下では、Google Chrome で以前のセッションを復元するための最良の方法をいくつか紹介します。これらの方法の最も優れた点は、サードパーティのアプリに依存しないことです。それでは、クラッシュ後に Chrome タブを復元する方法を見てみましょう。
1.閉じたタブを再度開く
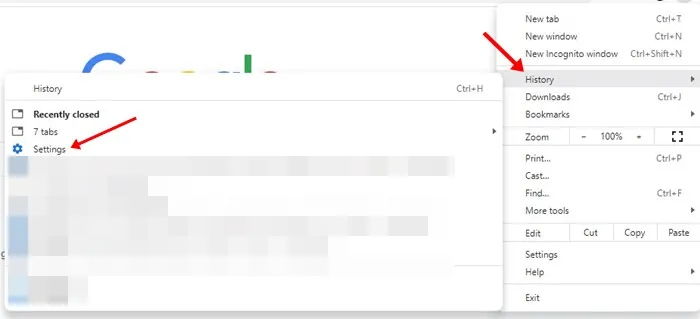
簡単な方法があるため、Google Chrome ブラウザで開いているタブを戻すために履歴全体を調べる必要はありません。 Chrome タブを復元するには、CTRL + H を押します。Chrome の履歴が開きます。
Chrome タブを誤って閉じた場合、またはバグが原因で閉じた場合は、Chrome 履歴に最近閉じたオプションが表示されます。
「最近閉じたタブ」を選択すると、閉じたすべてのタブがすぐに再び開きます。 MAC にも同じことが当てはまりますが、Chrome 履歴にアクセスするには「CMD + Y」のキーの組み合わせを使用する必要があります。
2. キーボードショートカットを使用して回復する
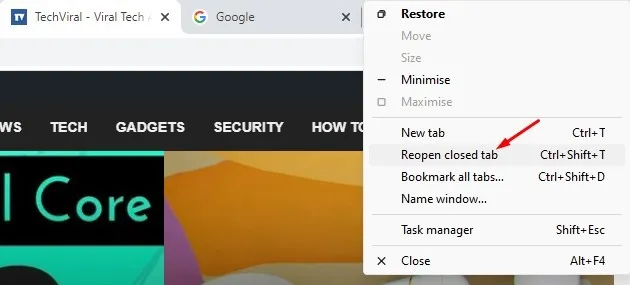
これは、前の方法に比べてはるかに簡単です。この方法では、Google Chrome ブラウザで閉じたタブを再度開くにはキーボード ショートカットを使用する必要があります。ただし、この方法は誤ってタブを閉じた場合にのみ機能します。コンピュータを再起動した場合、閉じたタブは元に戻りません。
Windows では、Google Chrome ブラウザを開き、CTRL + SHIFT + T を押す必要があります。このキーの組み合わせにより、最後の Chrome セッションが即座に開きます。 Mac の場合、Chrome ブラウザで閉じたタブを再度開くには、CMD + SHIFT + T を使用する必要があります。
もう 1 つの簡単な方法は、Chrome のタブを右クリックし、[閉じたタブを再度開く] を選択することです。 a> は閉じたタブを返します。
4.タブクラウドの使用
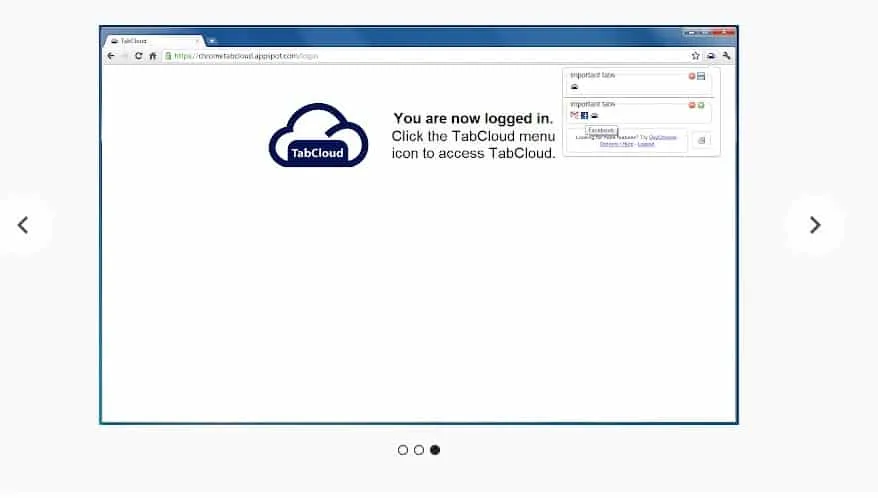
TabCloud は、Chrome ウェブストアで入手できる便利な Google Chrome 拡張機能の 1 つです。 TabCloud の優れた点は、ウィンドウ セッションを時間の経過とともに保存および復元でき、複数のデバイス間で同期できることです。
つまり、Chrome セッションを別のコンピュータに復元できるということです。そのため、Chrome がクラッシュしたばかりの場合は、以前のブラウジング セッションの保存されたバージョンが自動的に保存されます。
5. Workona Spaces と Workona の使用タブマネージャー

Workona は、タブ マネージャーの Chrome 拡張機能で、すでに 200,000 人以上のユーザーに使用されています。これは、Web ブラウザでの生産性を大幅に向上させるトップクラスのタブ マネージャー拡張機能です。
このシンプルな Chrome 拡張機能を使用すると、タブの管理、タブのブックマーク、タブのグループ化、コンピュータ間でのタブの同期などを行うことができます。
すべてのタブを自動保存する安全なバックアップと呼ばれる機能があります。この機能は、Web ブラウザのクラッシュや誤って閉じた場合に特に役立ちます。ブラウザーのクラッシュが発生した後、拡張機能によりタブを復元するオプションが提供されます。
6。 歴史
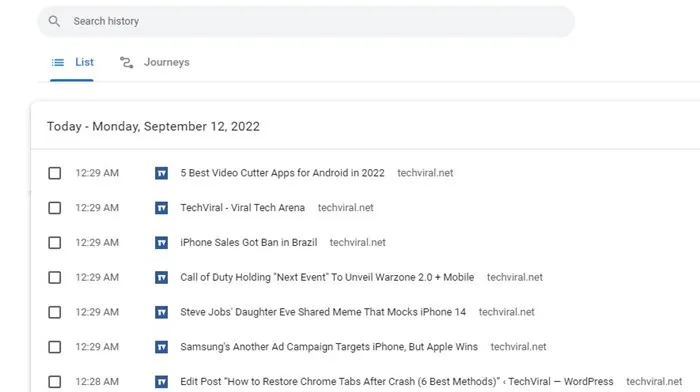
何もあなたの利益にならない場合、これがあなたができる最後の行動です。 Web ブラウザはすべての閲覧アクティビティを記録するため、Chrome の履歴からタブをすぐに再度開くことができます。
ただし、これでは現在のセッションは復元されません。ページを最初からリロードします。したがって、Chrome 履歴は、クラッシュ後に Chrome タブを復元するもう 1 つの方法です。
7. 永久修正
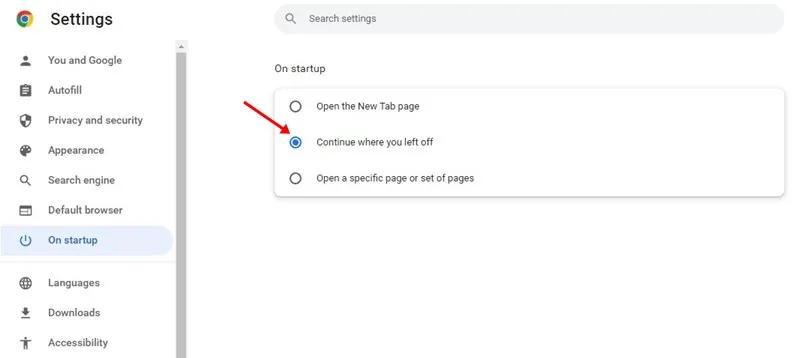
Google Chrome は、最後のセッションを復元するオプションをユーザーに提供します。この機能は Chrome の最新バージョンで利用できます。この機能を有効にすると、Chrome はクラッシュ後に最後のブラウジング セッションを自動的に復元します。
3 つの点 > をクリックします。設定 >起動時。 [起動時] セクションで、[中断したところから続行] を選択します。このオプションを有効にすると、Chrome がクラッシュまたは再起動した後に以前のブラウジング セッションが復元されます。
Chrome ブラウザを終了した後に閉じたタブを復元する方法は次のとおりです。それで、これについてどう思いますか?下のコメントボックスであなたの意見を共有してください。





コメントを残す