
Windows 11 は非常に最新のオペレーティング システムであり、古いプログラムのほとんどを実行できません。 Windows 7、Windows 8、Windows 10 などの古いバージョンの Windows 用に設計されたプログラムを実行すると、互換性の問題が発生する可能性があります。
Microsoft は、アプリ開発者がアプリを Windows 11 と互換性を持たせるには時間がかかることを知っていたため、新しいオペレーティング システムに下位互換性を持たせました。下位互換性により、Windows 11 は Windows 10、8、さらには 7 用に構築されたプログラムを簡単に実行できます。
ただし、問題は、古いプログラムを互換モードで実行する必要があることです。もう 1 つ注意すべき点は、Windows 11 の互換モードではすべての古いソフトウェアの実行が保証されていないことです。
Windows 11 の互換モードで古いプログラムを実行する方法
したがって、Windows 11 でアプリの非互換性の問題が発生した場合は、互換モードでアプリを実行できます。チェックしてみましょう。
1. 互換モードで実行するプログラムを右クリックし、[プロパティ]を選択します。これを実行可能ファイル (.exe) で試すこともできます。
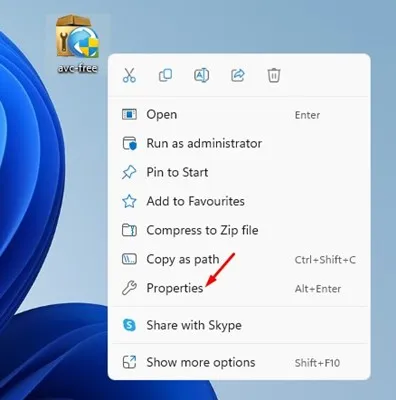
2. プログラムのプロパティで、以下に示すように[互換性]タブに切り替えます。
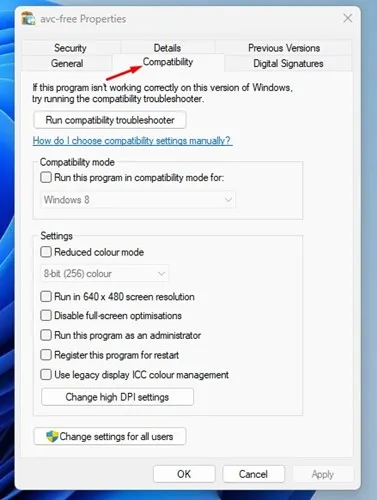
3. [互換モードでこのプログラムを実行する]チェックボックスをオンにします。
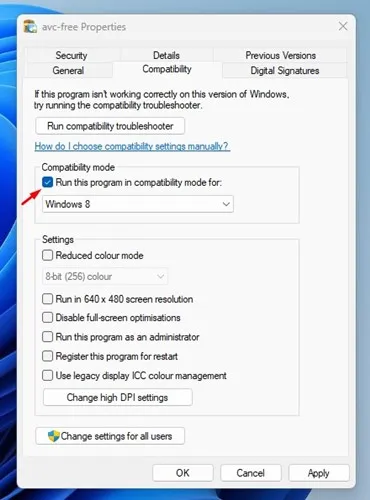
4. 完了したら、その下のドロップダウン メニューをクリックし、アプリが以前に動作していたオペレーティング システムを選択します。
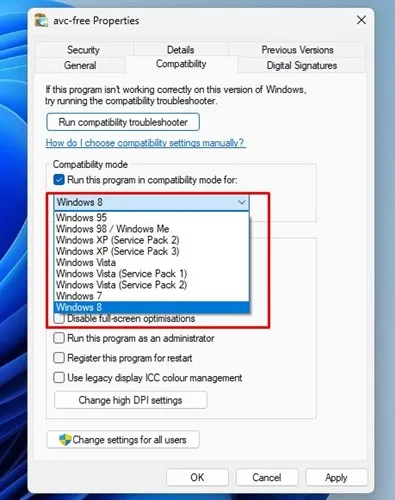
5. 完了したら、「適用」ボタンをクリックし、「OK」をクリックします。
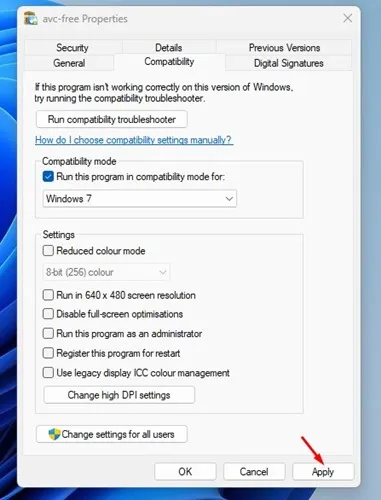
それでおしまい!それでは、プログラムを実行してみてください。プログラムは今すぐインストールまたは実行する必要があります。
古いプログラムの実行で問題が発生した場合は、手順 4 でオペレーティング システムを切り替えます。
同様に、ゲームを実行しようとしてグラフィック関連のエラーが発生した場合は、アプリのプロパティでさらに 2 つのオプションを有効にする必要があります。これを行うには、アプリのプロパティ ページを開き、減色モードを有効にし、 640 ×480 の画面解像度で実行します。変更を加えた後、「適用」ボタンをクリックします。
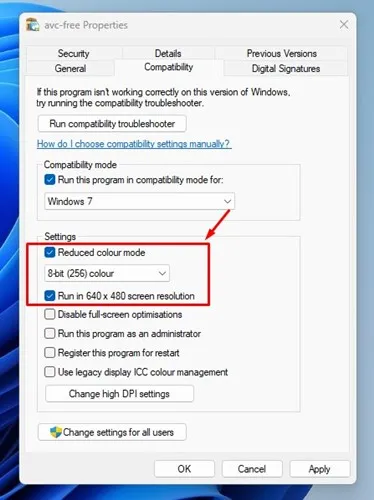
互換性トラブルシューティングツールを実行する
プログラムが互換モードで実行されていない場合は、互換性のトラブルシューティング ツールを実行する必要があります。これを行うには、アプリのプロパティを開き、[互換性]に切り替えて、 [互換性トラブルシューティングの実行]をクリックします。
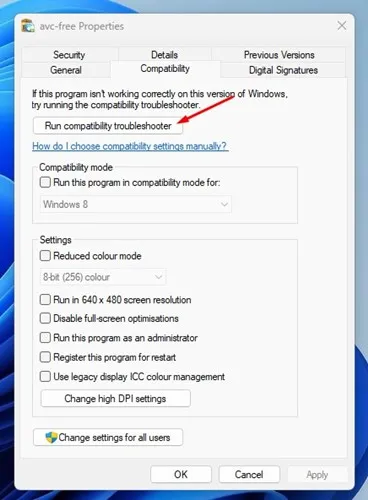
これにより、Windows 11 で互換性トラブルシューティング ツールが実行されます。 [トラブルシューティングの選択] オプションで、 [推奨設定を試す]を選択します。
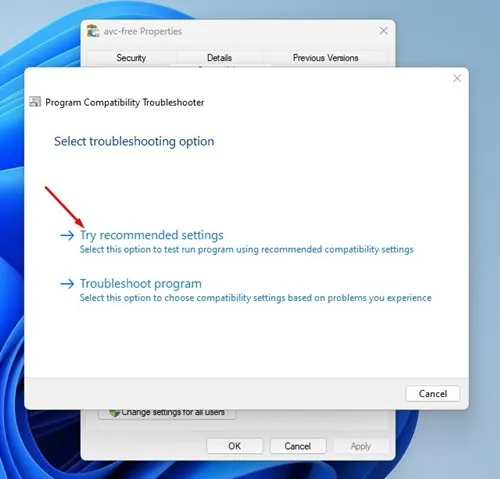
それでおしまい!古いプログラムまたはゲームは、互換モードを介して Windows 11 コンピューターで実行できるはずです。
Windows 11 で古いプログラムを実行する他の方法はありますか?
互換モードで古いプログラムを実行できない場合は、仮想マシンを使用できます。
仮想マシンは基本的に、アプリやゲームをテストするためのサンドボックス環境を提供します。 VirtualBox などの仮想マシンに古いバージョンの Windows をインストールして、古いプログラムを実行できます。
ただし、仮想マシンの問題は、仮想マシンが大量のストレージ領域を占有し、コンピュータ全体の速度が低下する可能性があることです。
仮想マシンの作成方法がわからない場合は、記事「Windows 11 で仮想マシンを作成する方法」を参照してください。
このガイドでは、Windows 11 の互換モードでプログラムを実行する方法について説明します。互換モードについてさらにヘルプが必要な場合は、以下のコメントでお知らせください。





コメントを残す