iPhone が紙の文書、レシート、メモをカメラでスキャンし、スキャンしたコンテンツをクラウド ストレージ スペースに直接アップロードするネイティブな方法を提供できれば、素晴らしいことはありません。 Android 用の Google ドライブ アプリでも同じことができます。
Android 用 Google ドライブ アプリには、ドキュメントを直接スキャンし、検索可能な PDF として Google ドライブに保存できる機能があります。この機能は当初 Android ユーザーのみが利用可能でしたが、現在は iOS でも利用できるようになりました。
したがって、iPhone をお持ちで、簡単な操作を探している場合は、ドキュメント、レシート、メモなどをスキャンしてクラウドに保存する簡単な方法として、Apple App Store から Google ドライブ アプリをインストールし、ドキュメント スキャン機能を利用できます。
iPhone の Google ドライブ アプリを使用してドキュメントをスキャンするには、Apple App Store から最新バージョンの Google ドライブ アプリをダウンロードする必要があります。ダウンロードしたら、以下で共有するいくつかの簡単な手順に従う必要があります。やるべきことは次のとおりです。
iPhoneのGoogleドライブでドキュメントをスキャンする方法
iPhone でドキュメントをスキャンする機能は、最新バージョンの Google ドライブ アプリでのみ利用できます。したがって、必ずダウンロードしてください。 Apple App Store から最新バージョンの Google ドライブをインストールし、以下の手順に従います。
1. iPhone で Apple App Store を開きます。次に、Google ドライブを検索して、公式アプリを開きます。
2. [アプリのリスト] ページで、[入手] ボタンをタップします。アプリがすでに利用可能な場合は、[更新] をタップします。
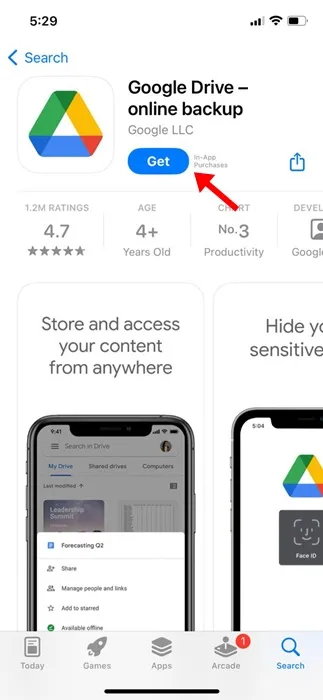
3. Google ドライブ アプリをインストール/更新した後、iPhone で開きます。
4. Google ドライブのメイン画面でカメラ アイコンをタップします。カメラのアイコンが右下隅に表示されます。
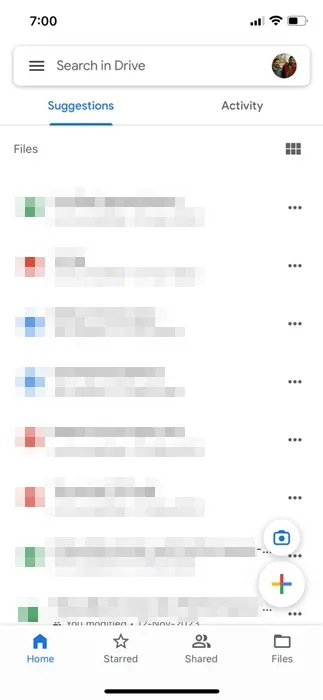
5. ここで、いくつかの権限を付与するように求められます。アプリが要求するすべての権限を付与します。
6. 許可を与えるとすぐにカメラが開きます。スキャンする文書を平らな面に置きます。照明条件が良好であることを確認してください。影はありません。
7. Google ドライブ アプリでは、ぼやけたフレームが表示されます。その青い枠内に文書を配置してみてください。必要なのは、フレーム内でドキュメントを位置合わせするだけです。
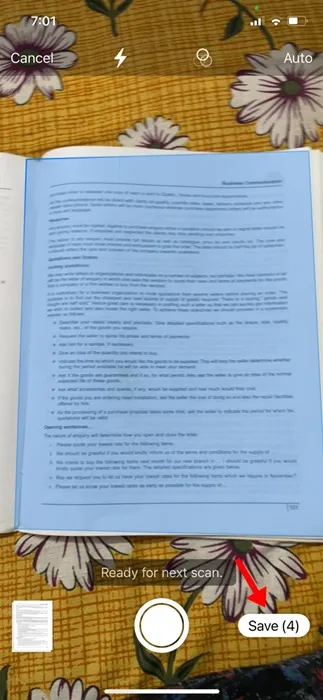
8. ドキュメントがフレーム内に配置されると、Google カメラが自動的にスキャンを行います。
9.いつでも手動モードに切り替えてシャッターボタンをタップできます。青色のフレームがドキュメントに合わせて配置されていると考えてください。
10. Google ドライブがドキュメントをスキャンしたら、左下隅にあるプレビュー サムネイルをタップできます。
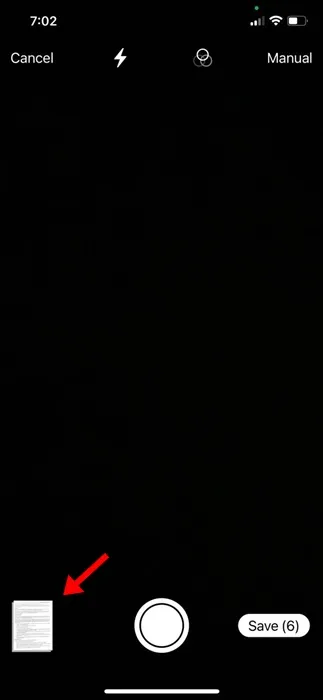
11.次の画面では、エッジの調整、フィルタの適用、スキャンの回転、スキャンの再撮影など、調整を行うことができます。
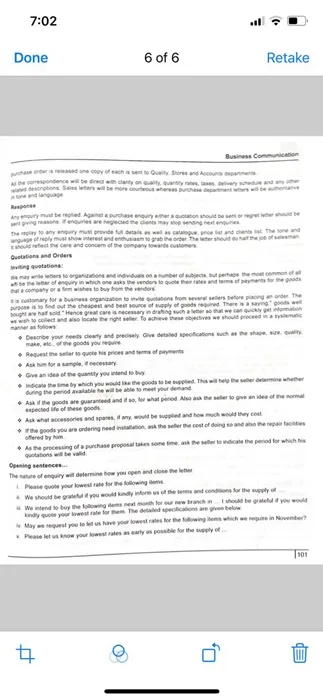
11.スキャンに問題がなければ、画面の右下隅にある保存ボタンをタップします。
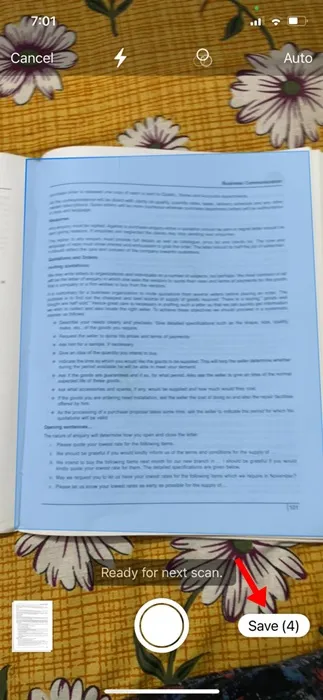
12.次に、スキャンしたドキュメントを PDF ファイルとして保存する場所を選択し、保存 ボタンを再度タップします。
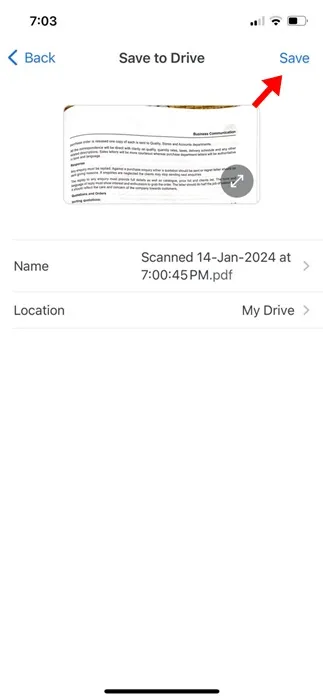
それでおしまい! iPhone の Google ドライブ アプリを使用してドキュメントをスキャンする方法は次のとおりです。
Google ドライブ アプリでドキュメントをスキャンできる機能は、何も目新しいものではありません。 Android ユーザーはしばらく楽しんでいます。この機能が iOS 版 Google ドライブで利用できるようになったことで、iPhone ユーザーも同じ機能を利用できるようになりました。 iPhone の Google ドライブを使用してドキュメントをスキャンする際にさらにサポートが必要な場合は、お知らせください。




コメントを残す ▼