iPhone で特定の日付にアラームを設定するのに問題がありますか? デフォルトでは、iPhone のアラームは繰り返しの時間に制限されているため、ずっと先のアラームをスケジュールすることはできません。たとえば、午前 7 時にアラームを設定すると、その時間に無期限に繰り返されます。特定の日や日付にアラームが必要な場合は、イライラすることがあります。iPhone で日付固有のアラームを構成して、これらの面倒を解消する方法を見てみましょう。
残念ながら、Siri に「10 月 2 日の午前 4 時に起こして」と指示するだけでは不十分です。Siri は 1 日以上先のアラームを設定できないため、これはイライラさせられる制限です。そのため、別の方法を検討する必要があります。
方法1: カレンダーアプリを使用して日付別のアラームを設定する
デフォルトの時計アプリでは特定の日付のアラームを設定できませんが、カレンダーアプリでイベントをアラート付きで設定することで簡単に回避できます。こうすることで、iPhone は選択した日時に通知してくれるので、フライトや会議などの重要なイベントを見逃すことがなくなります。
設定方法は次のとおりです。
- iPhoneでカレンダーアプリを開きます。
- アラートを作成する日付をタップします。
- 右上隅の+ボタンをタップして、新しいイベントを作成します。この例では「フライト」など、わかりやすい名前を付けます。
- 次に、開始時刻を選択して、アラートをトリガーする時刻を指定します。終了時刻は、開始時刻と一致させることも、希望する期間を指定することもできます。
- 下にスクロールして「アラート」をタップします。
- イベント発生時に設定します。
- 見逃さないようにするために、10 分前などの二次アラートを追加することもできます。
- 最後に、右上隅の「追加」をタップします。
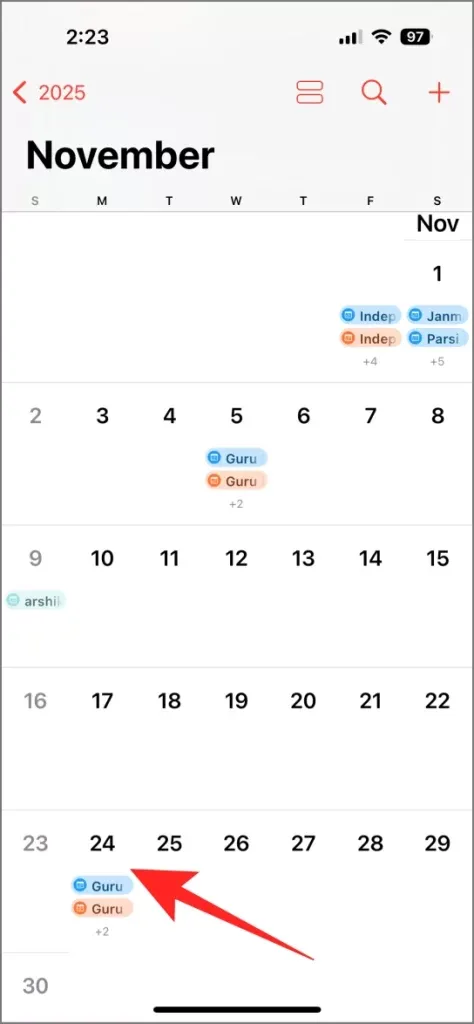
デフォルトでは、カレンダー イベントにはシンプルなアラート サウンドが提供されます。それを見逃すと、運が悪くなります。アラーム サウンドなど、より持続的なものに変更することをお勧めします。カレンダー アラートのサウンドを調整する方法は次のとおりです。
- 「設定」に移動して、「サウンドと触覚」を選択します。
- 下にスクロールして、「カレンダーアラート」をタップします。
- お好みのサウンドを選択してください。個人的には着信音の使用をお勧めします。確実に目を覚ますには効果的な方法です。
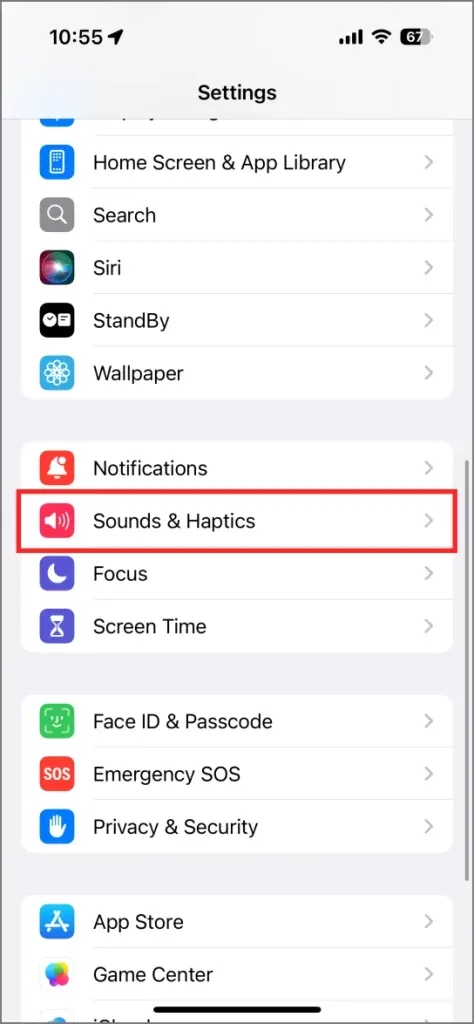
これで完了です。指定した日時になると、iPhone にイベント アラートが表示され、選択したアラート サウンドが再生されます。ただし、このサウンドはすべてのカレンダー イベントに適用されることに注意してください。
方法2: サードパーティのアラームアプリを活用する
Alarmy を含むいくつかのサードパーティ製アラーム アプリを調べましたが、一般的に日付指定のアラームをサポートしていないことがわかりました。ただし、日付範囲を含む特定の日付にアラームを設定できる無料のダーク テーマ アプリ、Midnight Alarm Clock を見つけました。
使用するには:
- App Store からMidnight Alarm Clock をダウンロードしてインストールします。
- アプリを開き、右上の+アイコンをタップして新しいアラームを作成します。
- 時間、タイトル、サウンド、スヌーズの設定を調整します。
- [スケジュール] > [特定の日付]をタップし、アラームを鳴らす日付を選択します。
- 完了したら、前の画面に戻り、右上隅の「保存」をタップします。
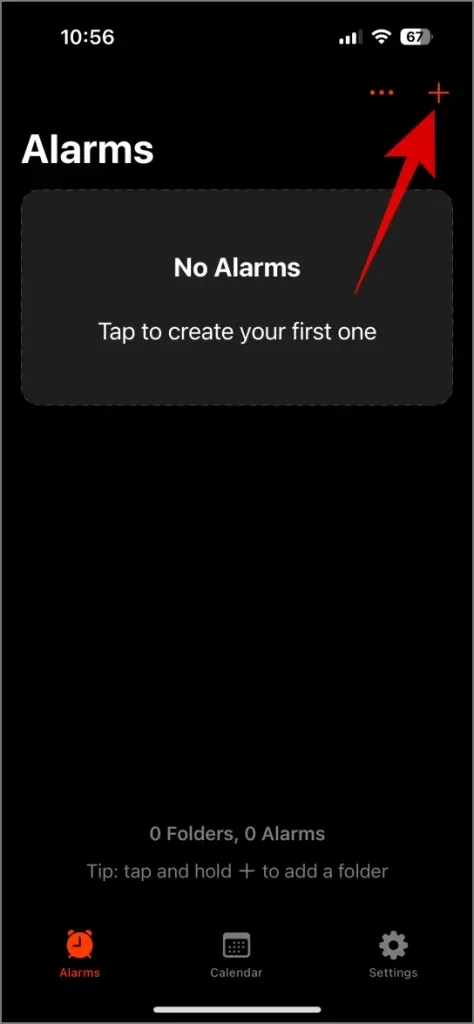
このアプリにはユニークな機能も備わっています。アラームが鳴る前に完了する必要があるタスクを追加して、効果的に目覚められるようにすることができます。興味があれば、ベッドから起き上がるように促す他のアラーム アプリも調べてみてください。
方法3: iPhoneのアラームアプリで曜日を選択する
iPhone のデフォルトの時計アプリでは、特定の曜日にアラームを繰り返すように設定できます。必要なアラームが次の 1 週間以内である場合は、時計アプリを開き、アラームを作成するときに [繰り返し] をタップすることで簡単に設定できます。
ターゲット日が週のどの曜日に当たるかを決定します。たとえば、10 月 5 日が土曜日でアラームを設定する場合は、繰り返しオプションとして [毎週土曜日] を選択し、[保存] をタップします。この方法は週内のアラームには適していますが、それより先の日付には適していません。
3 つの方法を検討したので、それぞれの長所と短所をまとめます。
| 方法 | 長所 | 短所 |
|---|---|---|
| カレンダーアプリ | シンプルで使いやすい | カスタマイズオプションは限られており、すべてのイベントで同じアラート音が鳴ります |
| サードパーティのアラームアプリ | より多くの機能(日付範囲やカスタムサウンドなど)を提供します | 追加のインストールが必要であり、アプリは組み込みオプションほど確実に動作しない可能性があります。 |
| 時計アプリで日付を設定する | 7日以内のアラームに便利 | 1週間以内のアラームに限定され、特定の日付オプションはありません |
今後 1 週間以内にアラームを設定するための簡単で迅速なソリューションが必要な場合は、時計アプリの繰り返し機能を使用すると便利です。ただし、より高度な機能や 1 週間を超える日付を対象としたアラームが必要な場合は、サードパーティのアラーム アプリまたはカレンダー メソッドを代替手段として検討してください。
もう重要なイベントを見逃すことはありません!
Apple は、Apple Intelligence、カスタマイズされたホーム画面、写真アプリの機能強化などの機能を導入する iOS 18 などのアップデートにより、iOS エコシステムを進化させ続けています。しかし、時計アプリは停滞したままです。
Android のように特定の日付にアラームを設定したり、今後のアラームをキャンセルしたり、休暇中に一時停止して再開したり、徐々に音量を上げたりする機能はまだ利用できません。乱雑なアラーム リストも欠点の 1 つです。Apple が電卓などの重要なアプリケーションを刷新できるのであれば、時計アプリも間違いなく刷新されるに値します。それまでの間は、上で説明した回避策をいつでも利用できます。
iCloud+ と Google One: iPhone にはどちらが適していますか?




コメントを残す ▼