Windows Search (スタート ボタンの横にある検索バー) を使用すると、結果が Edge ブラウザーで開きます。デフォルトでは、結果は Bing 検索に表示されます。Bing 検索と Edge を好まない場合は、Edge ブラウザーで Windows Search が Bing ではなく Google 検索を使用するように設定できます。また、Windows Search で Chrome ブラウザーを開き、その中で Google 検索を使用するように設定することもできます。その方法は次のとおりです。
Windows Search を Chrome または Edge で開くようにする
Microsoft の PowerToys は、Windows に追加機能を追加して調整するための追加機能が搭載されたオープンソース ツールです。PowerToys をGitHubまたはMicrosoft Storeからダウンロードしてインストールします。
PowerToys アプリを開き、PowerToys Run モジュールを有効にします。好みに応じて設定し、起動するためのユニバーサル キーボード ショートカットを割り当てることができます。既定では、アプリまたはウィンドウが開いているときにAlt + スペースバーキーボード ショートカットを押すと、Windows Search が起動します。
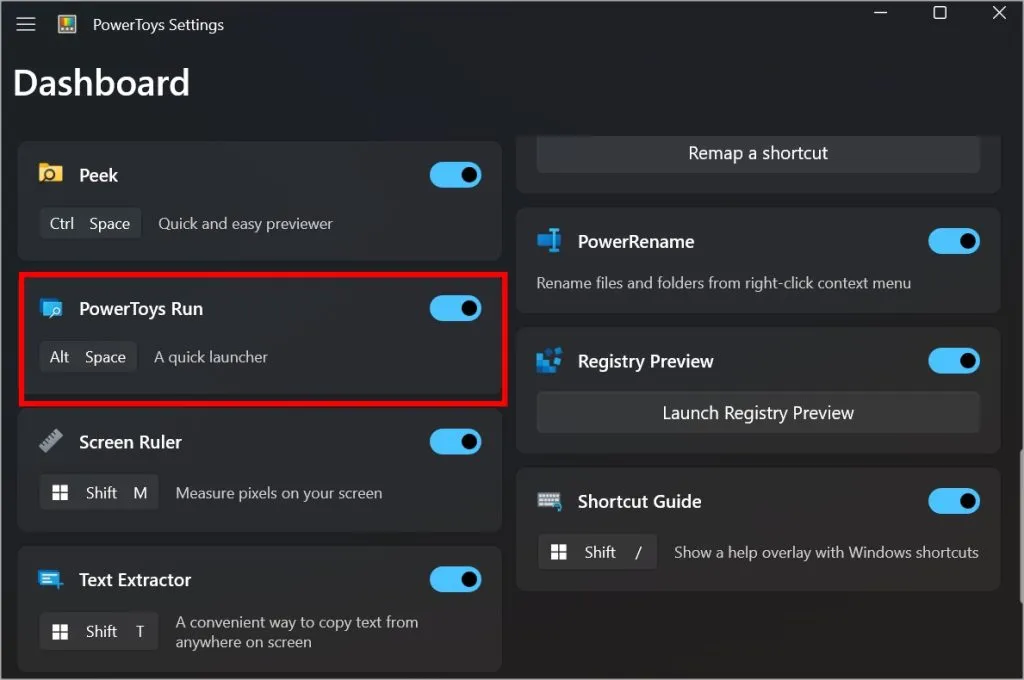
PowerToys のユニバーサル検索バーで検索したものはすべて、デフォルトのブラウザと検索エンジン (それぞれ Google Chrome と Google 検索) で開きます。私のコンピューターでは、Google 検索を Edge で開くように設定しています。
Chrome を Windows 検索のデフォルト ブラウザにする
- PC では、設定アプリ > アプリ > 既定のアプリが開きます。
- Chromeを検索して開きます。
- 右上隅の「デフォルトに設定」をクリックします。
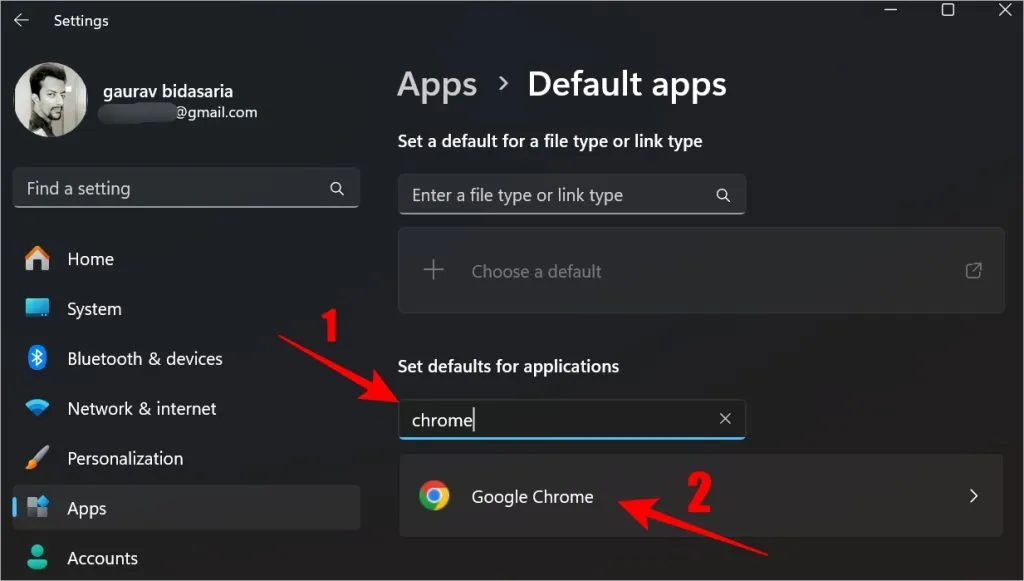
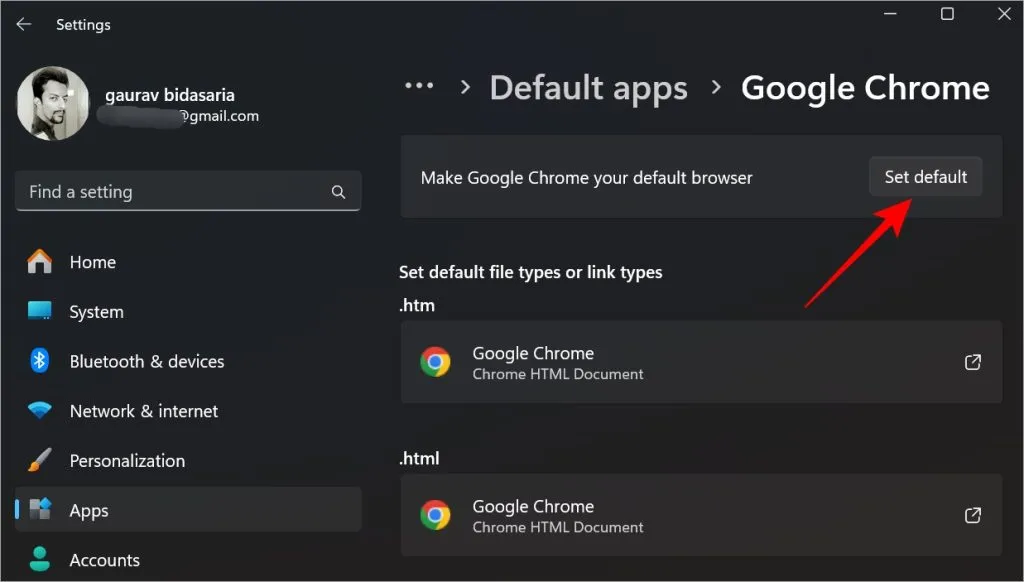
これがスムーズに動作しない場合は、PowerToys Run モジュールをオフにしてからオンに切り替えます。次のようになります。
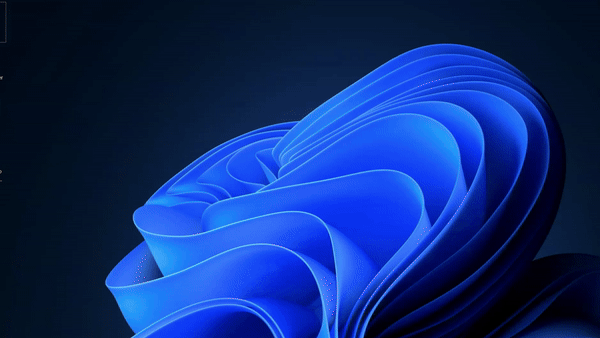
Google 検索で Edge ブラウザを使用する場合は、 [設定]に戻り、 [アプリ]に移動してEdgeを検索し、既定のブラウザとして設定します。Edge 内では、任意の検索エンジンを既定の検索エンジンとして選択できます。
Edge ブラウザで別の検索エンジンを設定する方法は次のとおりです。
Edge ブラウザを開き、3 つのドットのアイコン > [設定] > [プライバシー、検索、サービス] > [アドレス バー と検索]をクリックします。次に、 [アドレス バーで使用する検索エンジン]の横にあるドロップダウンを使用して[Google]を選択します。
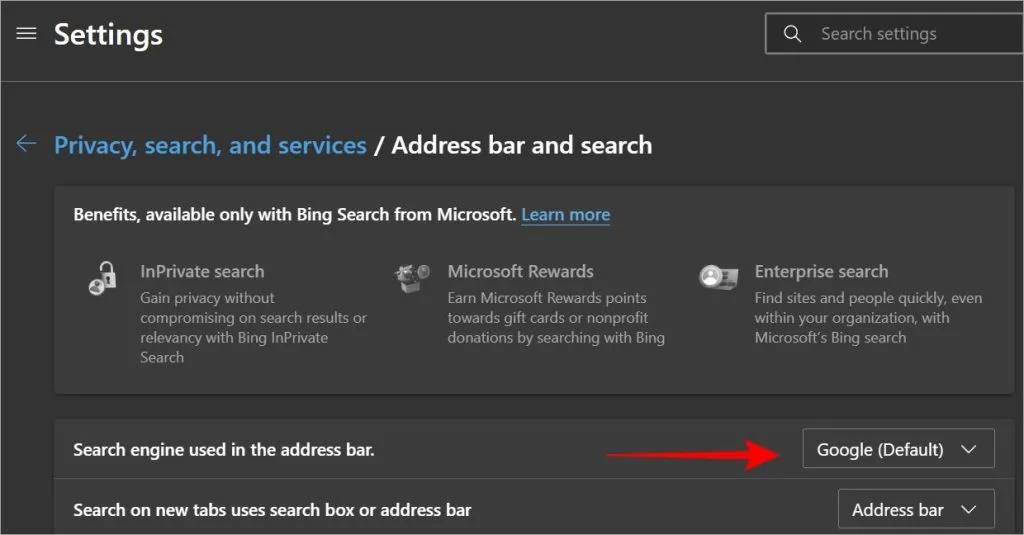
以上です。Edge ブラウザを最大限に活用するためのヒントとコツをいくつか確認してください。また、開いているタブが多すぎる場合は、使用していないタブを自動的に閉じることができます。




コメントを残す ▼