デジタルの世界は、特に AI ツールの登場以降、急速に進歩しています。覚えていると思いますが、Google は昨年、さまざまな方法で使用できる AI チャットボットである Bard をリリースしました。
現在、Google は Bard の名前を Gemini に変更し、Android 用のスタンドアロン アプリとして利用できるようになりました。 Gemini Mobile アプリを簡単にダウンロードして、AI チャットボットとチャットし、アイデアを強化できます。
Gemini モバイル アプリはさまざまな方法で使用できます。お礼状を書いたり、イベントを計画したり、コードをデバッグしたりするのに役立ちます。 Gemini モバイル アプリは Google Play ストアからダウンロードできません。つまり、Android で Google の AI アシスタントにアクセスするのがこれまでより簡単になります。
Android 用 Gemini AI アプリのダウンロード – セットアップと使用方法
したがって、AI ツールの大ファンで、この新しい AI アシスタント アプリを見逃したくない場合は、ガイドを読み続けてください。以下では、Android に Google Gemini AI をダウンロードしてインストールする手順を共有します。
Gemini アプリをダウンロードしてインストールします
新しくリリースされた Gemini アプリは、すでに Google Play ストアで入手できるため、Android にダウンロードしてインストールするのは簡単です。 Android に Gemini アプリをインストールするには、以下に共有する手順に従ってください。
重要: Gemini アプリをダウンロードして使用するには、米国の Google アカウントが必要です。 Gemini アプリをダウンロードできたとしても、それを使用するには、携帯電話と Google アプリで言語と地域を米国に切り替える必要があります。
1. Android スマートフォンでGoogle Play ストアを開きます。
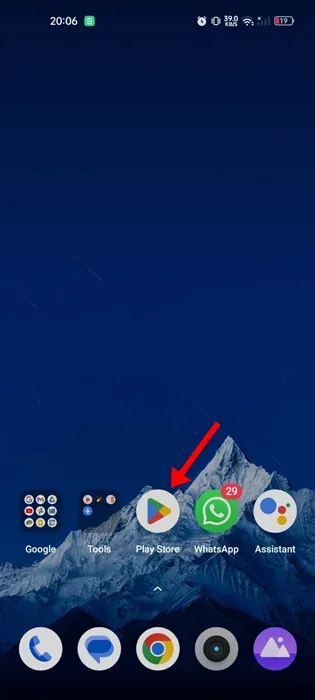
2. Google Play ストアが開いたら、「Google Gemini」を検索します。次に、一致結果のリストから Gemini アプリを開きます。
3. Google Gemini アプリの一覧ページが開いたら、「インストール」をタップします。
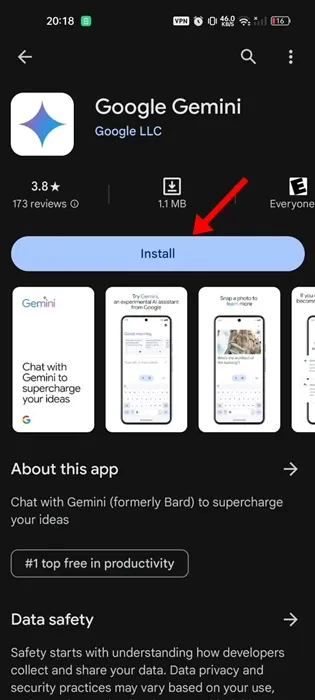
4. インストールしたら、「開く」ボタンをタップして Android 上で Gemini アプリを起動します。
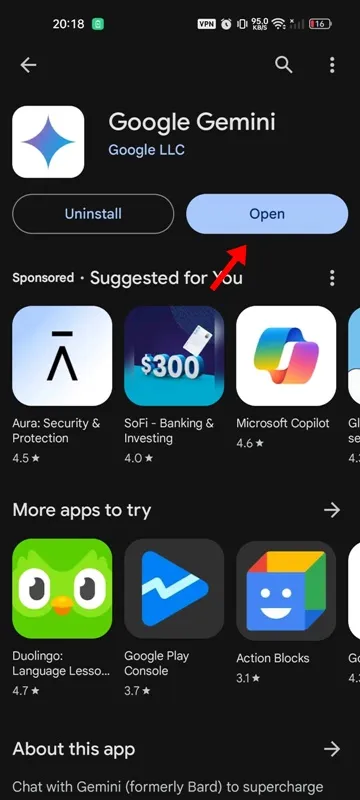
それでおしまい!これでダウンロードとインストール部分は終了です。
Android で Gemini アプリをセットアップするにはどうすればよいですか?
Android に Gemini アプリをダウンロードしたので、セットアップして使用します。 Android で Gemini アプリを設定する方法は次のとおりです。
1. まず、Android スマートフォンでGemini アプリを起動します。
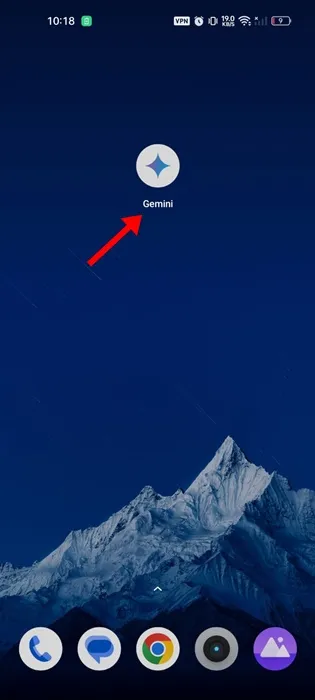
2. アプリが開いたら、右下隅にある「開始する」ボタンをタップします。
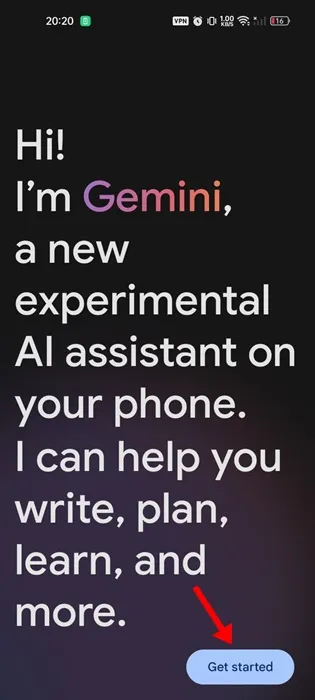
3. 次の画面で、「同意する」ボタンをタップして利用規約に同意します。
それでおしまい!これでセットアップ部分は完了です。セットアップ部分を完了すると、Google アシスタントが自動的に Gemini AI に置き換えられることに注意してください。
これは、すべてのプロンプトが Google アシスタントではなく Gemini AI によって処理されることを意味します。 「OK、Google」と言うと、Google アシスタントの代わりに Gemini AI が起動します。
Google アシスタントと Gemini AI を切り替える方法
誰もが Gemini AI のファンであり、Google アシスタントを使い続けることを好むわけではありません。したがって、Gemini AI が役に立たないと思われる場合は、次の手順に従って Google アシスタントを復活させることができます。
- Android スマートフォンでGemini AI アプリを起動します。
- Gemini アプリが開いたら、右上隅にあるプロフィール写真をタップします。
- 表示されるメニューで、[設定]を選択します。
- Gemini の設定で、Google のデジタル アシスタントをタップします。
- 「Google からデジタル アシスタントを選択してください」画面で、「Google アシスタント」を選択します。
それでおしまい!これは、Android スマートフォンで Google のデジタル アシスタントを手動で切り替える方法です。
Gemini アプリの場所がサポートされていないエラーを修正する方法?
Gemini アプリは徐々にすべてのユーザーに展開されていますが、現在すべての場所でサポートされているわけではありません。そのため、Gemini で「場所がサポートされていません」というエラーが発生した場合は、アシスタントのデフォルト言語を変更してみることができます。
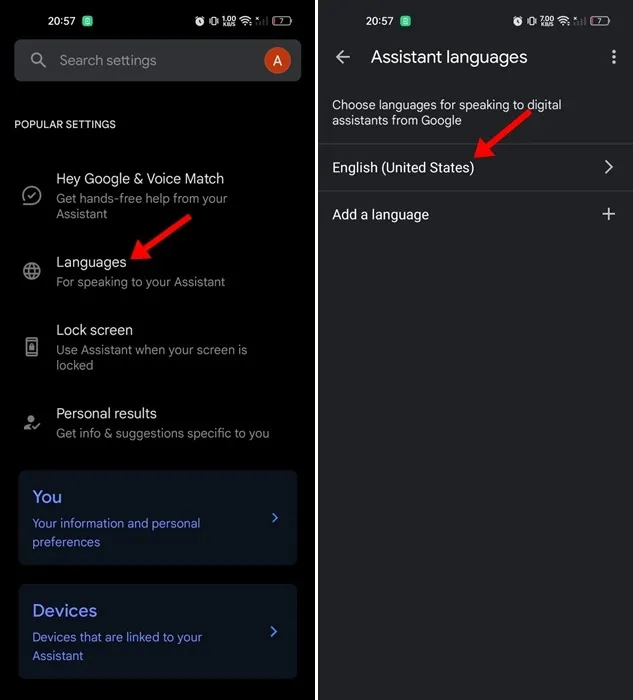
再起動後は、「場所がサポートされていません」や「Gemini は利用できません」などのエラーは表示されません。米国の Google アカウントと VPN を使用した後でもエラーが発生する場合は、さらに数週間待つことをお勧めします。
したがって、このガイドでは、Android スマートフォンに Gemini AI アプリをダウンロードしてインストールする方法について説明します。 Android で Google アシスタントを Gemini AI に置き換える手順も共有しました。このトピックに関してさらにサポートが必要な場合は、以下のコメント欄でお知らせください。




コメントを残す