Signal Desktop で画面を共有する機能について疑問に思っていたなら、ラッキーです! この強力な機能がアプリケーションに直接組み込まれ、リモート コラボレーションがこれまで以上に簡単になりました。
Signalデスクトップで画面を共有する方法
ネイティブ共有機能を活用する
- まず、Signal デスクトップ アプリケーションから通話を開始します。
- 通話中に共有アイコンをクリックします。
- これで、あなたの画面が通信相手に見えるようになります。
- 画面の共有を停止するには、同じ共有アイコンをもう一度クリックするだけです。
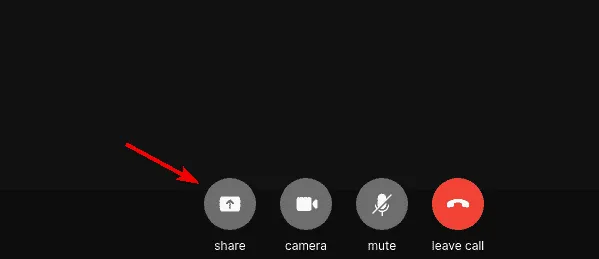
この機能は、コミュニケーション体験を向上させるだけでなく、通話中にシームレスなプレゼンテーション、チュートリアル、共同作業を可能にします。これは、個人的および専門的な使用の両方において画期的なものです。
Signal デスクトップで画面共有は可能ですか?
もちろんです! Signal Desktop は、これまで利用できなかった画面共有機能をサポートするようになりました。この機能は数年前から提供されており、ユーザーは他のユーザーと接続しながら強化されたインタラクティブ性を楽しむことができます。
Signal Desktop は携帯電話から独立して動作できますか?
はい、その通りです。Signal Desktop はモバイル デバイスから独立して機能するため、携帯電話の電源がオフの場合でも使用できます。ただし、デバイス間の同期を維持するには、携帯電話で定期的に使用する必要があることに注意してください。
Signal を複数のデバイスで使用することは可能ですか?
はい、Signal はデスクトップとモバイル デバイスの両方で使用できます。ただし、複数の電話番号を 1 つの Signal アカウントにリンクすることはできないことに注意してください。興味がある場合は、Signal Desktop で複数のアカウントを管理できる回避策があり、非常に便利です。
結論として、画面共有機能は Signal Desktop でネイティブに利用できるので、この強力な機能を今すぐ活用してみませんか? プロジェクトで共同作業する場合でも、重要な更新を共有する場合でも、コミュニケーション機能が大幅に強化されます。
追加の洞察
1. Signal Desktop ではどのような種類のデバイスを使用できますか?
Signal Desktop は Windows、macOS、Linux オペレーティング システムと互換性があり、幅広いユーザーがその機能を利用できます。最高のエクスペリエンスを得るには、最新バージョンをご使用ください。
2. Signal Desktop での画面共有には制限がありますか?
Signal Desktop での画面共有は非常に効果的ですが、スムーズな機能を確保するには、参加者全員がアプリの最新バージョンをインストールする必要があります。また、共有は接続速度の影響を受ける可能性があるため、安定したインターネット接続を維持してください。
3. Signal Desktop で画面共有が機能しない場合は、どうすればトラブルシューティングできますか?
画面共有で問題が発生した場合は、アプリを再起動し、アップデートを確認し、デバイスに画面キャプチャの適切な権限が設定されていることを確認してください。また、インターネット接続をテストすると、パフォーマンスの問題を解決できる場合があります。




コメントを残す