Windows オペレーティング システムの他のバージョンと同様に、Windows 11 でもユーザーは複数のアカウントを作成できます。管理者アカウントとは別に、ユーザーは Windows 11 で複数のユーザー アカウントを簡単に作成できます。
Windows 11 でユーザー アカウントを切り替えるのは非常に簡単ですが、アカウントを切り替えずにユーザー アカウントからサインアウトしたい場合はどうすればよいでしょうか? Windows 11 でユーザー アカウントとしてログインせずにサインアウトすることはできますか?はい、サインオフするユーザー アカウントにログインする必要はありません。
Windows 11 では、タスク マネージャー、コマンド プロンプト、または PowerShell ユーティリティのいずれかを使用してユーザー アカウントからサインアウトできます。したがって、ユーザー アカウントからのログアウトをよく忘れる場合は、ガイドを読み続けてください。
Windows 11 で他のユーザーをサインアウトする方法
この記事では、Windows 11 で他のユーザーをサインアウトする簡単な方法をいくつか紹介します。 Windows 11 で他のユーザーをサインアウトするさまざまな方法を共有しました。あなたが快適だと感じるものに従ってください。始めましょう。
1.タスクマネージャーから他のユーザーをサインアウトする
この方法では、組み込みのタスク マネージャー ユーティリティを使用して、Windows 11 上の他のユーザーをサインアウトします。以下で共有する簡単な手順のいくつかに従ってください。
1. Windows 11 の検索で「タスク マネージャー」と入力します。次に、最適一致結果のリストからタスク マネージャーアプリを開きます。
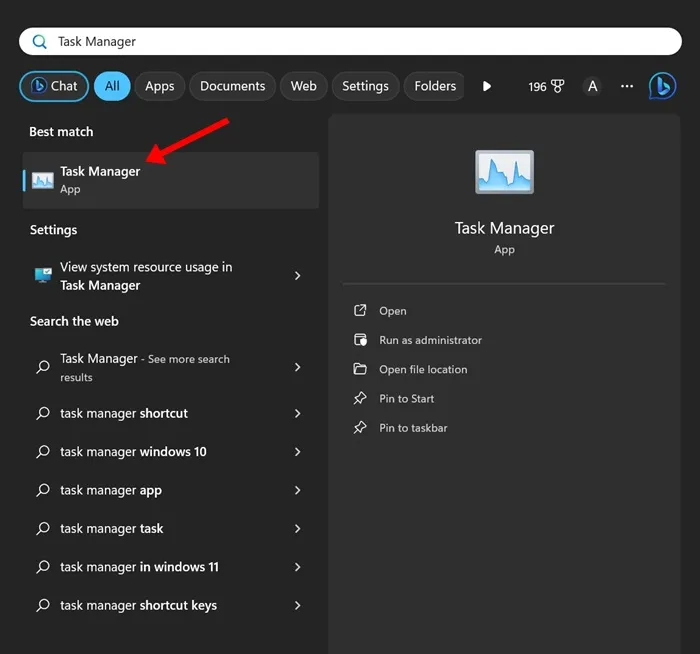
2.タスク マネージャーが開いたら、左上隅にあるナビゲーション メニューをクリックします。
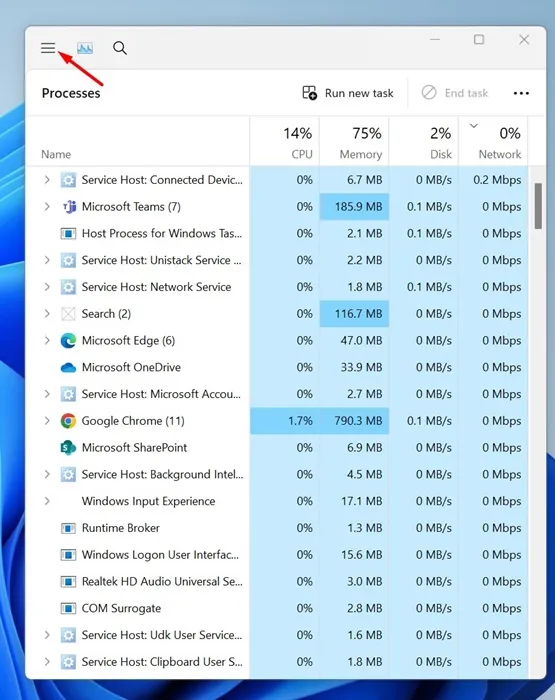
3.表示されるメニューで、ユーザー タブに切り替えます。
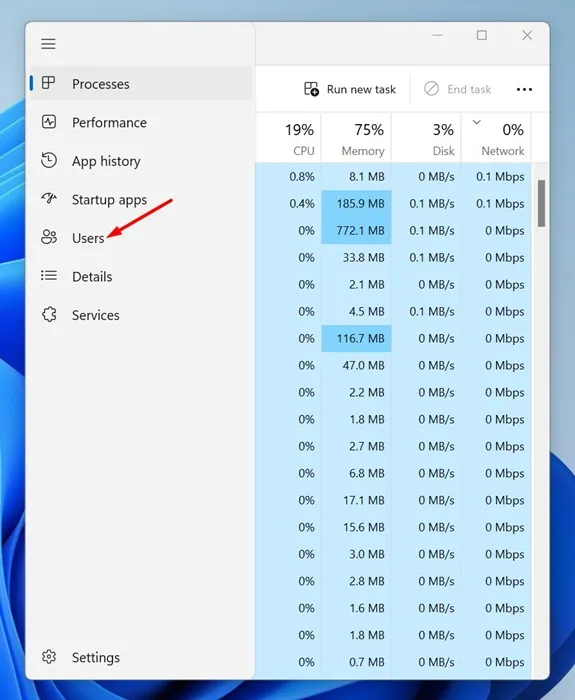
4.これで、すべてのサインイン ユーザー アカウントが表示されます。サインアウトするユーザー アカウントを右クリックし、 サインオフ を選択します。
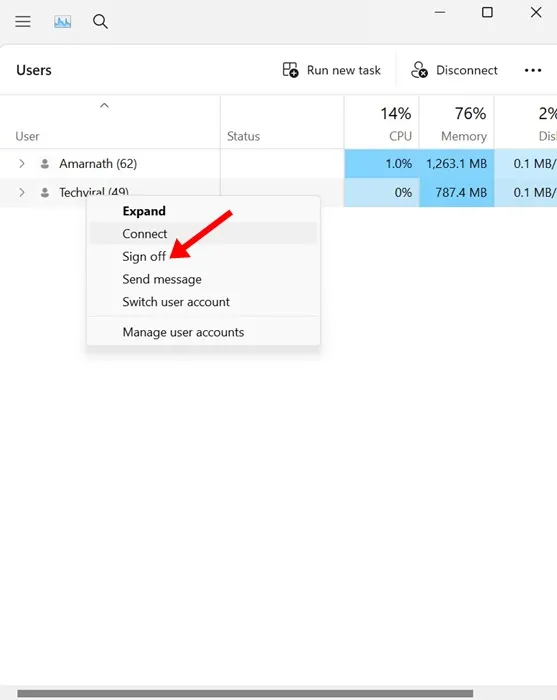
5.確認プロンプトで、ユーザーをサインアウト ボタンをクリックします。
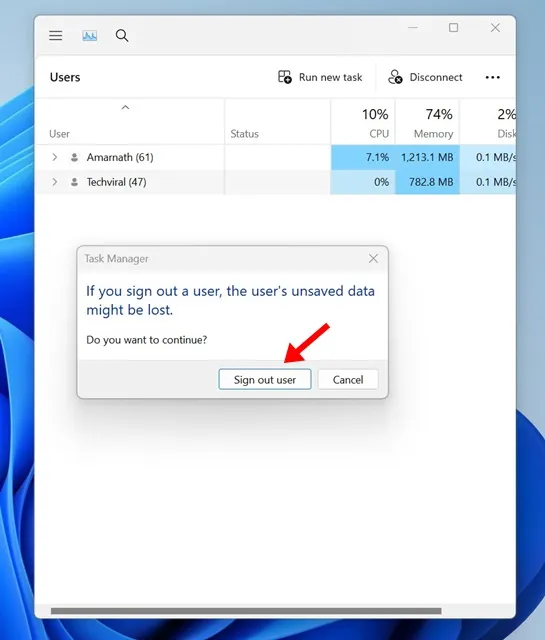
それでおしまい!これは、Windows 11 コンピューターまたはラップトップのタスク マネージャーから他のユーザーをサインアウトする方法です。
2. コマンド プロンプトを使用して Windows 11 で他のユーザーをサインアウトする
この方法では、コマンド プロンプト ユーティリティを使用して、Windows 11 コンピューター上の他のユーザーをサインアウトします。ここでは、従う必要がある簡単な手順をいくつか示します。
1. Windows 11 の検索で「コマンド プロンプト」と入力します。次に、コマンド プロンプトを右クリックし、管理者として実行を選択します。
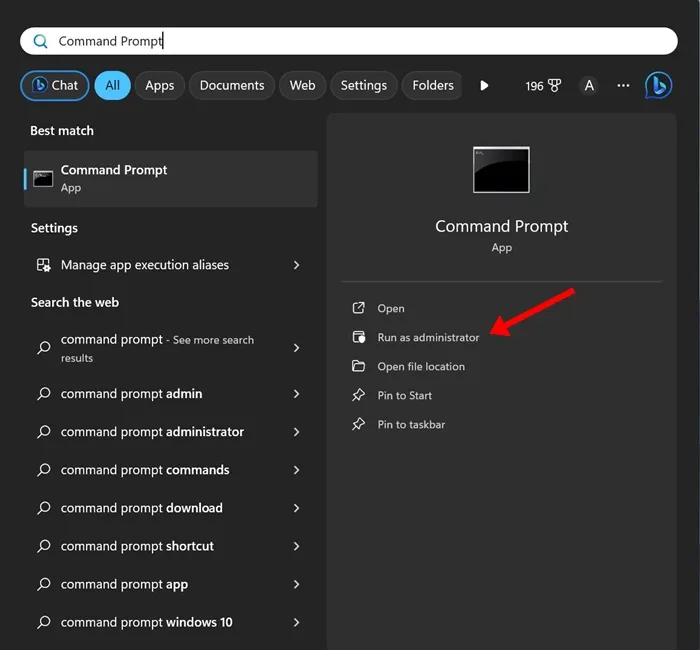
2. コマンド プロンプトが開いたら、コマンドを実行してサインインしているすべてのユーザーを確認します。
query session
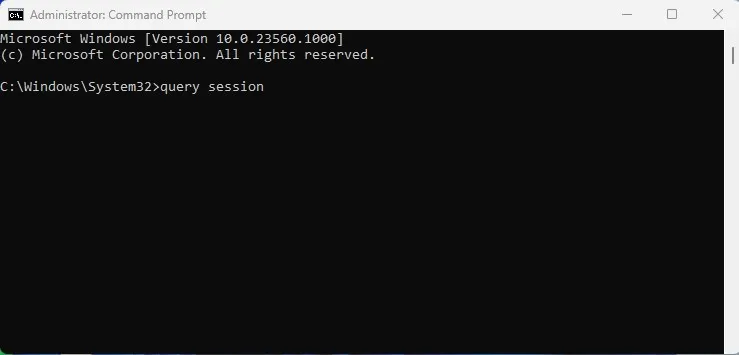
3.これで、Windows 11 にサインインしているすべてのユーザーが表示されます。ログオフするアカウントに関連付けられているID 番号をメモします。
4. 次に、次のコマンドを実行してユーザー アカウントをサインアウトします。
logoff ID-Number
重要: ID 番号をユーザー アカウントに関連付けられた番号に置き換えます。
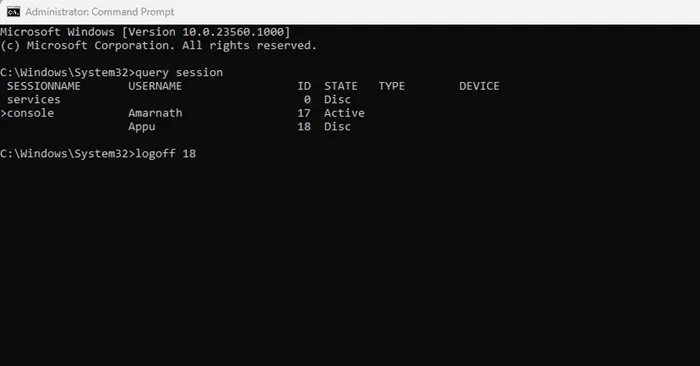
それでおしまい!これは、コマンド プロンプト ユーティリティを使用して Windows 11 で他のユーザーをサインアウトする方法です。
3. PowerShell を使用して Windows 11 で他のユーザーをサインアウトする
この方法では、PowerShell ユーティリティを使用して、Windows 11 上の他のユーザーをサインアウトします。PowerShell 経由で他のユーザーをサインアウトするには、以下で共有する簡単な手順のいくつかに従ってください。
1. Windows 11 の検索に「PowerShell」と入力します。次に、PowerShell を右クリックし、 管理者として実行 を選択します。
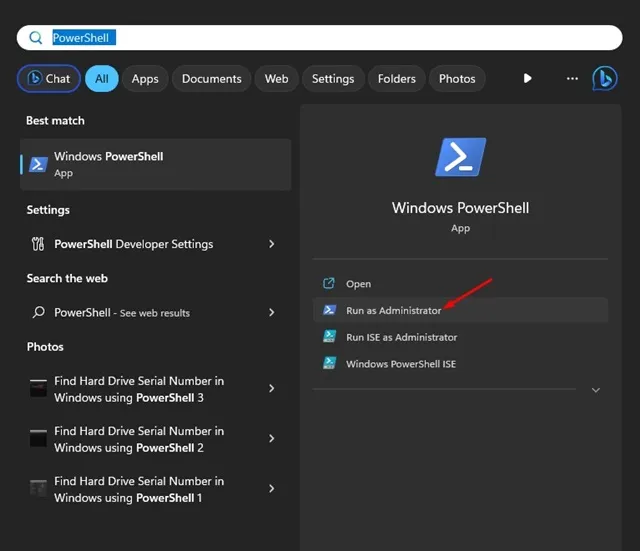
2. PowerShell ユーティリティが開いたら、次のコマンドを実行します。
query session
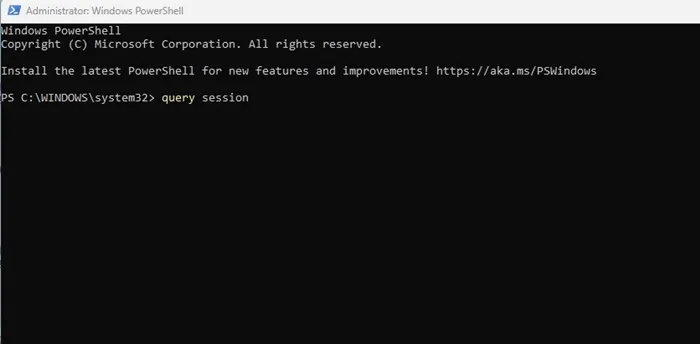
3. 次に、コマンド プロンプトで指定されたコマンドを実行して、コンピューターの名前を取得します。
hostname
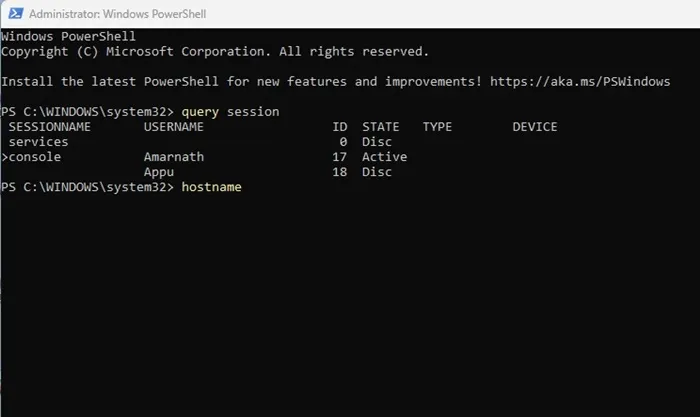
4. 完了したら、「Computer_Name」をホスト名に置き換え、「User_Name」をサインアウトするユーザーに置き換えて、このコマンドを実行します。
$sessionID = ((quser /server:'Computer_Name' | Where-Object { $_ -match 'User_Name' }) -split ' +')[2]
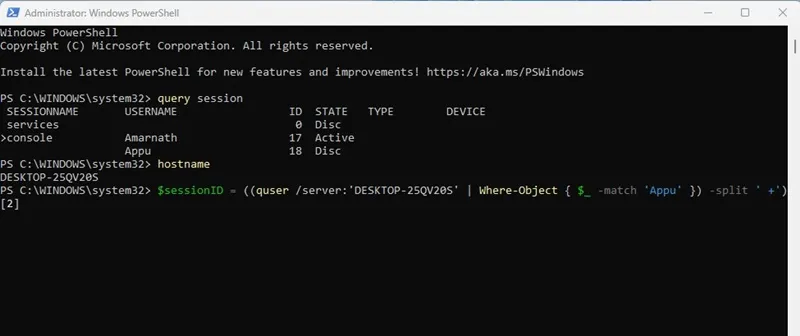
重要: 指定されたコマンドの「Computer_Name」と「User_Name」を必ず置き換えてください。たとえば、最終的なコマンドは次のようになります。
$sessionID = ((quser /server:'DESKTOP-25QV20S' | Where-Object { $_ -match 'Appu' }) -split ' +')[2]
それでおしまい!コマンドを実行すると、ユーザー アカウントはすぐにサインアウトされます。
したがって、これらは、アカウントを切り替えずに Windows 11 で他のユーザーをサインアウトするための 3 つの最良の方法です。システム リソースを解放したいときはいつでも、次の方法に従って、サインインしている他のユーザーをサインアウトできます。 Windows 11 で他のユーザー アカウントをログオフする際にさらにサポートが必要な場合はお知らせください。




コメントを残す ▼