iPhone は非常に愛されていますが、バッテリーの問題に常に悩まされてきました。iPhone のバッテリーを 1 日中持ちこたえるのは、多くの人にとって大変なことです。それに加えて、特に iOS 17 にアップデートしてからは、多くのユーザーが iOS デバイスのバッテリー消耗が深刻化しています (率直に言って、iOS が新しくリリースされるたびに議論の的になっています)。
それでも、家に帰るまでまだ数時間あるのに iPhone の電池が切れてしまうのは不便です。幸いなことに、iPhone のバッテリーを最大限に利用して、残りの 1 時間で安心して家に帰れるようにする方法がいくつかあります。
1. iOSのアップデートを確認する
バッテリーの消耗の問題は、OS が最近リリースされたときによく発生します。OS は最新のリリースでさらに最適化され、効率化されるので、デバイスの電力効率も向上します。したがって、常に最新のアップデートを適用することが重要です。
- iPhone で設定アプリを開きます。次に、「一般」をタップして続行します。
- 続行するには「ソフトウェアアップデート」をタップしてください。
- iOS はアップデートの有無を確認します。アップデートが利用可能な場合は、インストールしてください。
ところで、iPhone がすでに最新バージョンにアップデートされていて、アップデート直後にバッテリーの消耗が始まった場合は、しばらくお待ちください。アップデート後、特に大規模なアップデート後にバッテリーが消耗するのは正常なことです。ファイルのインデックス作成、アプリのアップデート、またはより多くの電力を必要とする新機能などのバックグラウンド タスクが原因である可能性があります。
それでも、バッテリーの消耗の問題を解決する方法とバッテリー寿命を延ばすためのヒントを知りたい場合は、読み進めてください。
2. すべてのアプリを更新する
すべてのアプリを最新の状態に保つことは、システムを最新の状態に保つことと同じくらい重要です。アプリが実行中の OS に最適化されていない場合、効率が悪くなり、メモリや処理能力などのリソースを消費します。その結果、通常よりもバッテリーの消耗が激しくなります。
- iPhone で App Store にアクセスします。次に、右上隅にあるアカウント アイコンをタップして続行します。
- 「すべて更新」をタップすると、新しいバージョンが利用可能なすべてのアプリが更新されます。
3. iPhoneを強制的に再起動する
iPhone を強制的に再起動すると、バッテリーの問題の原因となっている可能性のある小さな不具合を解消できる場合があります。
- 「音量を上げる」ボタンをすばやく押して放します。
- 同様に、「音量ダウン」ボタンを押して放します。
- 画面に Apple ロゴが表示されるまで、「ロック/サイド」ボタンを押し続けます。
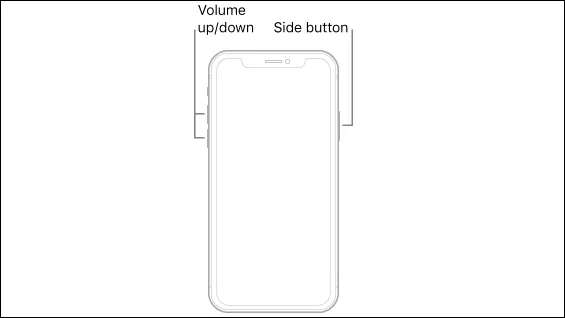
4. どのアプリが最もバッテリーを消費しているか確認する
バッテリーの消耗が異常に激しい場合は、システム上でアプリが不正動作をしていないか確認してください。iPhone のバッテリー消耗の原因がアプリにある場合は、さらに修正措置を講じることができます。
- 設定アプリの「バッテリー」セクションに移動します。
- 下にスクロールすると、アプリごとのバッテリー使用量が表示されます。
- サードパーティのアプリが大量のバッテリーを消費している場合は、そのアプリをアンインストールするか、そのアプリのバックグラウンド アクティビティを無効にしてください。また、問題についてサポート チームに問い合わせることもできます。
また、バッテリーに関するその他の情報も確認でき、バッテリー残量が急激に減る、充電に問題があるなどの異常な動作やパターンを見つけることもできます。
5. バッテリーの状態を確認する
バッテリーの消耗の問題は、iOS 17 とは関係なく、iPhone のバッテリーを交換する必要があるだけである可能性があります。充電サイクルごとにバッテリーは化学的に劣化し、充電を保持する容量も低下します。Apple によると、バッテリーの状態が 80% を下回っている場合 (つまり、バッテリーが元の充電容量の 80% しか保持できない場合)、認定サービス センターで交換する必要があります。
Settings>に移動しますBattery。- 「バッテリーの状態と充電」をタップして続行します。
- 「最大容量」のパーセンテージを確認してください。「80%」を下回っている場合は、バッテリーを交換する時期です。
バッテリーの状態が問題でない場合は、デバイスのバッテリーを最大限活用するために調整できる設定をいくつか紹介します。自動明るさ調整の有効化やダーク モードの使用など、機能に影響しない設定もあります。ただし、バッテリーの寿命を延ばすために機能を犠牲にする設定もあります。自分に合った設定を選び、他の設定は無視してください。
6. 自動明るさ調整を有効にする
iPhone が常に最高の明るさになっていると、バッテリーの消耗が早くなります。明るさを自動に設定しておくと、屋内にいるときに自動的に明るさが下がり、バッテリーを節約できます。
- 設定アプリに移動して、「アクセシビリティ」を選択します。
- 「表示とテキストサイズ」をタップします。
- ページの一番下までスクロールし、「自動明るさ」の切り替えをオンにします。
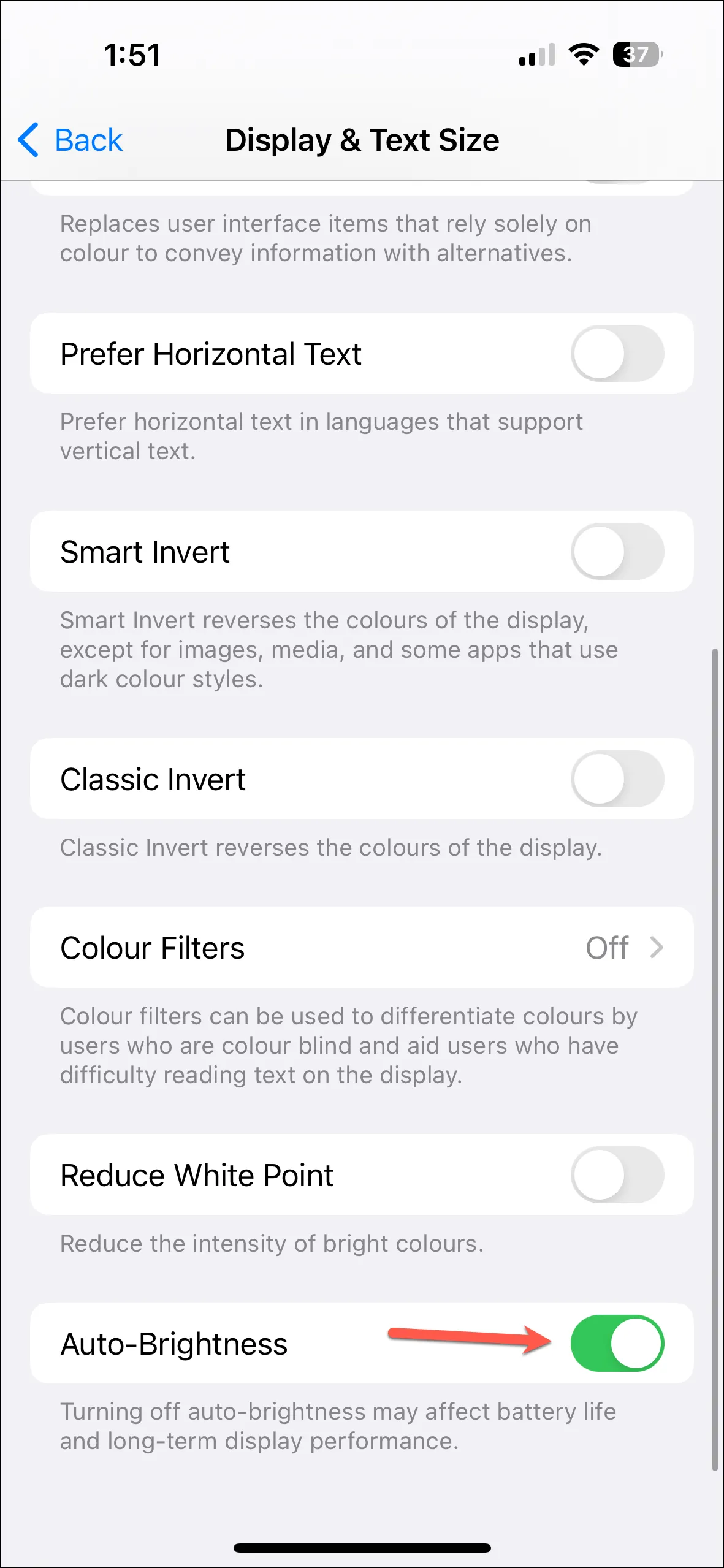
7. ダークモードをオンにする
iPhone の明るさが 50 パーセントを超える傾向がある場合は、日中でもダーク モードに切り替えると、バッテリーを大幅に節約できます。
- 画面の右上隅から下にスワイプしてコントロール センターを開きます。
- 「明るさバー」をタップして長押しします。
- 次の画面で、「ダークモード」アイコンをタップしてオンにします。
8. 自動ロックの持続時間を変更する
iPhone を使用していないときは画面をオフにすることが重要です。プライバシーを保護するだけでなく、バッテリー寿命も節約できます。
- 設定アプリを起動し、「画面表示と明るさ」をタップします。
- 「自動ロック」を選択して続行します。
- アイドル状態になったときに iPhone をロックする期間をリストから選択します。
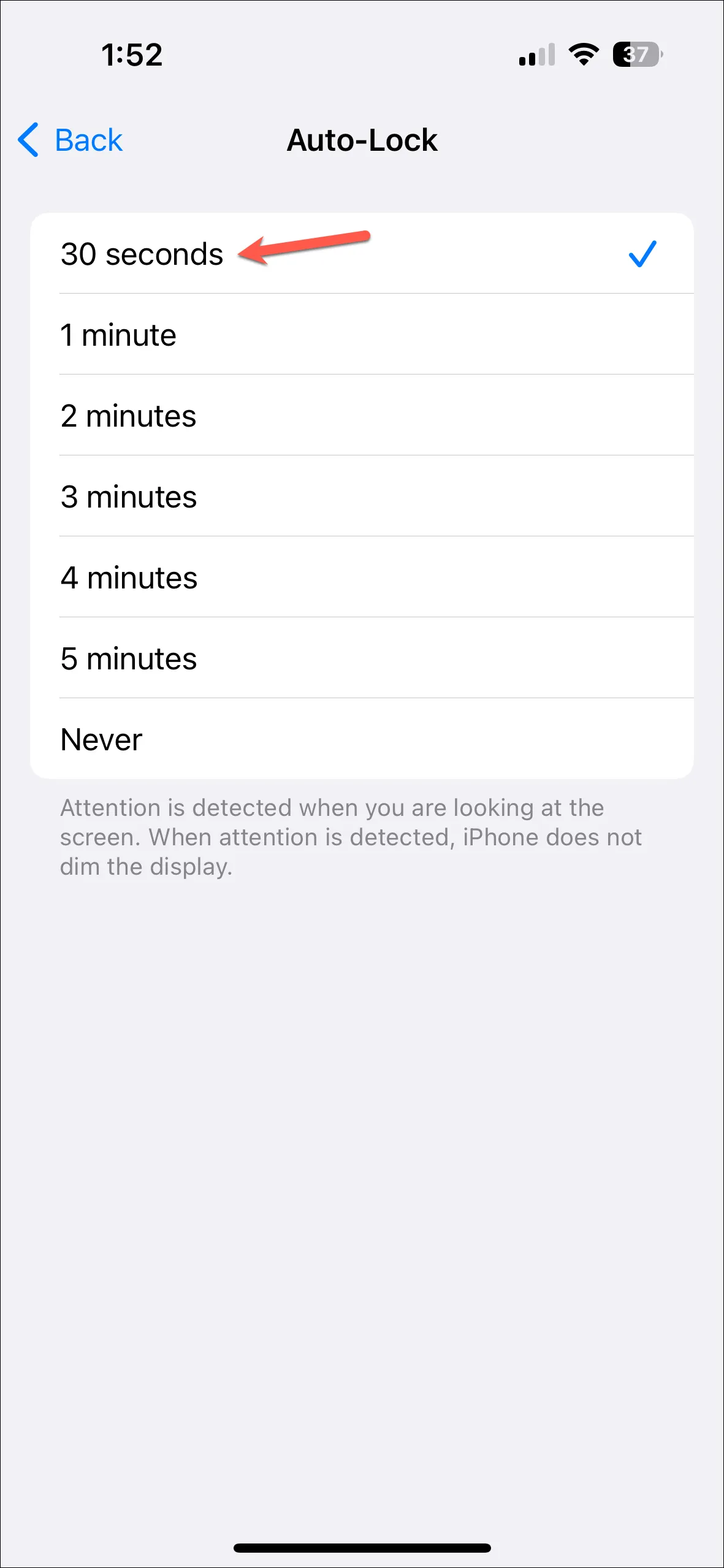
9. 「Hey Siri」または「Siri」をオフにする
「Hey Siri」機能は継続的に聞き取りを行い、iPhone のバッテリー寿命とリソースを消費します。バッテリー寿命を延ばしたい場合は、この機能をオフにしてください。
- 設定アプリを起動し、「Siri と検索」オプションを選択します。
- 「聞く」オプションをタップします。
- オプションから「オフ」を選択します。
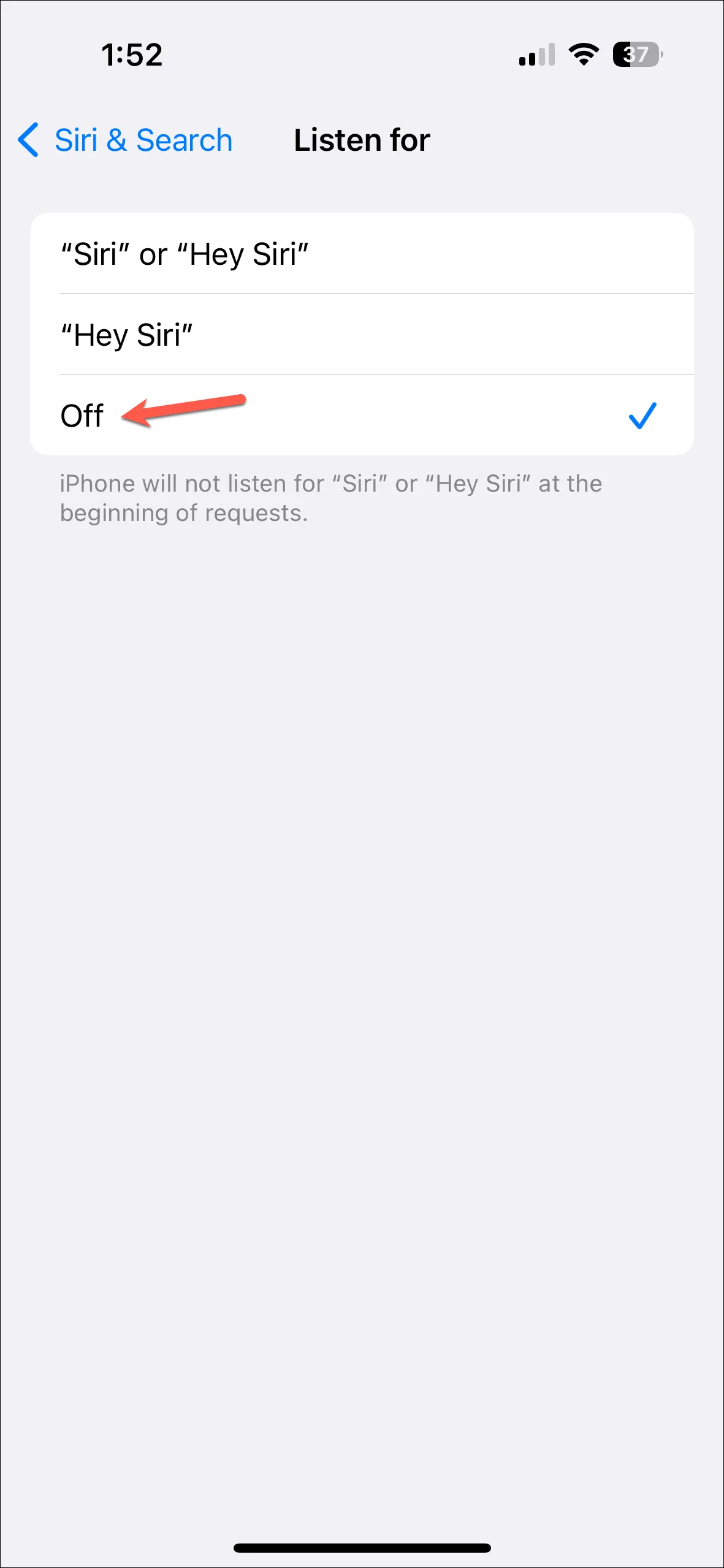
これにより、「Siri」および「Hey Siri」のリクエストが直ちに無効になり、手動で有効にすることによってのみ Siri を使用できるようになります。再度使用する場合は、再度設定する必要があります。
10. 手前に傾けて起動を無効にする
iPhone を持ち上げるたびに、iPhone の画面が起動します。これは、デバイスのジャイロメーターを使用して動きを検出します。この機能を有効にすると、利便性をあまり損なうことなく、バッテリー寿命をいくらか節約できる可能性があります。
- 設定アプリを開き、「画面表示と明るさ」に進みます。
- 「Raise to Wake」オプションのトグルをオフにします。
11. ロスレスオーディオをオフにして高効率ストリーミングを使用する
iPhone のミュージック アプリでロスレス オーディオをオンにすると、消費データ量が大幅に増加し、バッテリーの消費量も増加します。この機能をオフにすると、バッテリーを節約できる可能性があります。
- 設定アプリに移動し、「ミュージック」をタップします。
- 「オーディオ品質」オプションを選択します。
- 「ロスレスオーディオ」のトグルをオフにします。
- 次に、「モバイルデータストリーミング」に進みます。
- 次のページで「高効率」オプションを選択します。
12. バックグラウンドアプリを終了する
ゲーム、ソーシャル メディア アプリ、オーディオ/ビデオ アプリなどのバックグラウンド アプリは、バックグラウンドで実行されていてもバッテリーを消費し続けるため、必ず閉じる必要があります。使用していない場合は、バックグラウンドにあるすべてのアプリを閉じることをお勧めします。
- iPhoneの下から上にスワイプします。
- 個々のアプリの各タイルを上にスワイプしてプロセスを終了します。複数の指を同時に使用して、一度に複数のアプリを閉じることもできます。
13. 5G AutoまたはLTEを選択する
5G は iPhone で超高速のセルラー速度を実現します。ただし、バッテリーの消費量も大幅に増加します。したがって、バッテリー寿命を節約するには、「5G Auto」または「LTE」スペクトルを選択することをお勧めします。
- 設定アプリを起動し、「モバイルサービス」に進みます。
- 続行するには「モバイルデータ オプション」を選択してください。
- 「音声とデータ」に移動します。
- バッテリー寿命を節約するには、「LTE」または「5G 自動」を選択してください。
14. アプリのバックグラウンド更新を無効にする
これはあまりお勧めできるヒントではありません。ただし、デバイスのバッテリーを節約することにこだわる場合は、アプリのバックグラウンド更新を無効にすると、バッテリーを大幅に節約できます。
インスタント メッセージング アプリやメール アプリはバックグラウンドでメッセージを確認できないため、通知を受信できない場合があります。
- 設定アプリに移動して、「一般」をタップします。
- 「Appのバックグラウンド更新」をタップします。
- バックグラウンドで実行させたくない特定のアプリの個別のトグルをオフにします。
- すべてのアプリのバックグラウンド アプリ更新をオフにするには、「バックグラウンド アプリ更新」をタップして続行します。
- 次に、「オフ」をタップします。
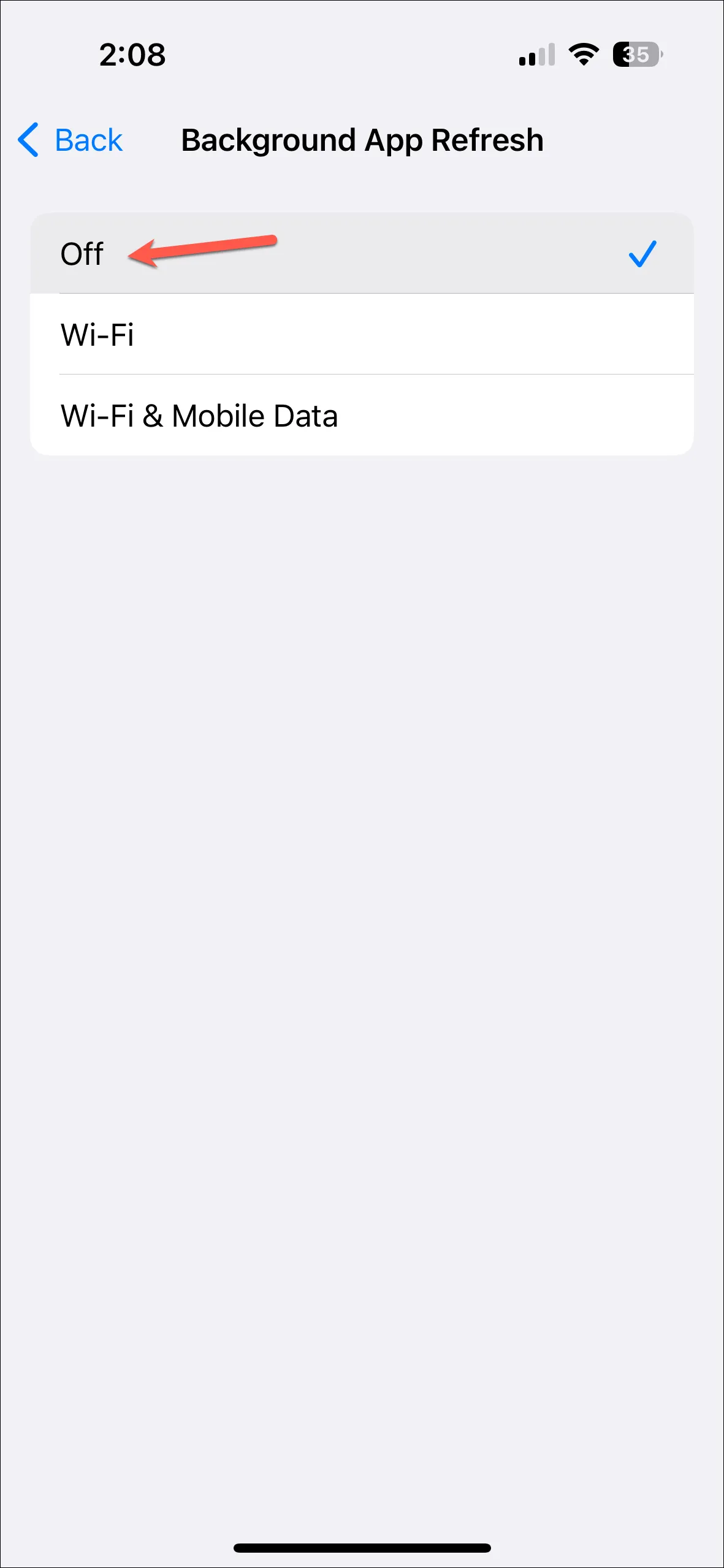
15. ロック画面ウィジェットを削除する
ロック画面ウィジェットは、表示している情報に応じて、インターネットまたはシステムから継続的にデータを取得します。これにより、バッテリー寿命がさらに消費されます。
- ロック画面を長押しして認証すると編集できます。「カスタマイズ」をタップします。
- 「ロック画面」のサムネイルを選択します。
- 画面に表示されているウィジェットのいずれかをタップします。
- 次に、各ウィジェットの「-」アイコンをタップして削除します。オーバーレイ ウィンドウを閉じるには、「X」をタップします。
- 削除したら、「完了」をタップして変更を保存します。
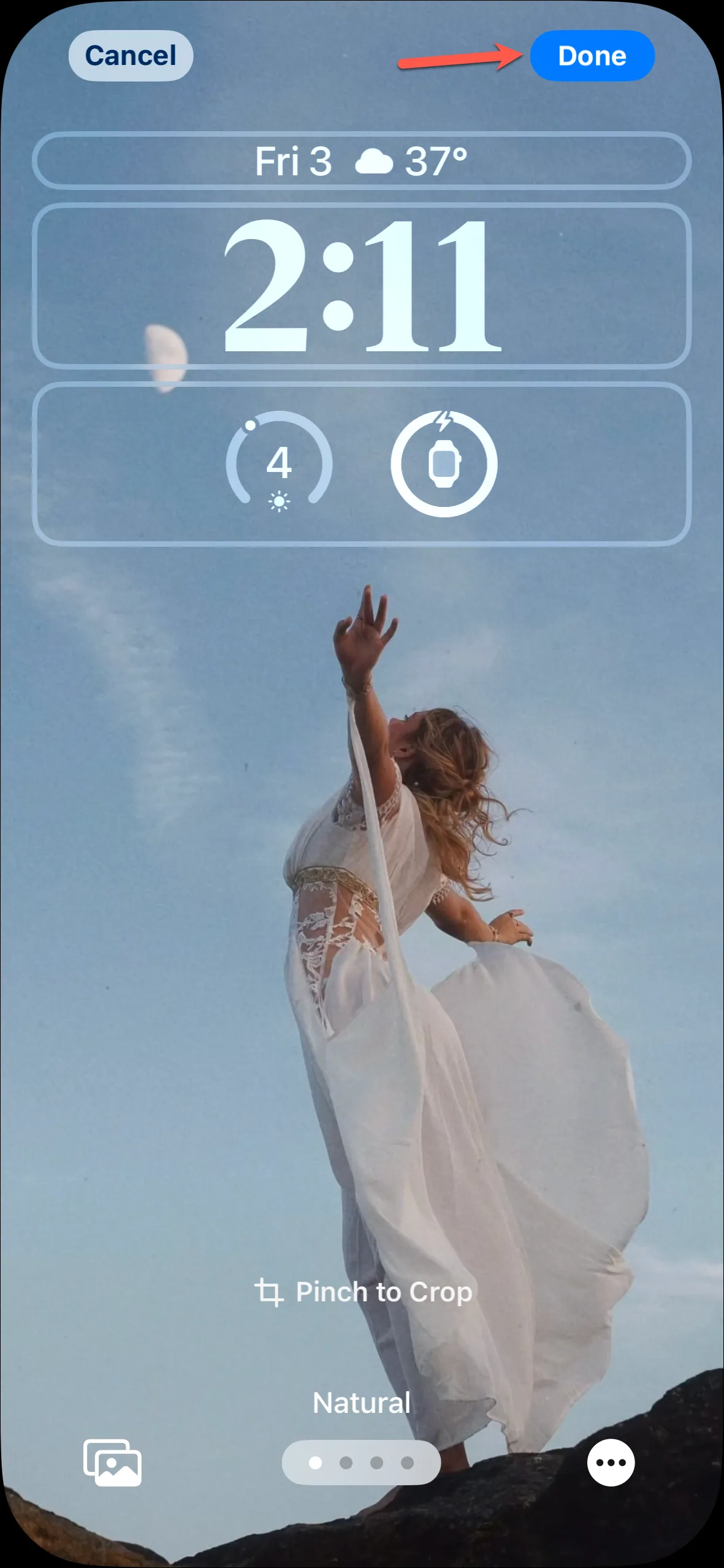
16. 常時表示(AOD)を無効にする
常時オンディスプレイ搭載の Pro シリーズの iPhone をお持ちの場合は、AOD を無効にすると少しは改善されるかもしれません。iPhone のリフレッシュ レートは 1 Hz まで低下するため、AOD はそれほど多くのバッテリーを消費しません。ただし、バッテリーを最後まで節約したい場合は、わずかな節約も重要です。
Settings>に進みますDisplay & Brightness。- 「Always On Display」の設定に移動します。
- 「常にオンディスプレイ」のトグルをオフにします。
17. アプリの自動更新をオフにする
iOS は、iPhone にインストールされているアプリの利用可能なアップデートを定期的にチェックします。これにより、余分なデータとバッテリーが消費されます。
- 設定アプリを開き、「App Store」オプションを選択します。
- 「アプリの更新」のトグルをオフにします。
18. スタンバイモードを無効にする
スタンバイ モードは、デバイス上の複数のセンサーを継続的に監視して、スタンバイ画面を表示するタイミングを判断します。これをオフにすると、ユニークで便利で役立つ機能が失われますが、デバイスのバッテリー寿命を延ばすのに間違いなく役立ちます。
- 設定アプリから「スタンバイ」に移動します。
- 「スタンバイ」のトグルをオフにします。これで完了です。
19. すべての設定をリセットする
iPhone のバッテリーに問題がなく、アプリが問題の原因でもなく、上記の調整のいずれもバッテリー寿命を延ばすのに役立たない場合、最後の手段として、iPhone のすべての設定を工場出荷時の状態にリセットします。これによりデータに影響はありませんが、設定を再度再構成する必要があります。ただし、バッテリーの消耗の問題を解決するのに役立ちます。
Settings>に移動しますGeneral。- 一番下までスクロールして、iPhone の「リセットまたは転送」をタップします。
- 「リセット」をタップします。
- 表示されるオプションから、「すべての設定をリセット」をタップします。
- 認証のために iPhone のパスコードを入力し、確認プロンプトから「すべての設定をリセット」をタップします。
- iPhone はすぐに再起動し、すべての設定が工場出荷時の状態に戻ります。
iPhone でバッテリーの消耗の問題が発生すると、控えめに言ってもイライラします。ただし、上記の方法を使用すると、iPhone でこの問題を解決できます。




コメントを残す ▼