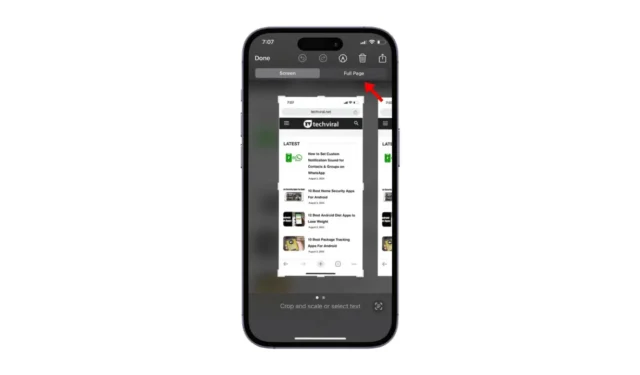
iPhone では、スクリーンショットを撮るのにサードパーティ製のツールを使う必要はまったくありません。驚くほど簡単で、音量アップボタンと電源ボタンを同時に押すだけです。
iPhoneでスクリーンショットを撮る
音量アップボタンと電源ボタンを同時に押すと、iPhone は画面に表示されているすべてのものを画像としてキャプチャします。
しかし、スクリーンショットを撮ると、iPhone は画面に表示されているもの全体、つまりページ全体を、一番下までスクロールしなくてもキャプチャすることをご存知ないかもしれません。
スクリーンショットをキャプチャした後、どれだけ長くてもキャプチャした内容そのものではなく、画面に表示されているもののプレビューのみが表示されます。
したがって、スクリーンショットをキャプチャした後、スクリーンショットのプレビュー ペインを開いて、トリミングされたバージョンを保持するか、キャプチャしたページ全体のスクリーンショットを保持するかを選択できます。
iPhoneで全ページのスクリーンショットを撮るにはどうすればいいですか?
iPhone では、長さに関係なく、全ページのスクリーンショットを保存することを選択できます。これを行うには、次の簡単な手順に従ってください。
1. まず、ページ全体のスクリーンショットをキャプチャする Web ページを開きます。
2.音量アップ + 電源ボタンを押してスクリーンショットをキャプチャします。
3. スクリーンショットが撮られたことを示すために画面が点滅します。左下隅に小さなサムネイルが表示され、スクリーンショットのプレビューが表示されます。
4. プレビューが消える前に、それをタップしてスクリーンショット編集オプションを表示します。
5. 上部に「画面」と「全ページ」の 2 つの選択肢が表示されます。全ページのスクリーンショットを保存するには、「全ページ」をタップします。
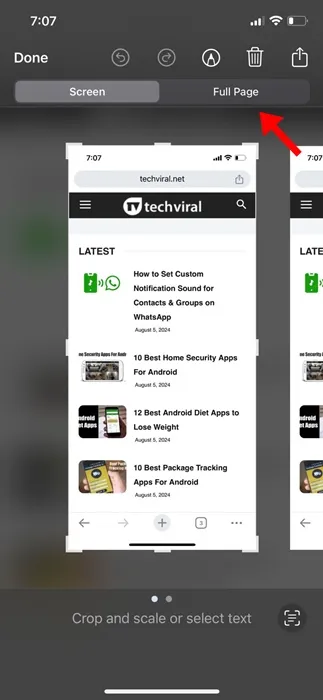
6. これで、全ページのスクリーンショットが表示されます。同じ画面で、スクリーンショットを編集できます。スクリーンショットをトリミングしたり、テキストを追加したり、注釈ツールを使用したりすることができます。
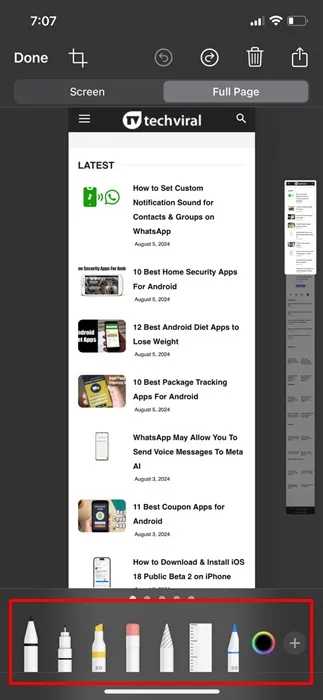
7.左上隅の「完了」ボタンをタップして、ページ全体のスクリーンショットを保存します。
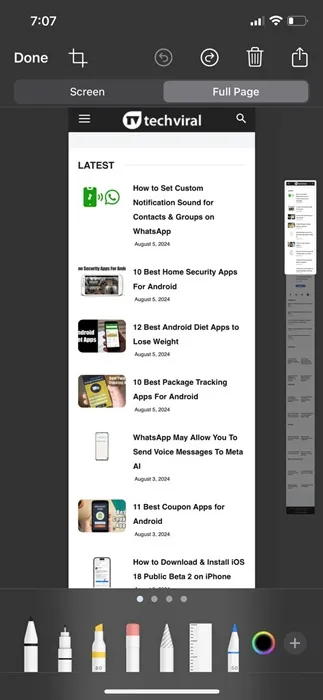
8. 表示されるプロンプトで、「すべてを写真とファイルに保存」を選択します。
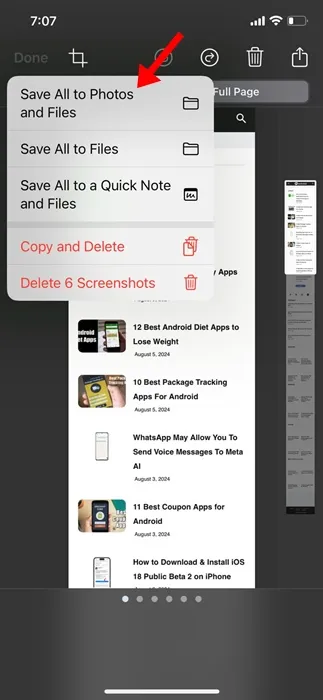
9. 写真アプリを開いて、全ページのスクリーンショットを見つけます。
iPhone でフルページのスクリーンショットを撮るのは簡単で、専用アプリを使用する必要はありません。もちろん、サードパーティ製のアプリも利用できますが、ネイティブアプリの方が使いやすいです。
このガイドでは、iPhone でフルページのスクリーンショットを撮る方法について説明します。このトピックについてさらにサポートが必要な場合は、コメントでお知らせください。また、このガイドが役に立った場合は、お友達と共有することを忘れないでください。





コメントを残す