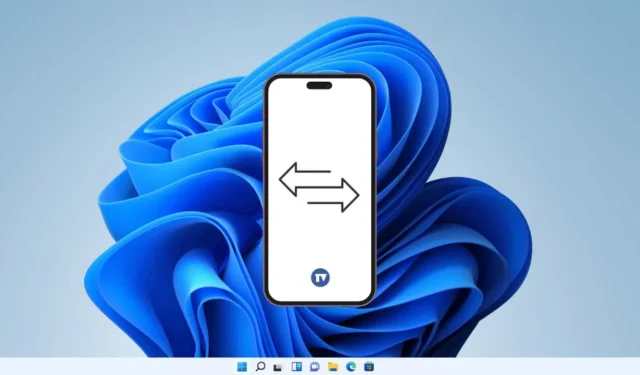
数日前、Windows PC で iPhone をバックアップする方法を説明した記事を共有しました。この記事では、Windows PC 上の iPhone のローカル バックアップ オプションを提供する Apple Devices アプリについて説明しました。
次に、同じ Apple Devices アプリを使用して iPhone から Windows にファイルを転送する方法を説明します。 Apple Devices は、Windows PC と iPhone や iPad などの Apple デバイスを同期させるように設計されたアプリです。
Apple Devices アプリを利用すると、Windows と Apple デバイス間で写真、音楽、映画、その他の種類のデータを転送できます。したがって、Windows PC をお持ちで、iPhone から Windows にファイルを転送するオプションを探している場合は、この記事を読み続けてください。
iPhoneからWindowsにファイルを転送する方法
開始方法は次のとおりです。
1. まず、Windows PC でApple Devices アプリを起動します。アプリをインストールしていない場合は、このリンクからインストールしてください。
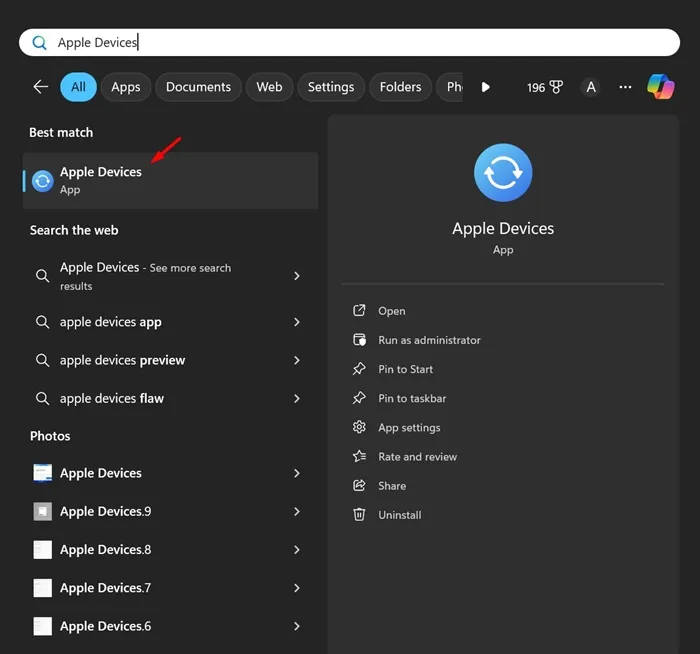
2. インストールしたら、Apple Devices アプリを起動します。次に、USB ケーブルを使用してiPhone を PC に接続します。
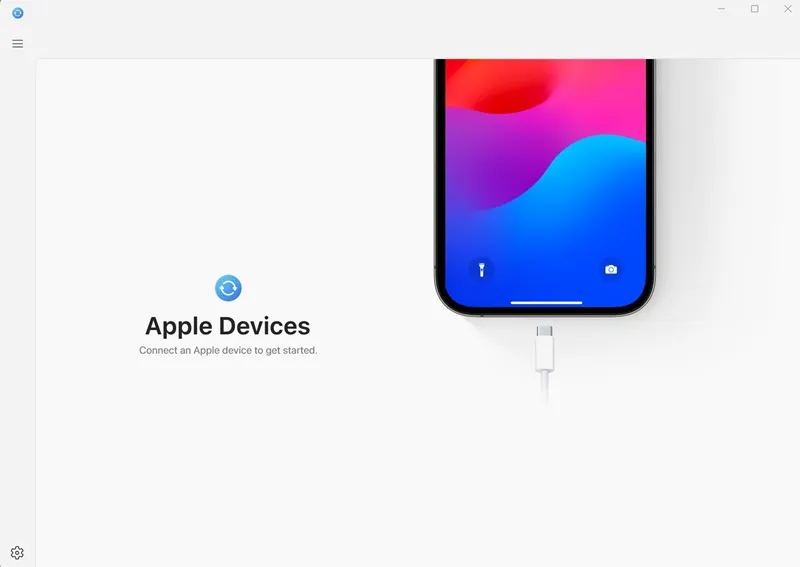
3. 次に、iPhone のロックを一度解除する必要があります。 iPhone のロックを解除すると、iPhone が Windows PC にリンクされます。
4. PC で Apple Devices アプリに切り替えます。 iPhone がデバイスのリストに表示されるはずです。
5. 次に、ナビゲーション メニューで[ファイル]タブに切り替えます。
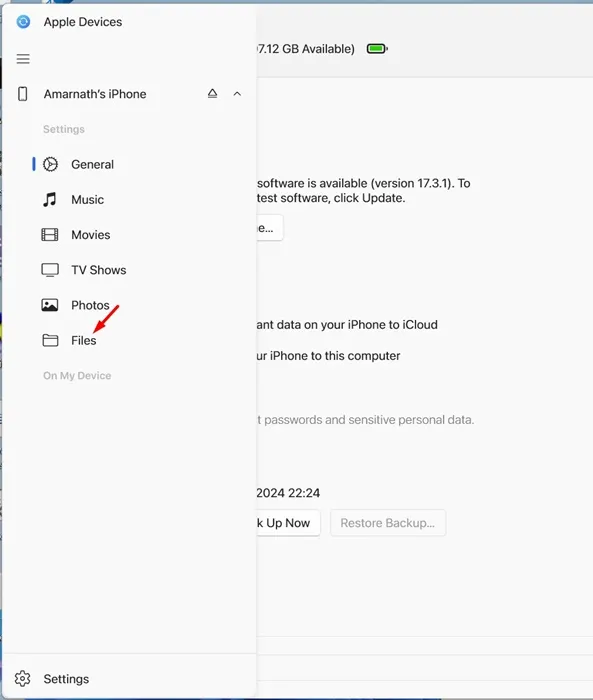
6. ファイル共有機能と互換性のあるアプリのリストが表示されます。

それでおしまい!これでiPhoneからWindowsへファイルを転送するための設定手順は終了です。
Windows から iPhone 上のファイルを管理するにはどうすればよいですか?
セットアッププロセスが完了したら、Apple Devices アプリを使用して iPhone から Windows にファイルを転送できます。そのためには、以下で共有する手順に従ってください。
1. Apple Devices アプリを起動し、ナビゲーション メニューの[ファイル]タブに切り替えます。
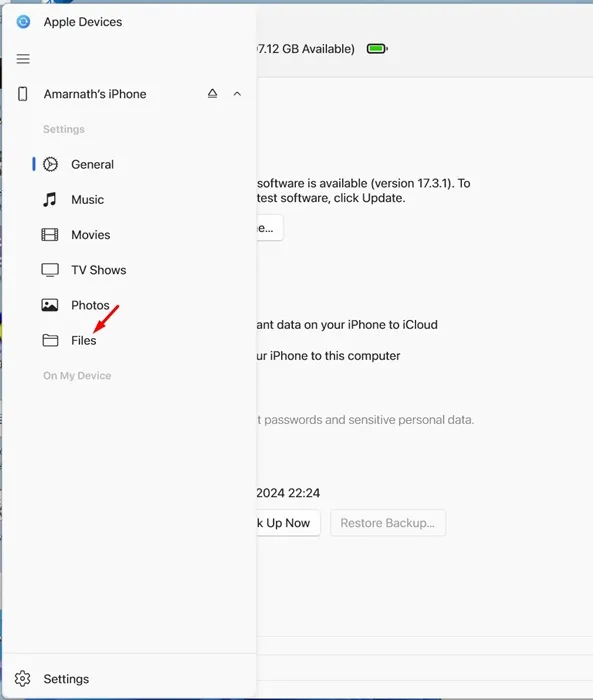
2. 次に、ファイルを追加するアプリを選択する必要があります。
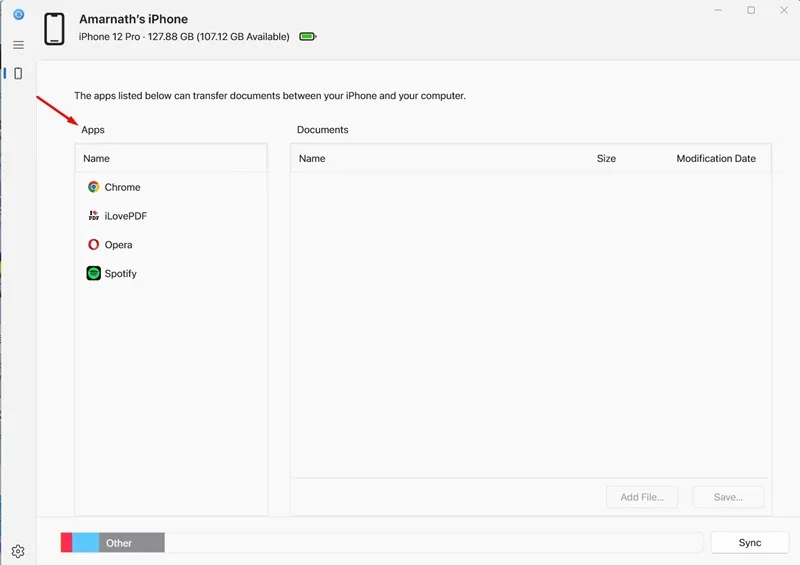
3. アプリを選択した後、「ファイルの追加」ボタンをクリックします。次に、PC から iPhone に転送したいファイルを開きます。
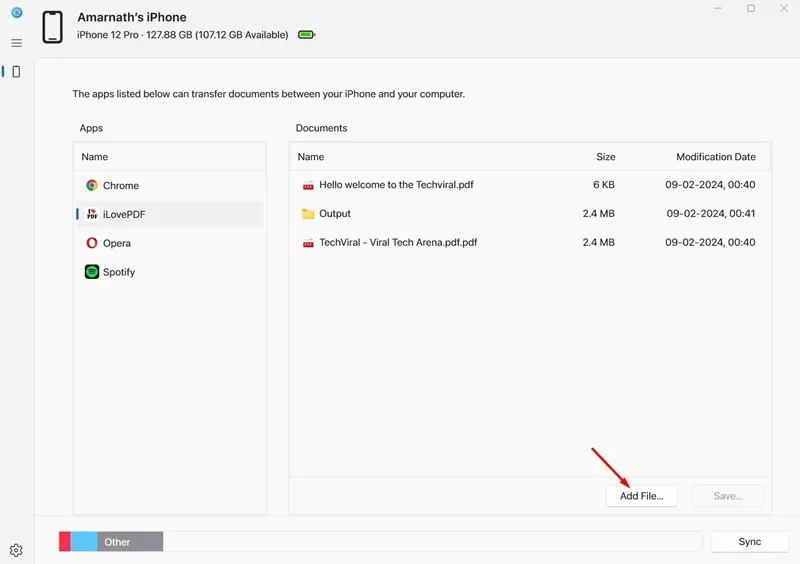
4. ファイルはすぐに iPhone に転送されます。 iPhone で選択したアプリを開くと確認できます。
5. iPhone から PC にファイルを転送するには、PC に転送するファイルを選択し、 [保存]をクリックします。次に、Windows PC 上のファイルを保存する場所を選択します。
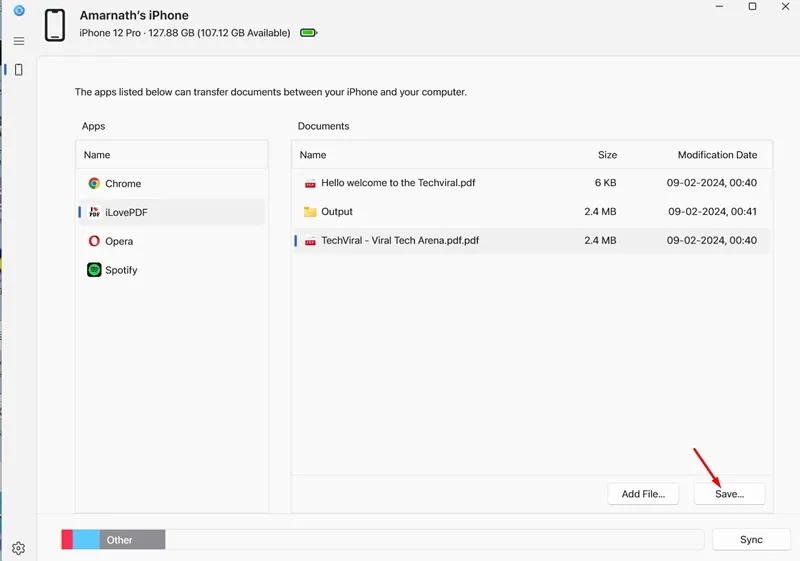
6. Apple Devices アプリを使用して、iPhone に保存されているファイルを削除することもできます。そのためには、ファイルを右クリックして[削除]を選択します。
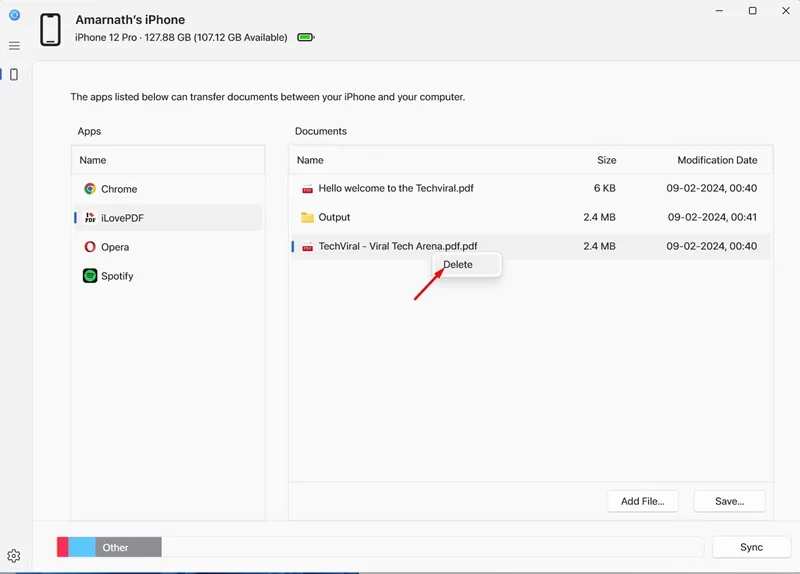
7. 変更が完了したら、iPhone 名の近くにある「取り出し」ボタンをクリックします。
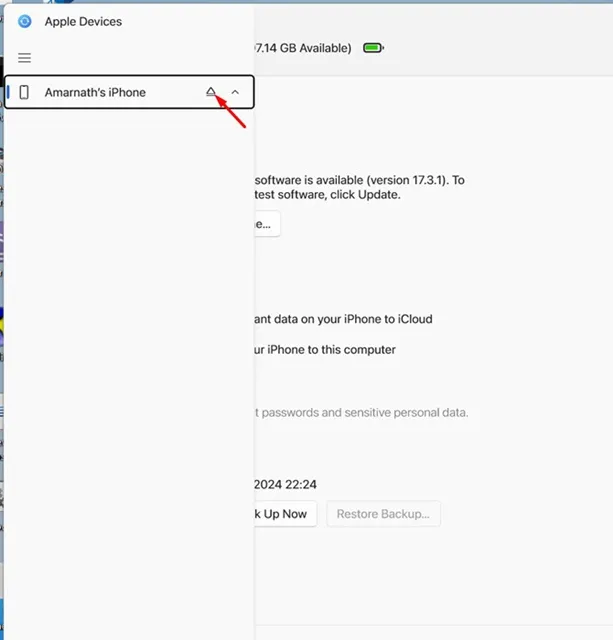
それでおしまい!これは、Apple Devices アプリを使用して iPhone から PC にファイルを転送する方法です。
したがって、このガイドは、Apple Devices アプリを使用して iPhone から Windows にファイルを転送する方法について説明します。 Apple Devices アプリは、iPhone と Windows の間でファイルを簡単に転送する手段として機能します。さらにサポートが必要な場合は、以下のコメント欄でお知らせください。


コメントを残す