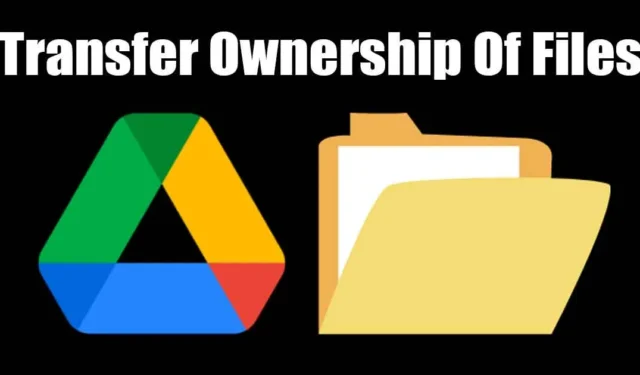
それは認めましょう。Google ドライブは常にファイルやデータを保存するのに最適なサービスです。フォルダー。クラウド ストレージ サービスは無料で使用でき、いくつかの仕事コラボレーション機能を提供します。
共同作業に Google ドライブをよく使用する場合は、ファイルの所有権を共有することの重要性をご存じかもしれません。もしかしたら、あなたは誰かと Google ドライブで共同作業をしているかもしれませんが、その関係は終わってしまったのです。これで、所有権を譲渡したいコンテンツが大量に残りました。
Google ドライブのファイルまたはフォルダの所有権を譲渡する理由は他にもある可能性があります。それが何であれ、Google ドライブを使用すると、ファイルを転送したり、ファイルを転送したりできます。その人が電子メール アドレスを持っている限り、いつでもフォルダを参照できます。
Google ドライブ ファイルの所有権を譲渡する方法とフォルダー
したがって、Google ドライブのファイルまたはフォルダーの所有権を譲渡したい場合は、ガイドを読み続けてください。以下では、Google ドライブのファイルと Google ドライブの所有権を譲渡するための簡単な手順をいくつか紹介します。フォルダーを新しいメールアドレスに送信します。始めましょう。
1. Google ドライブ ファイルの所有権を譲渡する
この方法では、Google ドライブ内のドキュメント、スプレッドシート、スライドなどの単一ファイルの所有権を譲渡する方法を説明します。以下で共有する手順に従ってください。
1. コンピュータ上でお気に入りの Web ブラウザを起動します。次に、Google ドライブの Web サイトにアクセスします。
2. Google アカウントでログインして、保存されているすべてのファイルとファイルを表示します。フォルダー。
3. 新しい所有者に転送するファイルを見つけます。
4.ファイルを右クリックし、[共有] > を選択します。共有。
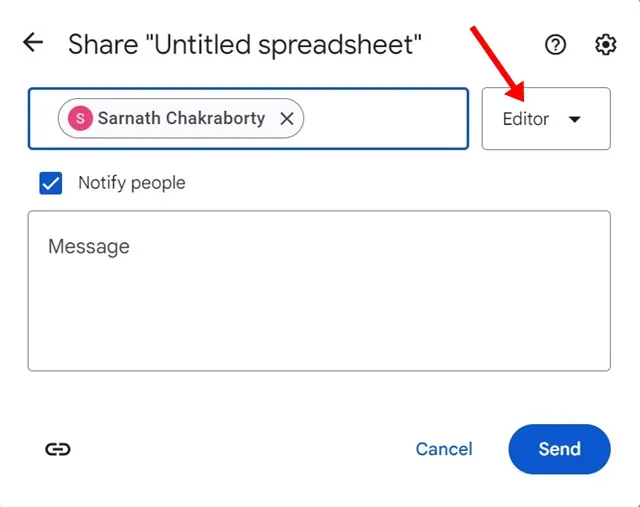
6.次に、ファイルを再度右クリックし、[共有] > を選択します。共有。
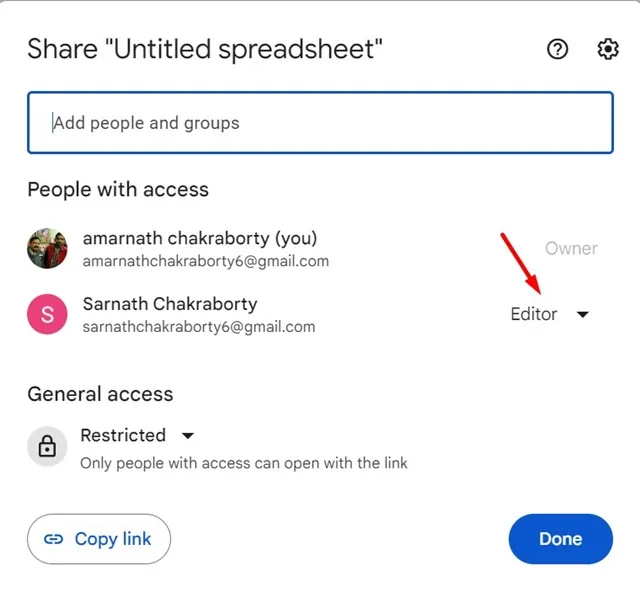
8.表示されるメニューで、所有権の譲渡を選択します。

9.確認ポップアップで、招待状を送信を選択します。
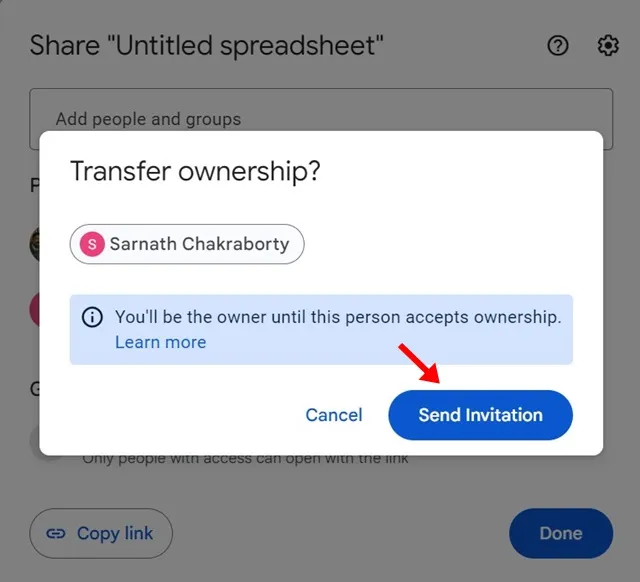
それでおしまい!新しい人は、自分の電子メール アドレスに送信された招待を受け入れる必要があります。所有者が所有権を受け入れるまで、あなたはファイルの所有者のままになります。
2. Google ドライブのフォルダとサブフォルダの所有権を譲渡する
これまで説明してきた方法は、スプレッドシート、ドキュメント、スライドなど、Google ドライブ内の単一のファイルで機能します。ただし、サブフォルダーやフォルダーを含むフォルダーの所有権を譲渡する場合は、ファイルを保存するには、次の手順に従う必要があります。
1. Google ドライブ アカウントを開きます。次に、新しい所有者に転送するフォルダーを見つけます。
2. 所有権を譲渡するフォルダーを右クリックし、[共有] > [共有] を選択します。共有。
3. [共有] メニューで、所有権を付与する人の電子メール アドレスを入力します。電子メール アドレスを選択し、役割として「編集者」を割り当て、「送信」をクリックします。
4.完了したら、フォルダを再度右クリックし、[共有] > を選択します。共有。
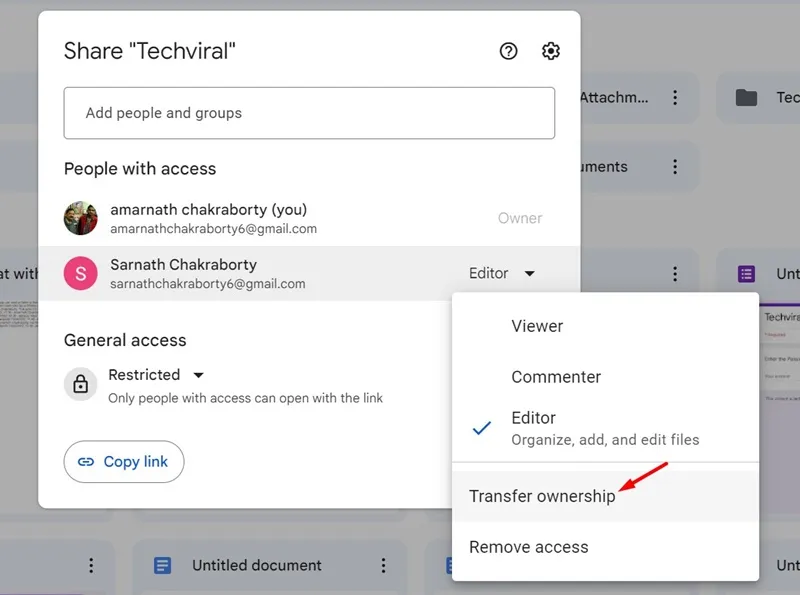
6. [所有権の譲渡] プロンプトで、招待状を送信を選択します。
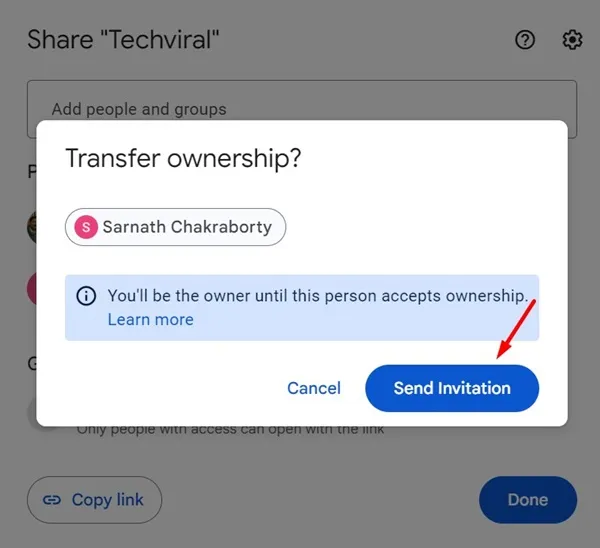
それでおしまい!これは、Google ドライブ フォルダの所有権を譲渡する方法です。簡単な手順でサブフォルダーを作成できます。その人は、自分の電子メール アドレスに送信された招待を受け入れる必要があります。
したがって、このガイドでは、Google ドライブのフォルダーまたはファイルの所有権を簡単な手順で譲渡する方法について説明します。 Google ドライブのファイル所有権の移行についてさらにサポートが必要な場合はお知らせください。また、このガイドが役立つと思われた場合は、お友達と共有することを忘れないでください。





コメントを残す