Chrome、Firefox、Edge、Brave、Safari などの最新の Web ブラウザには、サイトからポップアップを排除するポップアップ ブロッカーが組み込まれています。
Web ブラウザは、Web を閲覧する際に最大限のセキュリティを提供するためにこれを実行します。ただし、問題は、一部のサイトにはコンテンツを表示するためにポップアップを開く正当な理由があるにもかかわらず、ブラウザーに組み込まれたポップアップ ブロッカーが原因でポップアップを開くことができないことです。
iPhone をお持ちで Safari Web ブラウザを使用している場合は、ポップアップ ブロッカーがすでに有効になっている可能性があります。 Safari だけでなく、この機能は通常、最新の Web ブラウザーでも有効になっています。
iPhoneのポップアップブロッカーをオフにする方法
ただし、良いことは、iPhone のブラウザ設定を変更して、ポップアップ ブロッカーを完全にオフにできることです。以下では、iPhone でポップアップ ブロッカーをオフにする手順を共有します。始めましょう。
1. iPhone の Safari でポップアップ ブロッカーをオフにする
iPhone で Safari Web ブラウザを使用して Web を閲覧する場合は、次の手順に従って iPhone のポップアップ ブロッカーをオフにする必要があります。やるべきことは次のとおりです。
1. まず、iPhone で設定アプリを起動します。
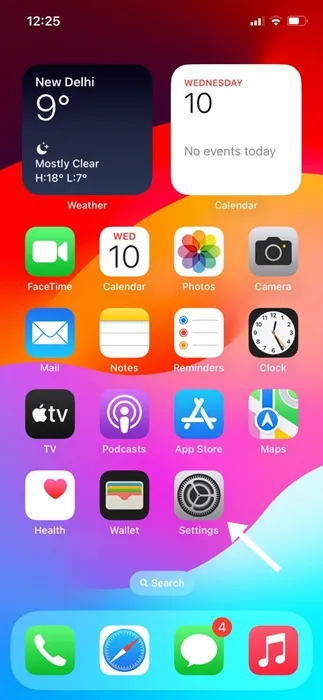
2.設定アプリが開いたら、「Safari」をタップします
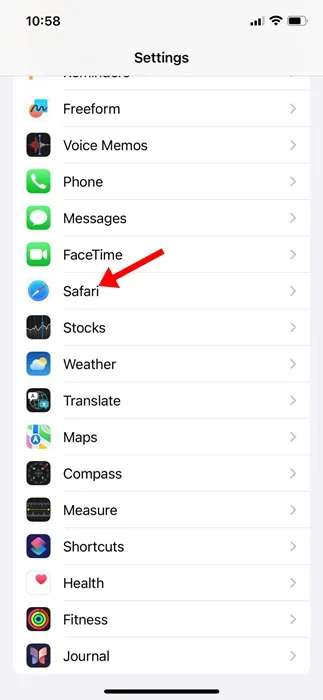
3. 「全般」セクションまで下にスクロールします。
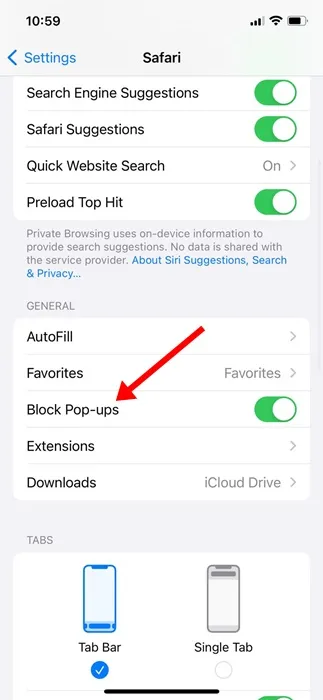
4. 「ポップアップのブロック」のトグルを無効にします。
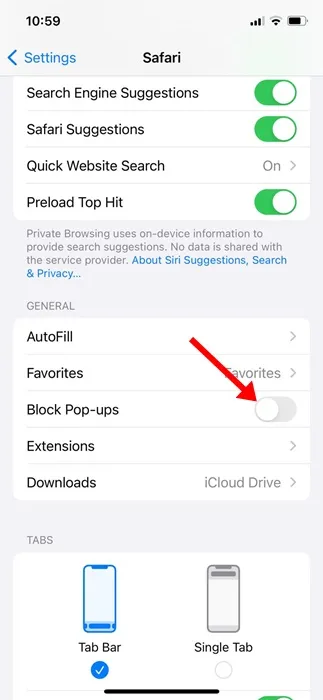
それでおしまい!次に、Safari ブラウザを再起動して、組み込みのポップアップ ブロッカーを無効にします。今後、Safari ブラウザはポップアップをブロックしなくなります。
2. iPhone 用 Google Chrome のポップアップ ブロッカーをオフにする
Safari のファンではなく、Google Chrome を使用して iPhone で Web を閲覧している場合は、次の手順に従って Chrome ブラウザのポップアップ ブロッカーをオフにする必要があります。
1. iPhone で Google Chrome ブラウザを起動します。
2. Google Chrome ブラウザが開いたら、右下隅にある[その他]ボタンをタップします。
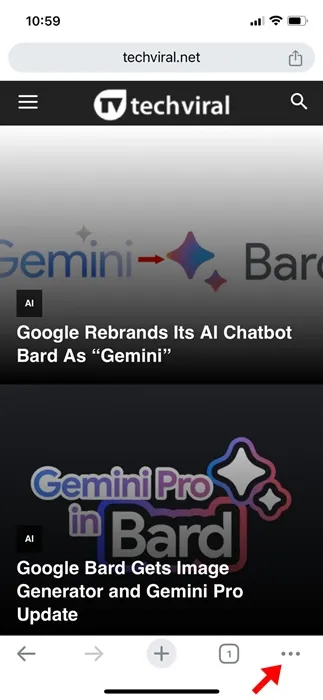
3. 表示されるメニューで、[設定]を選択します。
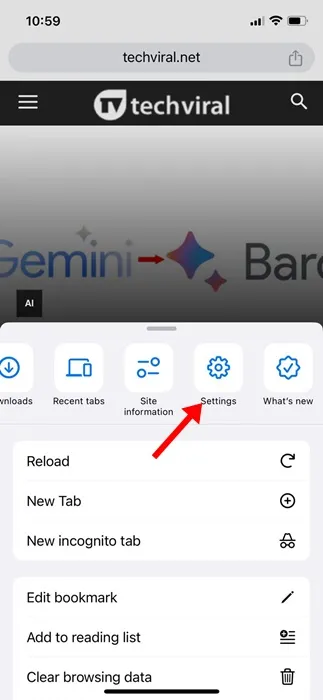
4. 次に、コンテンツ設定をタップします。
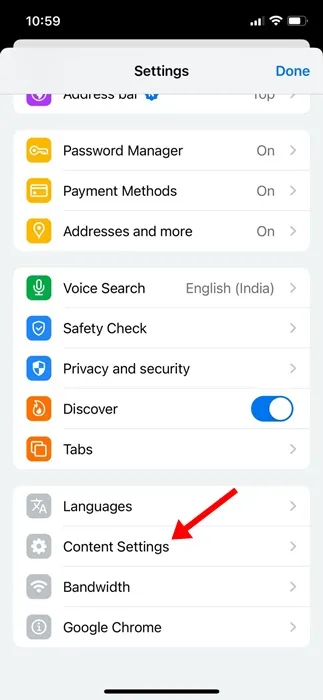
5. [コンテンツ設定] で、[ポップアップをブロック]をタップします。
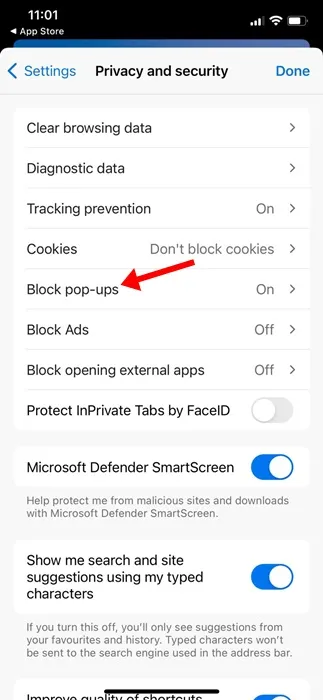
6. オプションを[オフ]に切り替えるだけです。
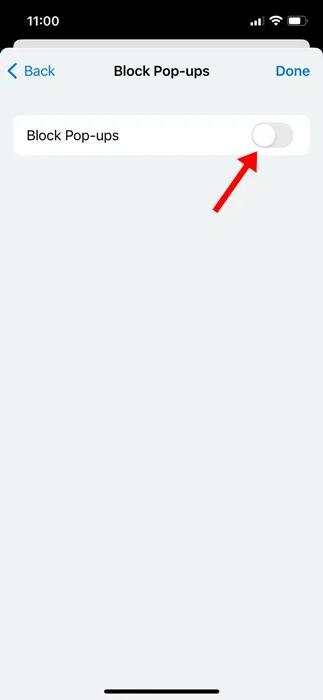
それでおしまい!これにより、iPhone 上の Google Chrome ブラウザのポップアップ ブロッカーがオフになります。
3. iPhone 用 Microsoft Edge のポップアップ ブロッカーをオフにする
iPhone で Microsoft Edge ブラウザを使用したい人のために、組み込みのポップアップ ブロッカーをオフにするために従う必要がある手順を次に示します。
1. iPhone で Microsoft Edge ブラウザを起動します。
2. Web ブラウザが開いたら、画面の下部にある[その他]ボタンをタップします。
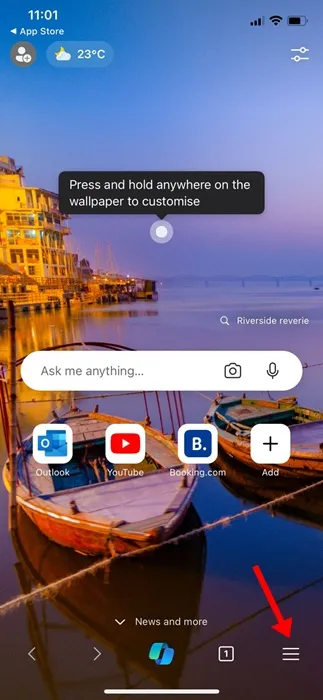
3. 表示されるメニューで、[設定]を選択します。
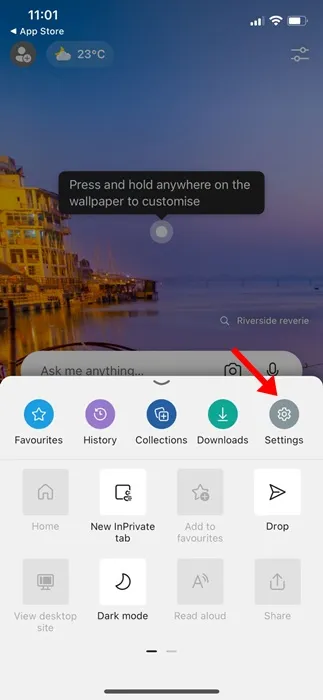
4. [設定] で、[プライバシーとセキュリティ]をタップします。
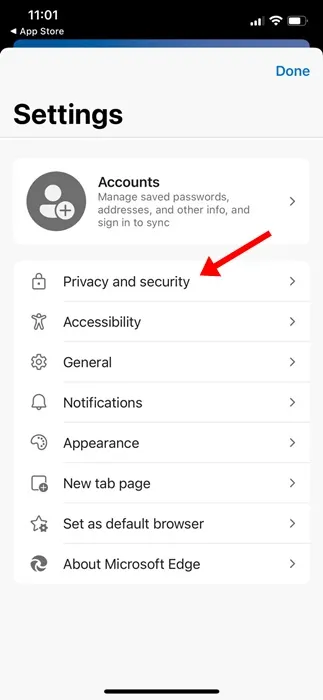
5. 次に、「ポップアップをブロック」をタップします。「ポップアップをブロック」の横にあるスイッチをオフにするだけです。
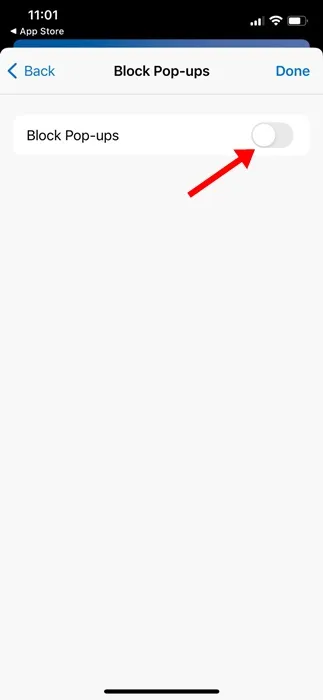
それでおしまい!これにより、iPhone 用 Microsoft Edge ブラウザのポップアップ ブロッカーが無効になります。
したがって、これらは iPhone のポップアップ ブロッカーをオフにする簡単な手順です。 iPhone で使用している一般的なブラウザごとに手順を共有しました。 iPhone のポップアップ ブロッカーをオフにするためにさらにサポートが必要な場合はお知らせください。




コメントを残す