iPhone は非常にスマートなデバイスであり、多くのポータブル ツールを不要にできますが、その主な目的は電話をかけたり受けたりすることです。
最新の iPhone には、通話エクスペリエンスを向上させるための機能もいくつか用意されています。そのような機能の 1 つは、音声分離として知られています。
新しい iPhone を購入したばかりで、Voice Isolation が何なのかわからない場合は、この記事を読み続けてください。以下では、音声分離と、iPhone で音声分離を有効にする方法について説明しました。
iPhoneの音声分離とは何ですか?
Voice Isolation は基本的に、FaceTime または電話通話中の音声品質を向上させる iPhone の機能です。
また、周囲の騒音をフィルタリングせずに残すワイドスペクトラムとして知られる機能もあります。 FaceTime または電話通話中に各機能が何を行うかを見てみましょう。
音声分離:
音声分離は基本的に iPhone 専用の機能で、機械学習を利用してユーザーの声と背景が鳴っていることを検出します。
区別すると、あなたの声を優先し、周囲の騒音をブロックします。したがって、他の人に周囲の騒音を聞かれたくない場合は、音声分離を有効にすることができます。
ワイドスペクトル:
Wide Spectrum は、通話中にさまざまな種類の背景ノイズをキャプチャすることを目的としているため、Voice Isolation とは大きく異なります。
ワイド スペクトラムを有効にすると、周囲の騒音をフィルタリングせずに残すことができます。このモードは、スピーカーで部屋の向こうにいる複数の人が通話している場合に特に便利です。
標準:
iPhone の通話には、デフォルトで標準モードが設定されています。このモードは通話の音声品質に影響を与えないため、標準モードではフィルタリングは適用されません。
音声分離とワイドスペクトラムをサポートするデバイスはどれですか?
Voice Isolation & Wide Spectrum を使用するには、互換性のあるデバイスが必要です。 Voice Isolation と Wide Spectrum をサポートするデバイスのリストは次のとおりです。
- iPhone XR、iPhone XS 以降のモデル
- iPad(第8世代)以降
- iPad Pro 11インチ全モデル
- iPad Pro 12.9インチ(第3世代)以降
- iPad Air(第3世代)以降
- iPad mini(第5世代)以降
iPhoneで音声分離をオンにする方法
音声分離モードが何であるかがわかったので、それをオンにしてみましょう。簡単な手順で iPhone の音声分離機能をオンにする方法は次のとおりです。
1. まず、通話中にコントロール センターを開きます。右上隅からスワイプしてコントロール センターを開くことができます。
2. コントロールセンターが開いたら、「マイクモード」をタップします。
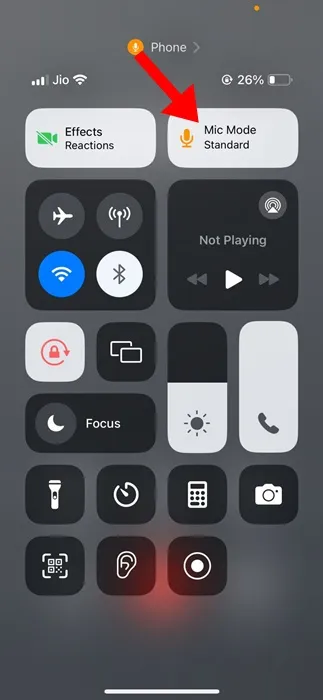
3. 表示されるメニューで、Voice Isolationを選択します。これにより、iPhone の音声分離機能がすぐに有効になります。
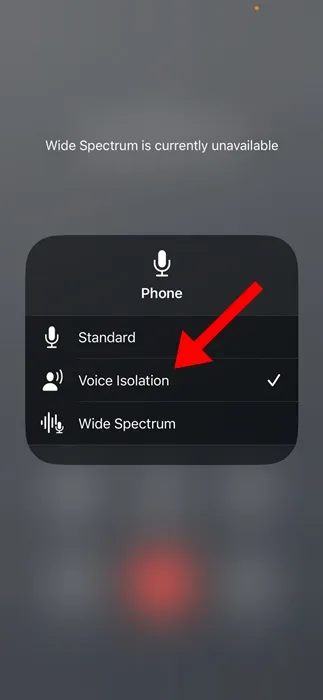
4. もう一方にあらゆる種類の周囲ノイズを聞かせたい場合は、ワイド スペクトラムを選択できます。
それでおしまい!これは、iPhone でVoice Isolation または Wide Spectrum モードを有効にして、通話中の音声品質を向上させる方法です。
iPhone で音声分離をオフにするにはどうすればよいですか?
iPhone では、Voice Isolation を無効にするのは非常に簡単です。これを行うには、iPhone でコントロール センターを開きます。
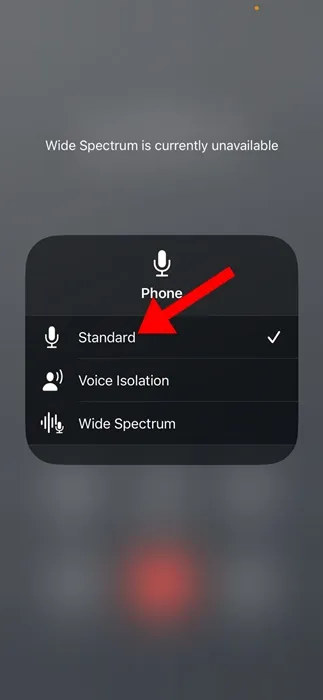
コントロールセンターが開いたら、「マイクモード」をタップし、「標準」を選択します。標準モードはマイクのデフォルト設定であり、音声分離またはワイドスペクトラムを無効にします。
このガイドでは、iPhone で Voice Isolation と Wide Spectrum を有効にして使用する方法について説明します。 iPhone でマイク モードを有効にする際にさらにサポートが必要な場合はお知らせください。




コメントを残す