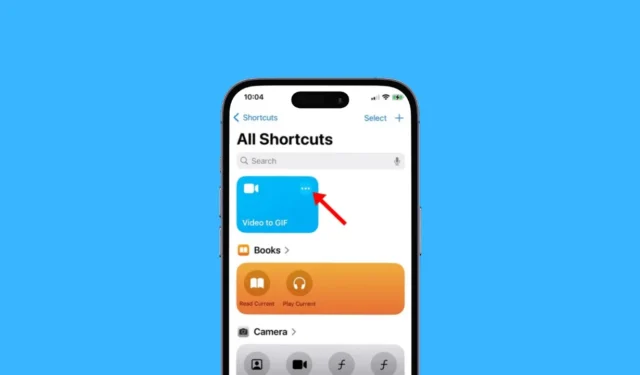
iPhone ではビデオを GIF に変換するのは非常に簡単ですが、iOS にこの目的のために用意されているアプリの数に戸惑うかもしれません。しかし?ビデオを GIF に変換するにはサードパーティのアプリが本当に必要ですか?
iOS の潜在能力を最大限に活用する方法を知っていれば、ビデオを GIF に変換するためにサードパーティのアプリは必要ありません。 iPhone のショートカット アプリを利用すると、お気に入りのビデオを数秒で GIF に変換できます。
はい、iPhone でビデオを GIF に変換するための無料のサードパーティ アプリもありますが、より優れた GIF 変更オプションが必要になるまではそれらは必要ありません。このガイドでは、そのための最良の方法を共有しました。始めましょう。
iPhoneでビデオをGIFに変換する方法
この方法では、iPhone のネイティブ ショートカット アプリを使用してビデオを GIF に変換します。 iPhone でショートカット アプリを使用してビデオを GIF に変換する方法は次のとおりです。
1. まず、iPhone でショートカットアプリを起動します。

2. ショートカット アプリが開いたら、右下隅の[ギャラリー]タブに切り替えます。

3. 次に、検索フィールドを使用して「Video to GIF」ショートカットを見つけます。検索結果にショートカットが表示されたら、それをタップします。

4. [ビデオから GIF へのショートカット] 画面で、[ショートカットの追加]ボタンをタップします。

5. 次に、左下隅にある[ショートカット]タブに切り替えます。
6. 次に、 [すべてのショートカット] 画面で[ビデオから GIF]ショートカットをタップして実行します。

7. これで、ショートカットにより iPhone に保存されているすべてのビデオが一覧表示されます。GIF に変換したいビデオを選択します。

8. 選択すると、ビデオの編集画面が表示されます。スクラバーの両側にある山形を移動して、必要に応じてビデオをトリミングできます。

9. ビデオをトリミングした後、右上隅にある[保存]オプションをタップします。これで、GIF のプレビューが表示されます。
10. GIF を保存するには、左下隅にある共有アイコンをタップします。

11. [共有] メニューで、[画像を保存]オプションを選択します。

それでおしまい!これは、iPhone でビデオを GIF に変換する方法です。この方法に従って、必要なだけビデオを GIF に変換できます。
GIFを写真アプリに自動的に保存するにはどうすればよいですか?
ビデオを GIF に変換するショートカットにいくつかの変更を加えて、GIF を常に iPhone のギャラリーに保存することができます。変換したGIFをiPhoneの写真アプリに自動的に保存する方法は次のとおりです。
1. iPhone でショートカットアプリを起動します。

2. [すべてのショートカット] 画面で、[Video to GIF] ショートカットの3 つの点をタップします。

3. 次の画面で、「フォト アルバムに保存」アクションを追加します。

4. 変更を加えた後、画面の右上隅にある「完了」をタップします。
それでおしまい!今後、ショートカットにより、写真アプリの最近のアルバムに GIF が自動的に保存されます。
以上が、iPhone でビデオを GIF に変換する簡単な手順です。 Video to GIF ショートカットは優れていますが、GIF のカスタマイズ オプションがありません。サードパーティのアプリを使用すると、さらに多くの GIF 関連機能のロックを解除できます。 iPhone でビデオを GIF に変換する際にさらにサポートが必要な場合はお知らせください。





コメントを残す