Samsung の携帯電話は、鮮やかな AMOLED ディスプレイで知られています。デフォルトでは、選択できる画面モードは 2 つあります。Vivid と Natural です。ただし、Vivid の過飽和と色の不正確さは、すべての人に好まれるとは限りません。Natural はより正確な色を提供しますが、色あせて見た目が悪くなることがあります。幸いなことに、Samsung Galaxy S23 Ultra で私が見つけた 3 つの追加の非表示ディスプレイ色モードのロックを解除するトリックがあります。
Samsung One UIの隠された画面モードとは
Galaxy S24 シリーズでは Vivid モードで彩度を調整できますが、このオプションは他のモデルでは利用できません。ここで、AMOLED Cinema、AMOLED Photo、Basic などの非表示の画面モードが役立ちます。ADB を使用してこれらを有効にする方法を説明します。ただし、最初に、デフォルトのモードを含む各モードの概要を簡単に説明します。これにより、適切なモードを選択できるようになります。
ナチュラルモード
- カラー スペース: Samsung による調整を加えた sRGB カラー スペースに準拠します。
- 利点: Web の閲覧、読み取り、および一般的な使用において、一般的に正確な色表現。
- 最適なユーザー:適切な色精度とやや落ち着いた色のプロファイルを好むユーザー。
鮮明モード(デフォルト)
- カラー スペース: sRGB よりも広い色域で、AMOLED ディスプレイの機能をフルに活用します。
- 利点:ビジュアルを際立たせる鮮やかで彩度の高い色を提供します。
- 最適なユーザー:日常使用でより大胆でカラフルなディスプレイを好むユーザー。
AMOLED シネマ
- カラー スペース:映画業界で使用されている標準である DCI-P3 カラー ガマットに準拠しています。
- 利点:ビビッド モードとナチュラル モードのバランスが取れており、より映画のような外観を実現します。2 つのモードの中間に位置すると言えます。
- 最適な用途:映画やテレビ番組の鑑賞。
AMOLED写真
- カラー スペース: sRGB や DCI-P3 よりも広い Adobe RGB カラー スペースを使用します。
- 利点:より広い範囲の色を表示し、写真をより鮮やかでリアルに見せます。
- 最適な用途: Adobe RGB はプロの写真撮影で一般的なカラー スペースであるため、特に RAW 形式で撮影された写真の表示と編集に最適です。
基本モード
- カラー スペース: sRGB カラー スペースに厳密に準拠します。
- 利点:すべてのモードの中で最も正確な色表現を提供します。
- 最適な用途:プロによる写真編集やカラー見本の参照など、色の正確さが最も重要となるタスク。ただし、日常的な使用には落ち着いたカラー プロファイルを提供します。
隠された画面モードを有効にする方法
前述のとおり、AMOLED シネマ、写真、基本モードは設定メニューから非表示になっています。以前は、SetEdit アプリを使用して変更できましたが、現在は機能しません。
ADB を使用して有効にする方法は次のとおりです (このYouTube ビデオも視聴できます)。完全に安全で、いつでも元に戻すことができます。
1. 「設定」 > 「ディスプレイ」> 「画面モード」に移動し、 「ナチュラル」に設定します。「鮮明」に設定されていると、調整は機能しません。
2.開発者向けオプションをオンにして、携帯電話でUSB デバッグを有効にします。
3. 携帯電話を PC に接続します。
4. PC でターミナルを開きます。adb devices (Mac の場合は./adb devices ) と入力して、携帯電話が接続されていることを確認します。携帯電話が認識されない場合は、ADB の設定を再確認してください。
5.次のコマンドを入力します。
adb shell settings put system screen_mode_setting <a number from 0 to 4>
<0 から 4 までの数字> を、切り替えたいモードに対応する数字に置き換えます。
- 0 – AMOLED シネマ
- 1 – AMOLED写真
- 2 – 基本
- 3 – ナチュラル
- 4 – 鮮やか
たとえば、AMOLED Cinema に切り替えるには、次のように入力します。
adb shell settings put system screen_mode_setting 0
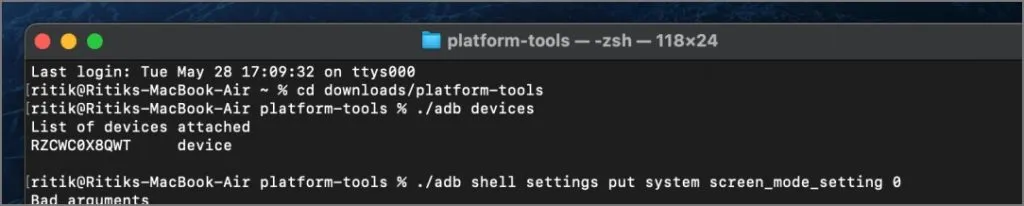
6.完了したら、携帯電話の接続を解除します。これで、[設定] > [ディスプレイ]の[画面モード] に AMOLED Cinema (または選択したモード) が表示されるはずです。
変更がすぐに表示されない場合は、携帯電話をロックして再度ロック解除してください。携帯電話を再起動しても、新しい表示モードは維持されるはずです。
ベース Galaxy S24 のさまざまな画面モードの外観は次のとおりです。カメラでさまざまなバリエーションを捉えようと最善を尽くしましたが、これは各モードの動作の概要を示すだけです。各パネルは若干異なる可能性があるため、実際に試してみることを強くお勧めします。

Samsung ディスプレイを自分好みにカスタマイズ
AMOLED Cinema はバランスのとれた視覚的に心地よい色彩を提供し、AMOLED Photo は写真の鑑賞に、より鮮やかで彩度の高い体験を提供します。私は個人的に Galaxy S23 Ultra を AMOLED Cinema に設定しましたが、とても満足しています。Vivid と Natural を頻繁に切り替える必要がなくなり、色がちょうどよくなりました。
ぜひ、AMOLED Cinema と AMOLED Photo の両方を試して、どの設定が自分の好みに最も合っていて、Samsung ディスプレイを自分らしくカスタマイズできるかを見つけてください。どのモードがお好みか、コメント欄でお知らせください。




コメントを残す ▼