Apple は、Windows ユーザーが iPhone、iPad、または iPod を管理するための専用アプリをすでに提供しています。 Windows 用 Apple Devices アプリはさまざまな機能を提供します。 Windows PC と Apple デバイスの同期を維持したり、ファイルを転送したり、デバイスをバックアップおよび復元したりできます。
最近、Windows PC で Apple Devices アプリを使用しているときに、別の便利な機能を発見しました。それは、PC アプリで iPhone に iOS バージョンのアップデートをインストールできるということです。したがって、iPhone のアップデートで問題が発生した場合は、Apple Devices アプリを使用して保留中の iOS バージョンのアップデートをインストールできます。
Apple Devices アプリを使用して iPhone を更新するのは簡単ですが、いくつかの重要な点を覚えておく必要があります。デバイスを更新する前に、iPhone を iCloud にバックアップするか、Apple Devices アプリを介してコンピュータにバックアップすることが重要です。
Windows PCからiPhoneをアップデートする方法
また、Windows 用の Apple Devices アプリには iOS ベータアップデートは表示されません。したがって、Apple ベータ ソフトウェア プログラムに参加しており、ベータ アップデートをインストールしたい場合は、設定アプリから iPhone をアップデートする必要があります。
Windows 用 Apple Devices App は、安定した iOS アップデートのみを検出します。 Apple Devices アプリを介して PC から iPhone をアップデートする方法は次のとおりです。
1. まず、Apple Devices アプリをWindows コンピューターにダウンロードしてインストールします。
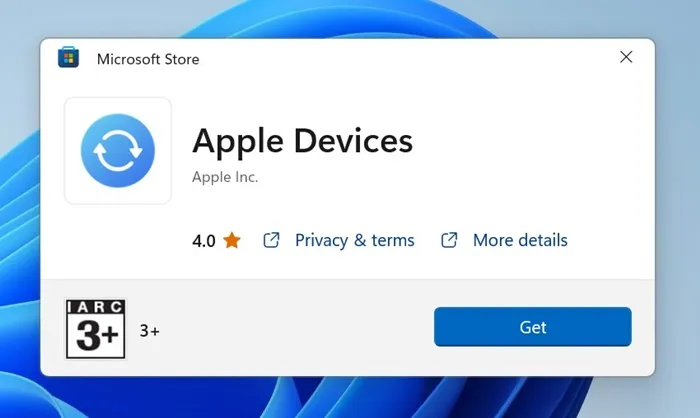
2. ダウンロードしたら、USB ケーブルを使用してiPhone を Windows PC に接続します。
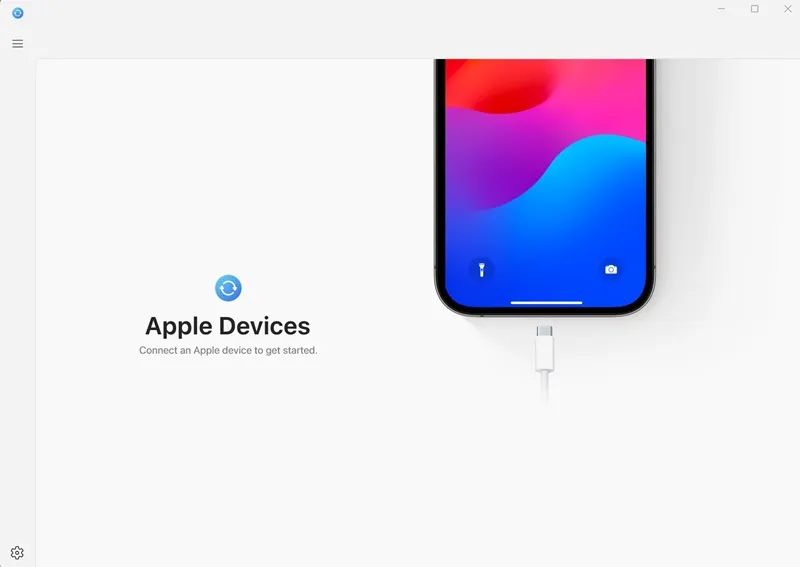
3. ここで、iPhone のロックを解除し、コンピュータを「信頼」する必要があります。
4. Windows PC で Apple Devices アプリを起動します。
5. 次に、メニューを開き、「一般」を選択します。
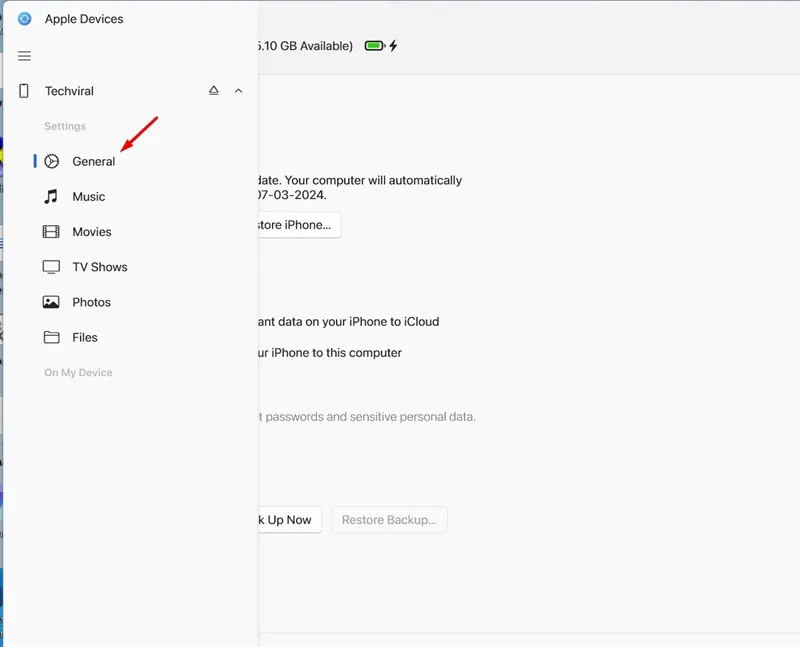
6. 右側の「ソフトウェア」セクションの「アップデートの確認」ボタンをクリックします。
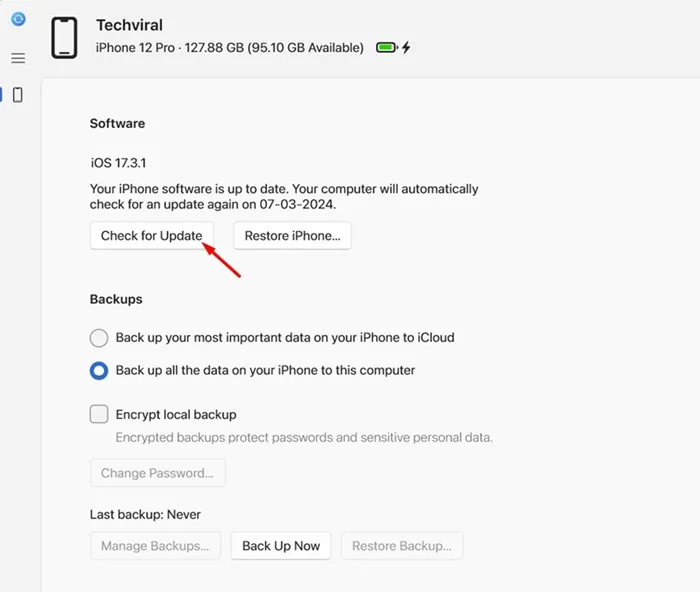
7. Apple Devices アプリは保留中のアップデートを自動的に検索します。 iPhone がすでに最新の iOS で実行されている場合は、これが iPhone ソフトウェアの最新バージョンであることを示すプロンプトが表示されます。
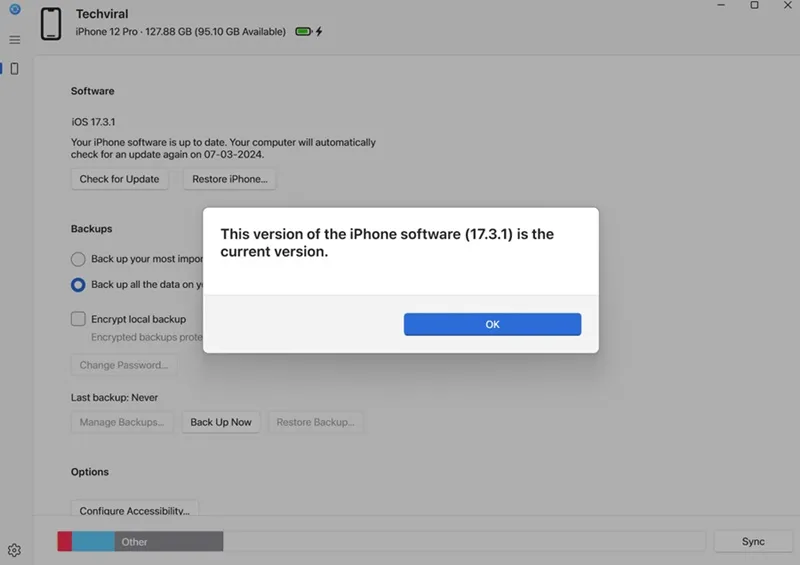
8. 利用可能なアップデートがある場合は、「アップデート」ボタンをクリックします。
9. 次に、利用規約に同意し、[続行]をタップします。次に、画面上の指示に従って更新プロセスを完了します。
それでおしまい!これは、Apple Devices App を使用して iPhone を更新する方法です。
Apple Devices App のその他の用途?
Apple Devices アプリはさまざまな目的に使用できます。これを使用して、Windows 上で iPhone をバックアップしたり、ファイルを転送したりできます。
Apple Devices は、Microsoft Store から入手できる無料のアプリです。 Windows PC と iPhone の両方を持っている場合は、このアプリを使用する必要があります。
PC から iPhone をアップデートするのがこれほど簡単だったことはありませんか?そうじゃない?したがって、このガイドは、Windows PC で Apple Devices App を使用して iPhone を更新する方法について説明します。このトピックに関してさらにサポートが必要な場合は、コメント欄でお知らせください。




コメントを残す ▼