Microsoft は AI に大きく賭けている企業のひとつです。Copilot に全力を注ぐだけでなく、同社は他の多くの製品にも AI 機能を追加しています。ペイント アプリに AI 画像ジェネレーターを追加したり、フォト アプリに AI 編集機能を導入したりと、Windows のほぼすべての部分に AI が取り入れられています。そして今、Clipchamp も AI 搭載の無音除去という新機能でこの仲間入りを果たしました。
この新機能は、AI を使ってビデオやオーディオの無音部分を検出するので、簡単にトリミングしたり削除したりできます。ポッドキャスト、インタビュー、会議などを整理する必要がある人にとっては最適な機能です。通常、気まずい沈黙部分を手動で探すのに時間がかかります。しかし、AI が頼りになれば、このプロセスにはほとんど時間がかかりません。
Clipchamp はフリーミアム製品であり、多くの機能を使用するにはプレミアムにアップグレードする必要がありますが、無音除去は無料ユーザーでも利用できます。この機能は、個人の Microsoft アカウントで Clipchamp を使用しているユーザーには完全に展開されており、仕事用アカウントを持つユーザーにも展開中です。使い方は次のとおりです。
- Clipchamp で編集したいビデオ/オーディオを開きます。
- 次に、ビデオ スクラバーの上にあるツールバーから「AI 提案」アイコンをクリックします。
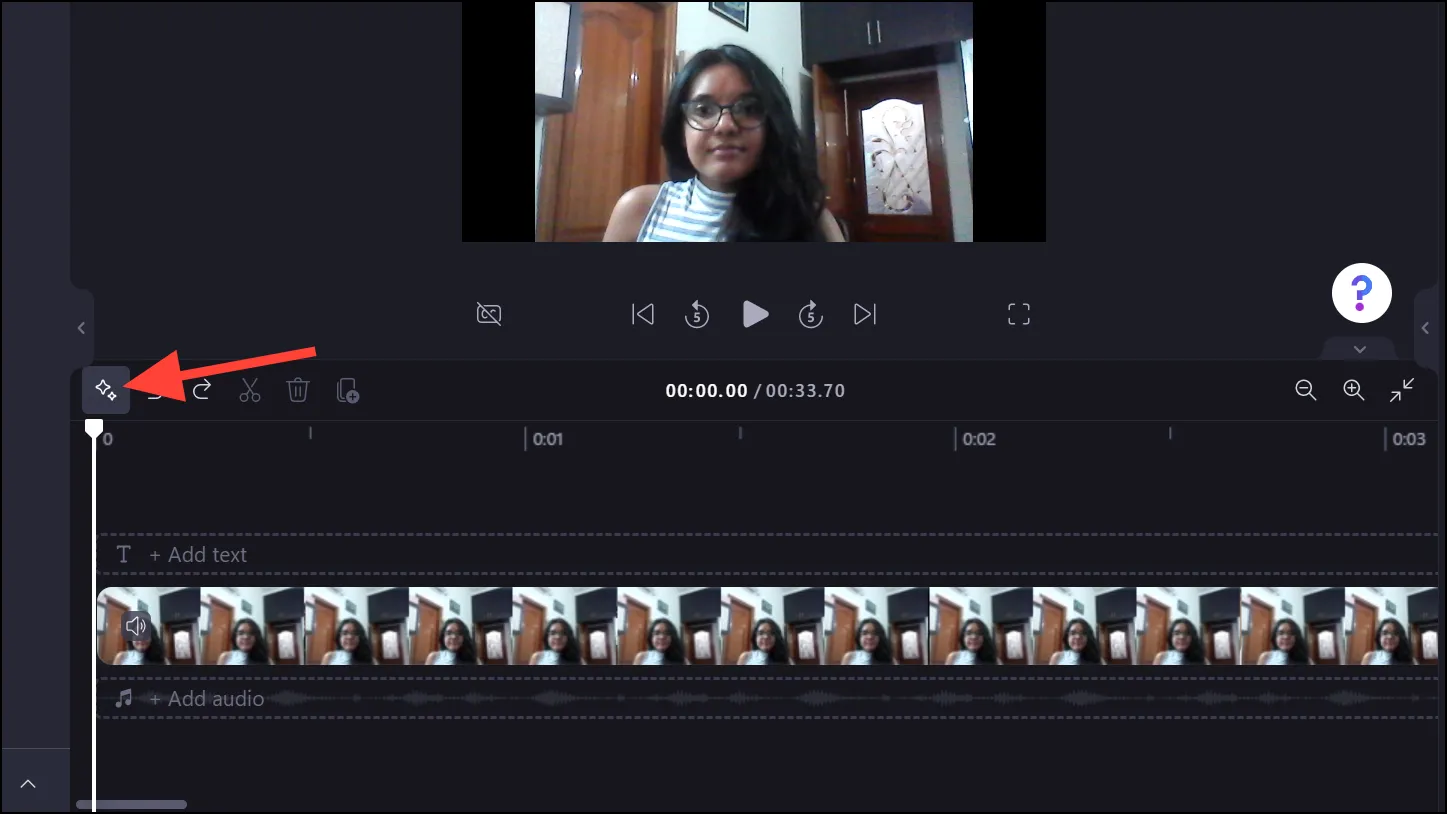
- AI 提案メニューから「Tim & Tidy」をクリックします。
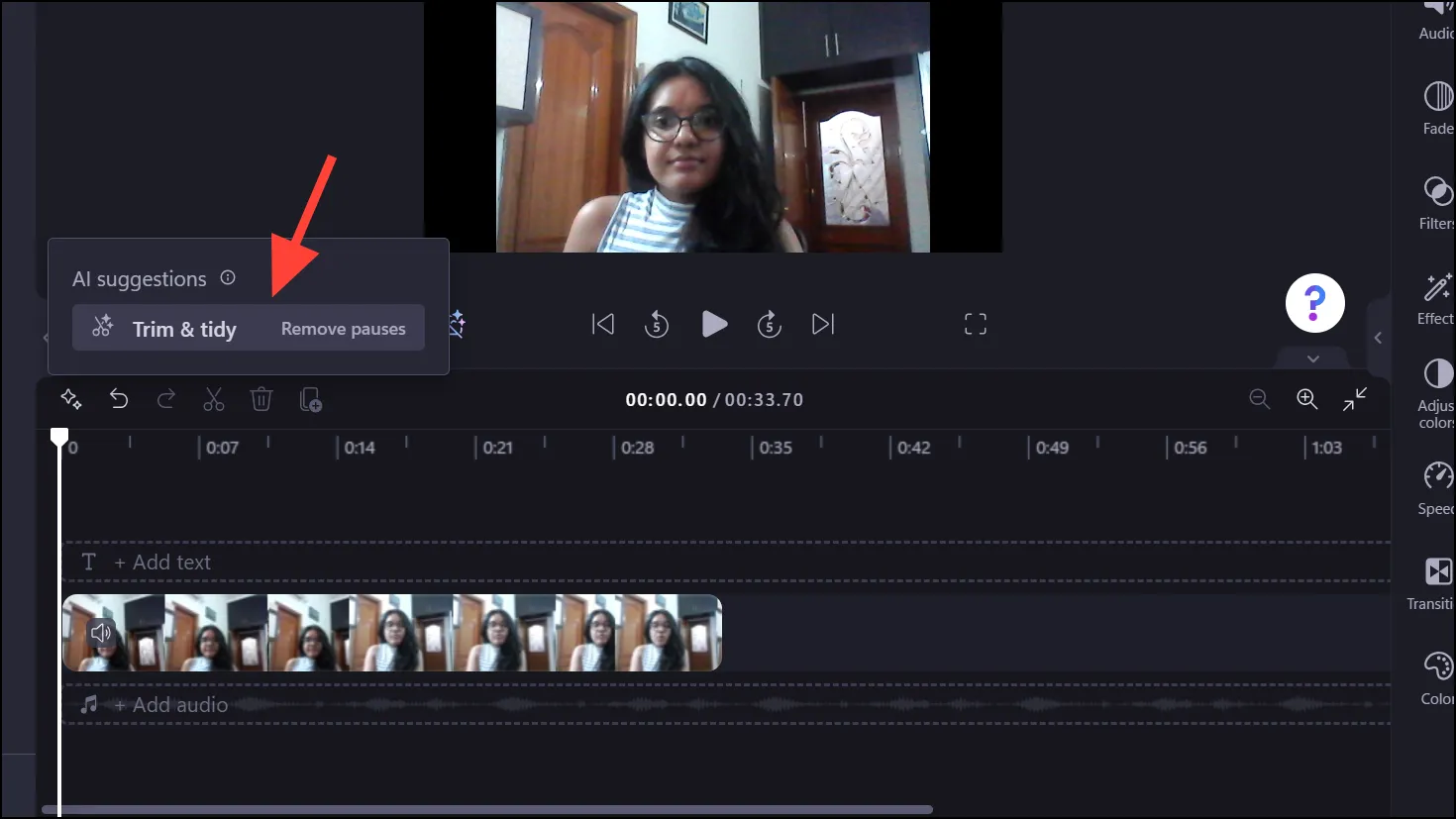
- Clipchamp は音声を書き起こす許可を求めます。続行するには、「書き起こす」ボタンをクリックしてください。
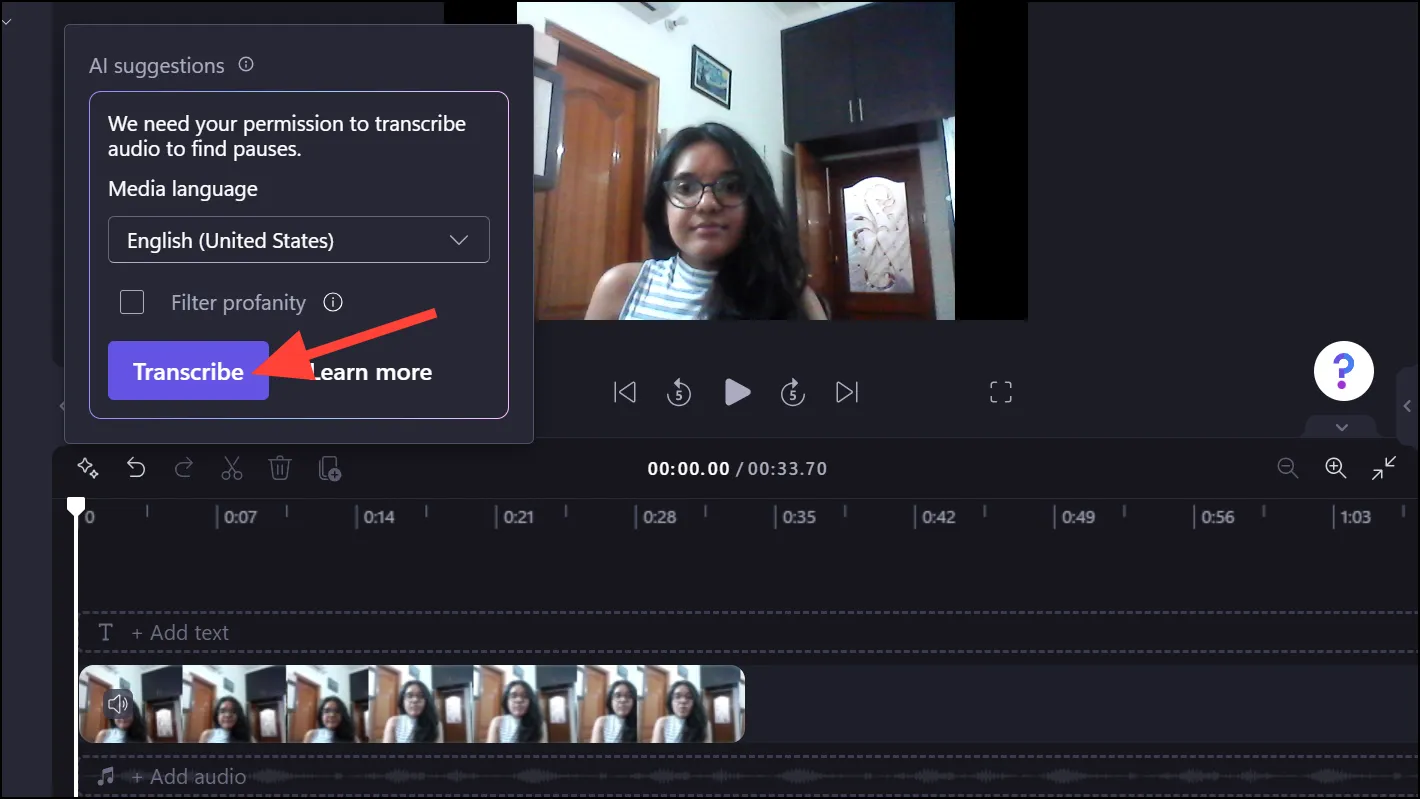
- ファイル内の一時停止の検出と転記が開始されます。オーディオ/ビデオの長さによっては、このタスクに時間がかかる場合があります。
- 完了すると、見つかった一時停止の数がリストされ、タイムライン上で強調表示されます。「すべて削除」をクリックして、無音部分をすぐに削除することもできます。または、「確認」をクリックして、AI によって見つかった一時停止を手動で確認することもできます。
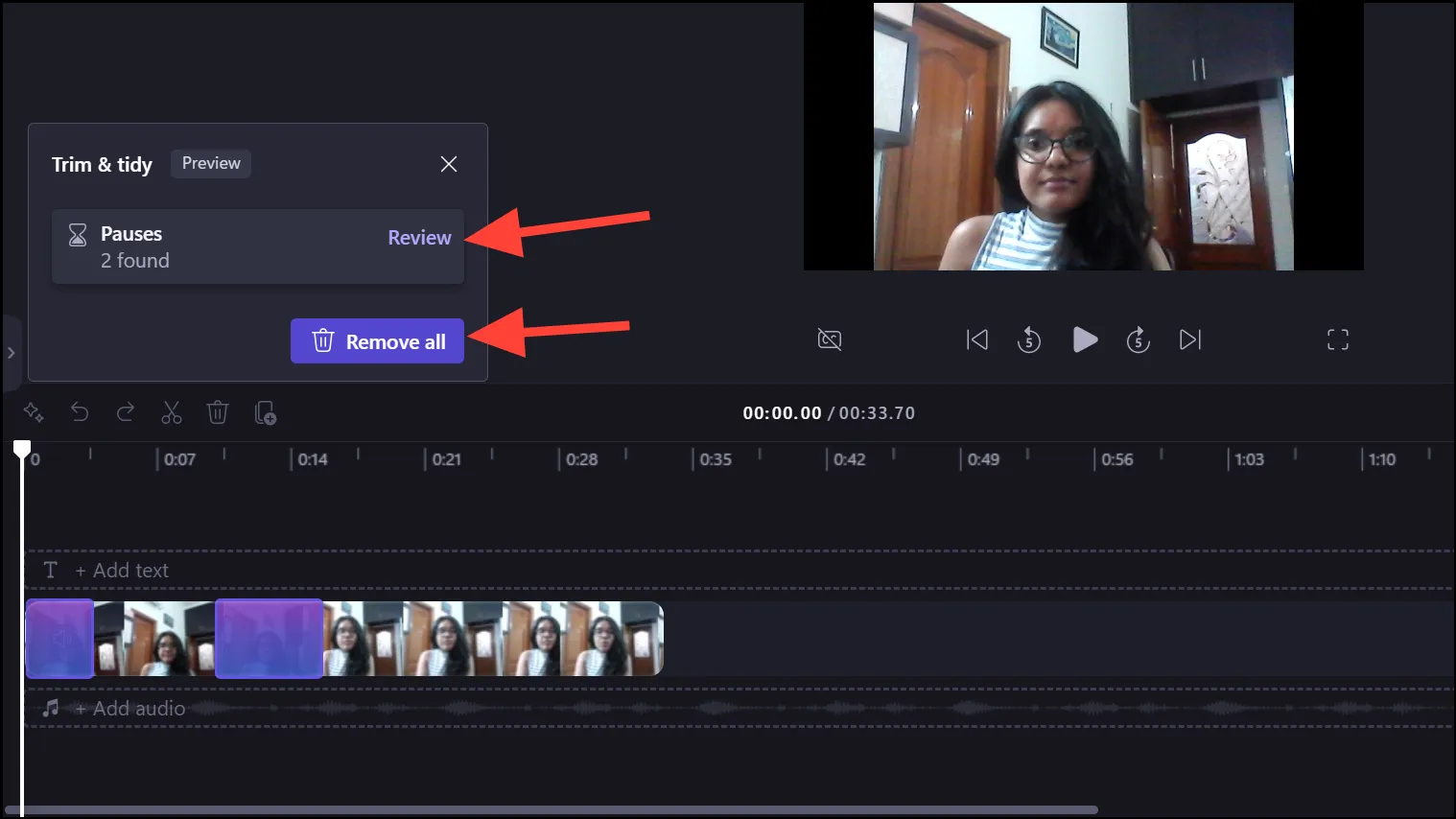
- AI によって検出された一時停止のタイムスタンプが表示され、適切に確認できるようにタイムライン上で拡大表示されます。音声を聞いてから「削除」をクリックして削除するか、完全に無視するか、手動でトリミングするかを選択できます。
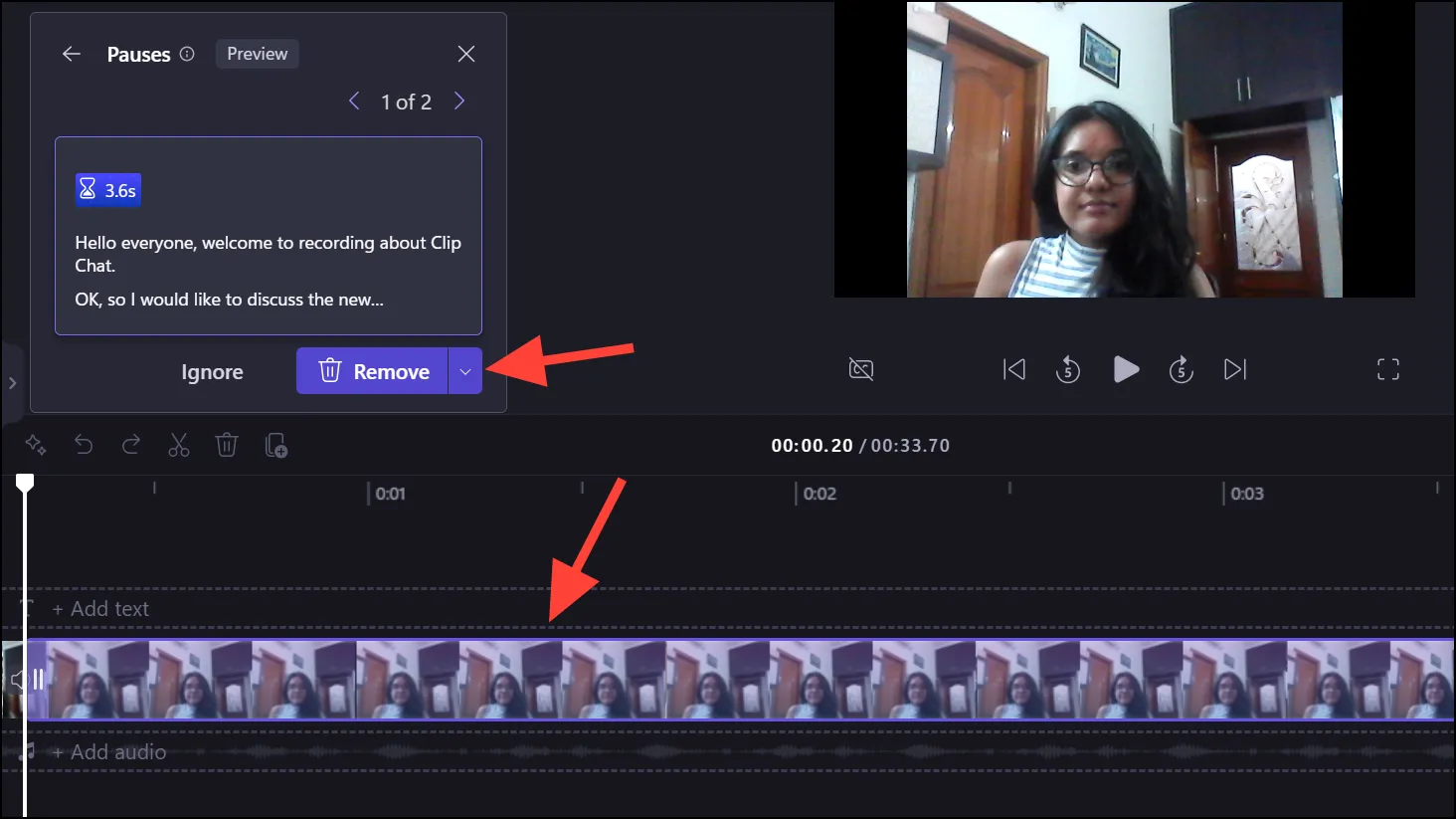
- 異なる一時停止間を移動するには、「>」および「<」矢印を使用します。
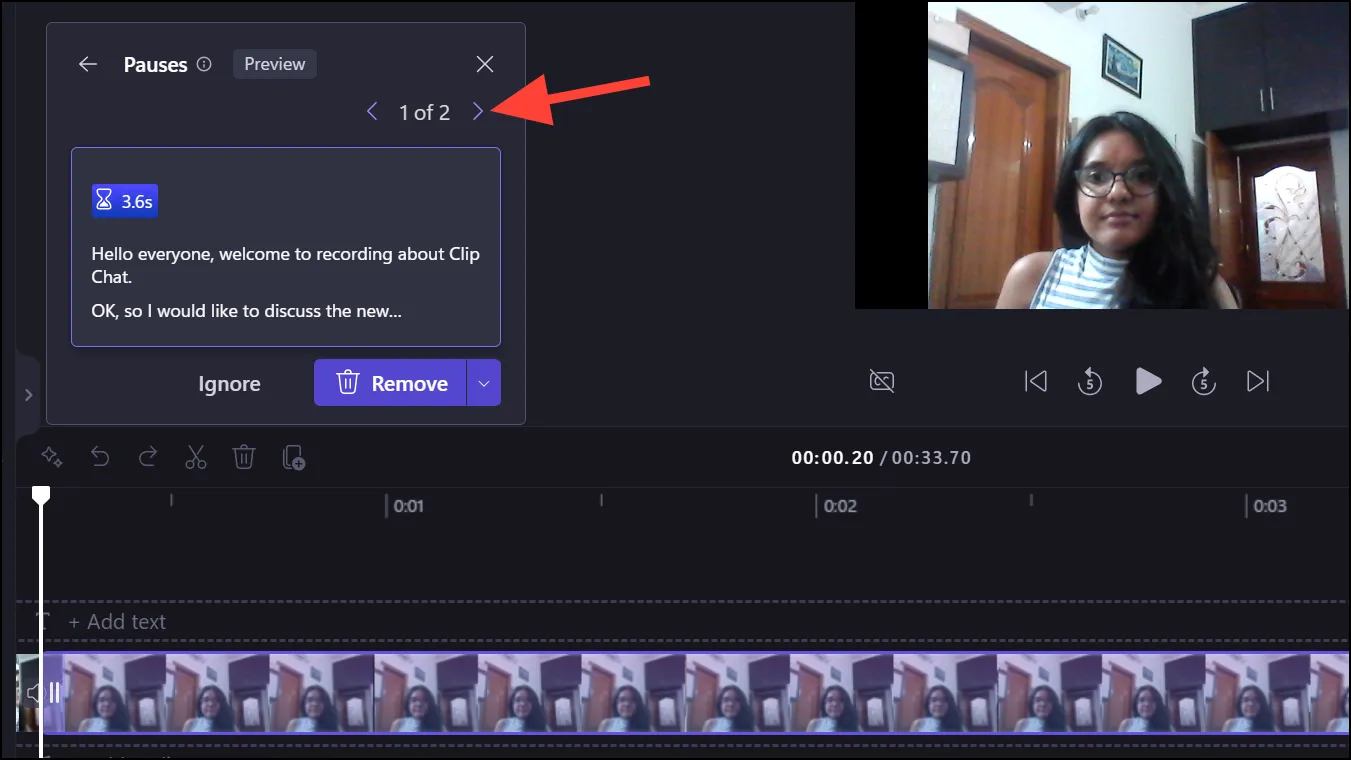
以上です。Clipchamp の新しい無音部分除去機能を使えば、オーディオ ファイルやビデオ ファイルから無音部分を簡単に除去できます。Microsoft は Clipchamp を買収して以来、ビデオ エディターを大幅に改良してきました。そして、この新しい機能は間違いなくゲーム チェンジャーとなるでしょう。




コメントを残す