Windows 7、Windows XP などの古いバージョンの Windows では、ユーザーがオペレーティング システムをカスタマイズすることはできません。カスタマイズできるのは、壁紙、アイコン、テーマのみです。ただし、Windows 10 では状況が変わりました。Windows 10 には、個人用のカスタマイズ オプションが豊富に用意されています。
したがって、Windows 10 の標準の青い壁紙にこだわっている場合は、オペレーティング システムが提供するカスタマイズ オプションの深みを見逃している可能性があります。 Windows 10 では、ビデオを壁紙として設定することもできます。
Windows 11/10でアニメーションGIF、ライブ壁紙、ビデオをデスクトップの背景として設定する
ビデオを壁紙として適用することは、オペレーティング システムで実行できる最も素晴らしい機能の 1 つです。したがって、この記事では、アニメーション GIF またはビデオを Windows 10 の壁紙として適用するための最良の方法をいくつか共有することにしました。確認してみましょう。
1. rePaperを使う(無料方法)
rePaper は、GitHub で入手できるオープンソース ツールです。これにより、ユーザーは Windows 10 の壁紙として GIF またはビデオを設定できるようになります。 rePaper の使用方法は次のとおりです。
1.まず、rePaper コンピュータにダウンロードします。
2.ダウンロードしたら、Winrar または Winzip で ZIP ファイルを開きます。 ZIP ファイルには 2 つのファイルが含まれています。
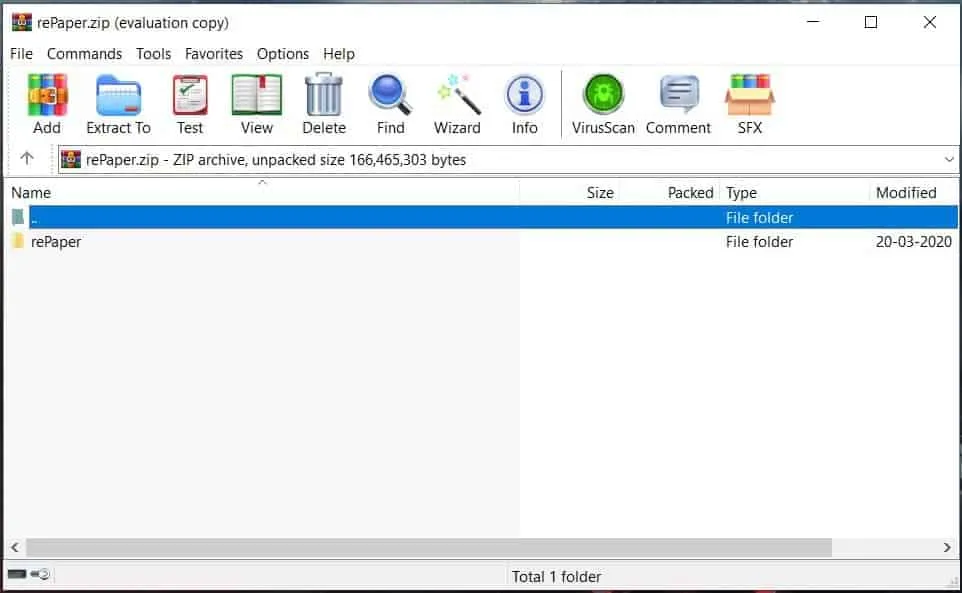
3. 「rePaper」 ファイルをダブルクリックし、ファイルが抽出されるまで待ちます。
4.完了したら、解凍したフォルダーを開き、Start.exe をダブルクリックします。
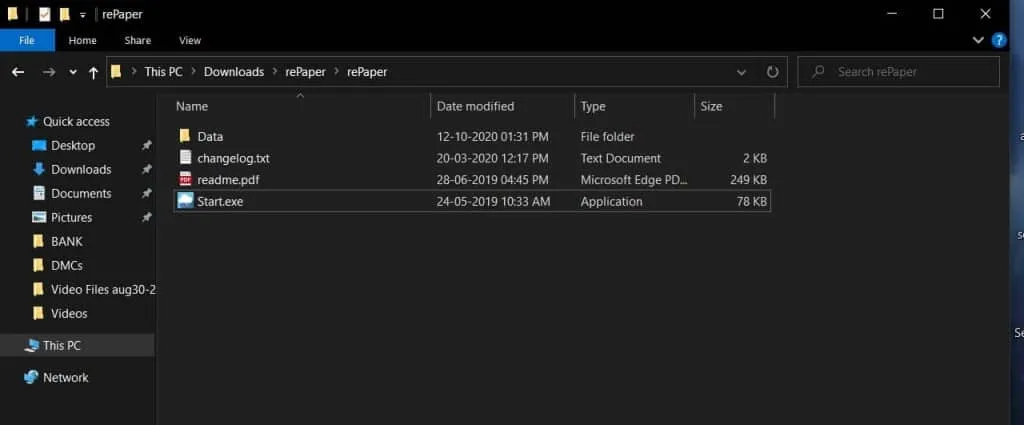
5. これにより、PC 上で rePaper アプリが開きます。
6.次に、Web ブラウザで DesktopHut Web サイトを開き、選択したビデオの壁紙をダウンロードします。
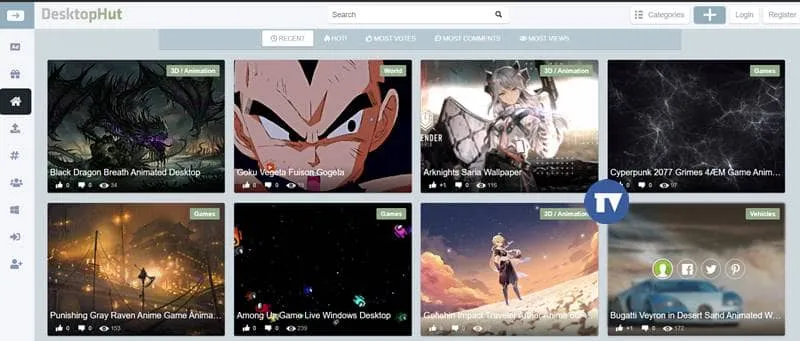
7.次に、システム トレイにある rePaper アイコンをクリックし、[壁紙を選択] オプションをクリックします。
![[壁紙を選択] をクリックします。オプション [壁紙を選択] をクリックします。オプション](https://cdn.howtogeek.blog/wp-content/uploads/2023/12/RePaper-8.webp)
8.ダウンロードしたビデオ ファイルを選択します。
9.完了したら、システム トレイの rePaper アイコンを右クリックし、設定 オプションをクリックします。
![[設定] をクリックします。オプション [設定] をクリックします。オプション](https://cdn.howtogeek.blog/wp-content/uploads/2023/12/RePaper-9.webp)
10.次に、 壁紙のスケーリング を 塗りつぶしに設定します。完了したら、[適用] ボタンをクリックして変更を適用します。
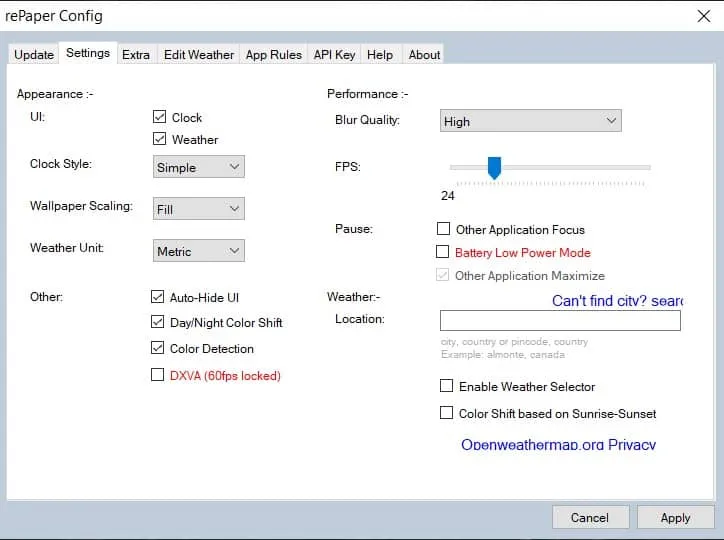
それでおしまい!これで完了です。これは、rePaper Windows アプリを使用して Windows 10/11 でライブ壁紙を設定する方法です。
2.Wallpaper Engineの利用(有料方法)
壁紙エンジンは、Steam ストアで購入できるツールです。壁紙エンジンを使用して、壁紙の変更、ビデオ壁紙の設定などを行うことができます。壁紙エンジンを使用してライブ壁紙を作成することもできます。使用方法は次のとおりです。
1.まず、Windows 10 コンピューターでSteamを開きます。あ>
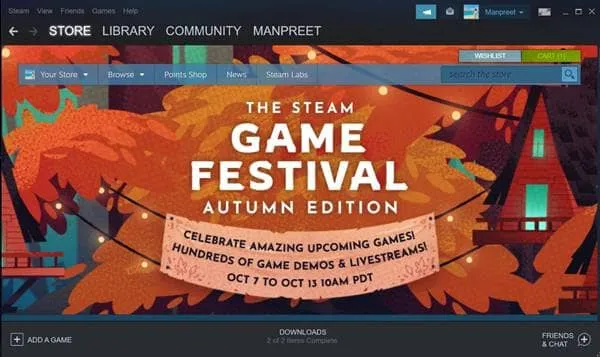
2. Steam で、検索ボックスを使用してWallpaper Engine を検索します。
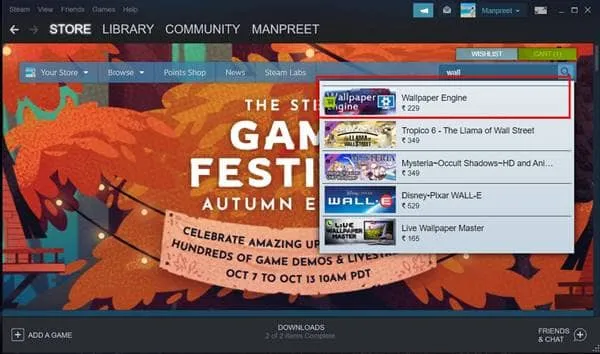
3.壁紙エンジンをシステムに追加します (料金は $3.99)
4. 次に、システム上で壁紙エンジン アプリを起動します。以下のような画面が表示されます。
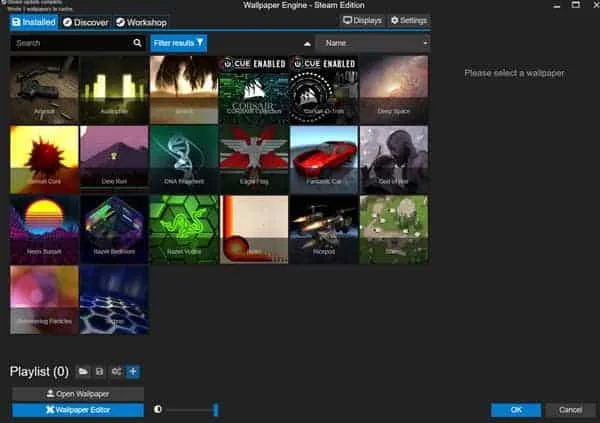
5.選択したビデオの壁紙を選択し、「購読」 ボタンをクリックする必要があります。
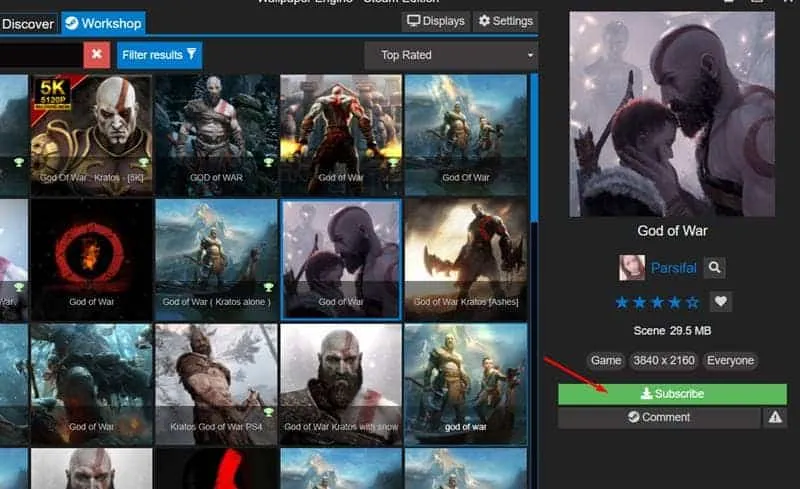
6.壁紙がライブラリに追加されます。次に、壁紙を選択し、「OK」 ボタンをクリックして、Windows に壁紙を適用します。
それでおしまい!これで完了です。これは、壁紙エンジンを使用して Windows 10/11 でビデオの壁紙を設定する方法です。
それでは、今日はここまでです!これらの方法を使用すると、Windows 10 でアニメーション/動く壁紙をすぐに取得できます。この記事がお役に立てば幸いです。ぜひこの記事を友達にもシェアしてください。これについて疑問がある場合は、下のコメントボックスでお知らせください。




コメントを残す