ChatGPT の新しいメモリ機能は、アカウントにサインインするだけですぐに使用を開始できます。この機能はデフォルトでオンになっているため、有効にするために何もする必要はありません。
- ChatGPT Web サイトにアクセスし、アカウントにログインします。
- チャットボットに記憶させたい情報を含む文を入力します。たとえば、ペットの犬の画像を生成したいとします。品種や年齢などの情報を ChatGPT に提供できます。チャットボットが新しい情報を取得すると、「メモリが更新されました」というメッセージが表示されます。
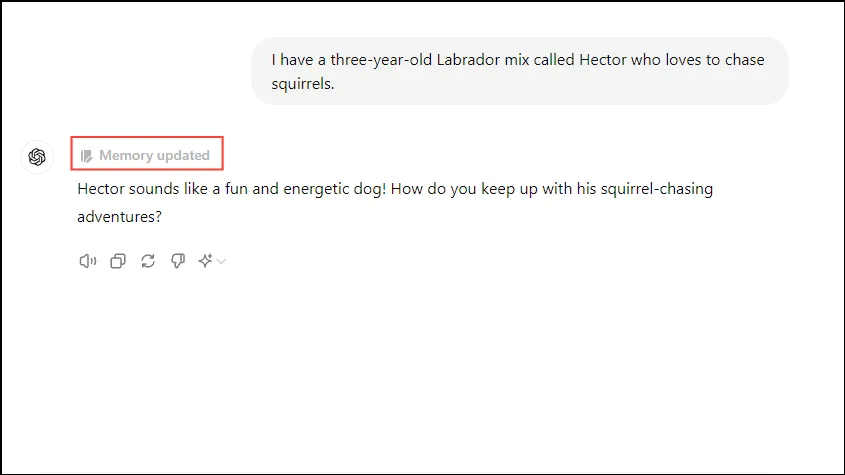
- これで、今後の会話で、以前 ChatGPT に提供した情報を参照できます。以前の情報を繰り返すことなく、特定のシーンで犬の画像を生成するように依頼できます。チャットボットは、以前に指定した犬の種類や年齢などの詳細を記憶し、それに応じて画像を生成することができます。
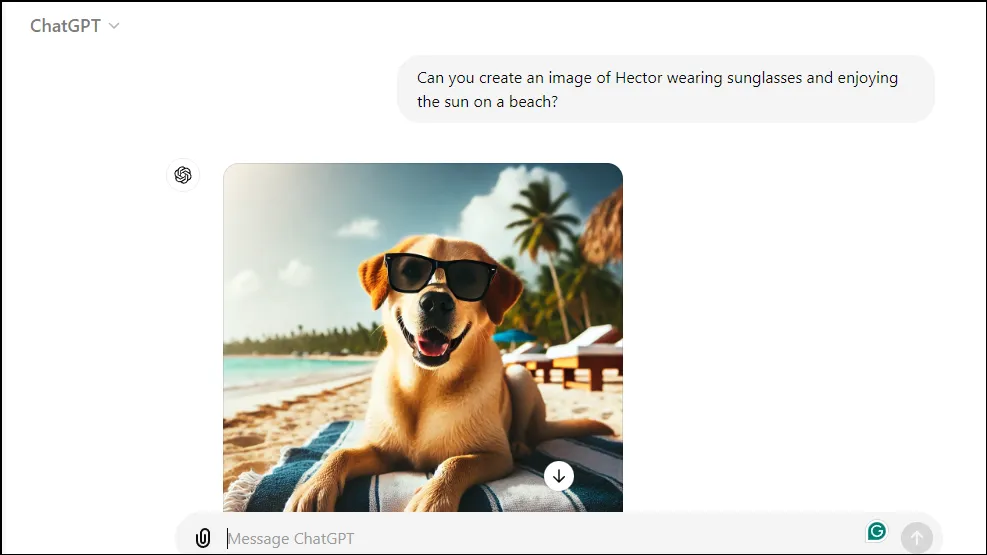
- また、ChatGPT に、自分が所有するビジネスの詳細、会議やスケジュールに関する情報など、特定の詳細を記憶するように依頼することもできます。
- ChatGPT に特定のプロンプトやリクエストを記憶させたくない場合は、「メモリが更新されました」というメッセージの上にカーソルを置き、表示される「メモリを管理」オプションをクリックします。
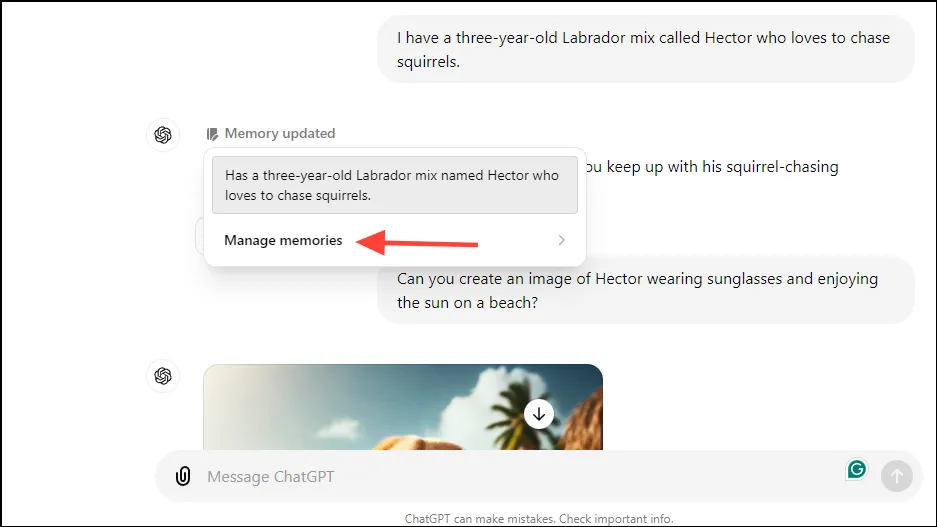
- これで、メモリ機能が利用可能になった後に ChatGPT に送信したすべてのプロンプトとリクエストが表示されます。プロンプトを削除するには、右側のゴミ箱アイコンをクリックするだけです。
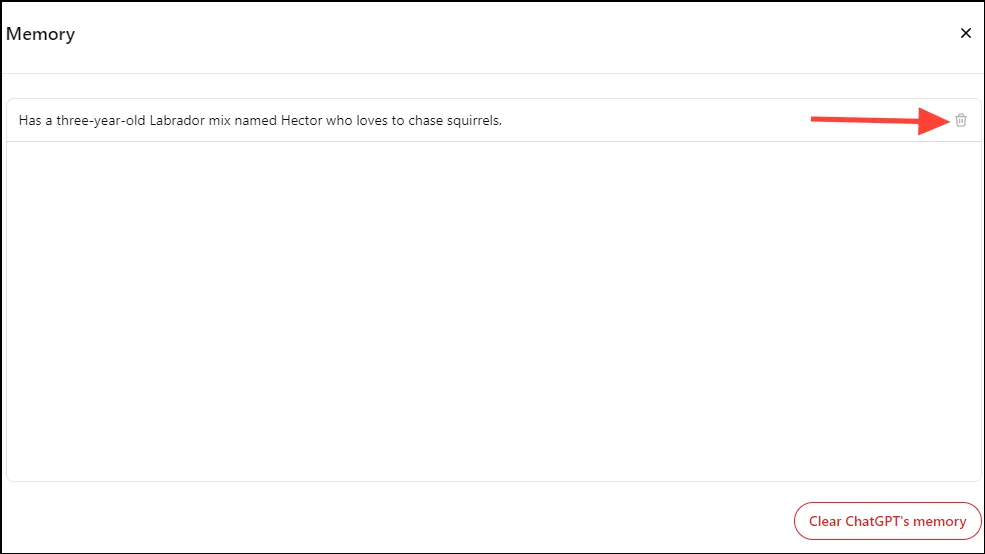
- すべてのプロンプトとリクエストを削除する場合は、右下にある「ChatGPT のメモリをクリア」オプションをクリックします。
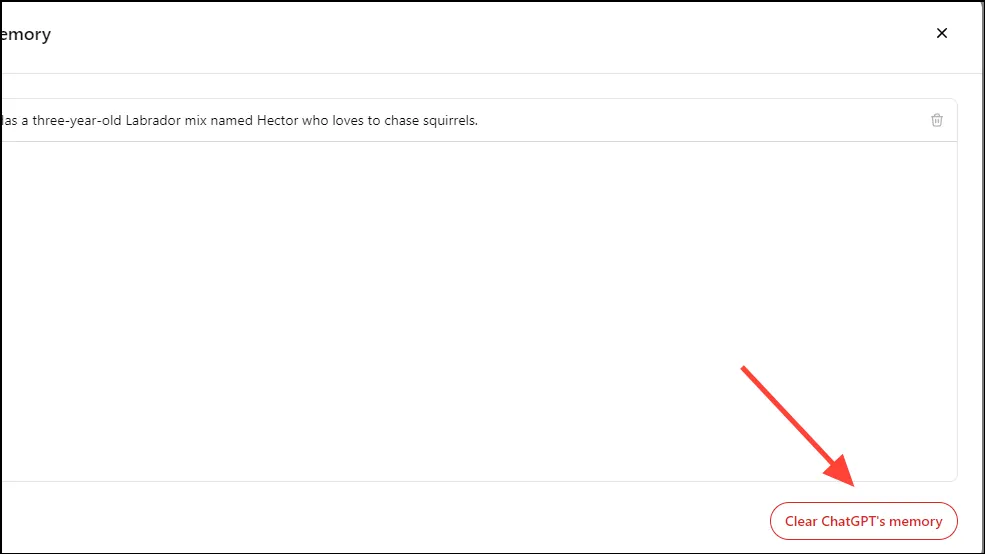
- 新しいメモリ機能をまったく使用しない場合は、完全にオフにすることもできます。これを行うには、右上にあるアカウント アイコンをクリックし、[設定] をクリックします。
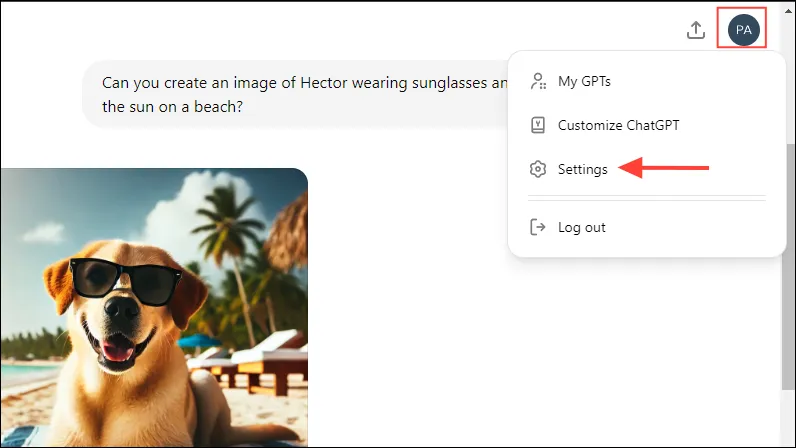
- 設定ダイアログボックスが表示されたら、左側の「個人設定」をクリックし、メモリのトグルをクリックしてオフにします。
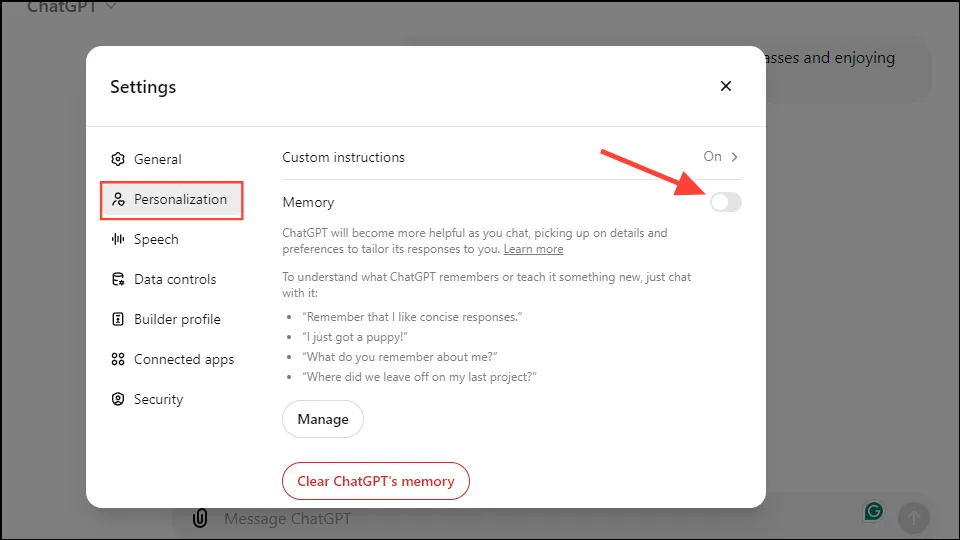
一時チャットの使用
新しいメモリ機能に加えて、ChatGPT には一時的なチャット機能もあり、チャットボットが情報を保持することなく会話を行うことができます。このようなチャットは履歴にも表示されず、AI モデルのトレーニングにも使用されません。
- 一時チャットを開始するには、上部の「ChatGPT」をクリックし、ドロップダウン メニューから「一時チャット」のトグルをクリックして有効にします。
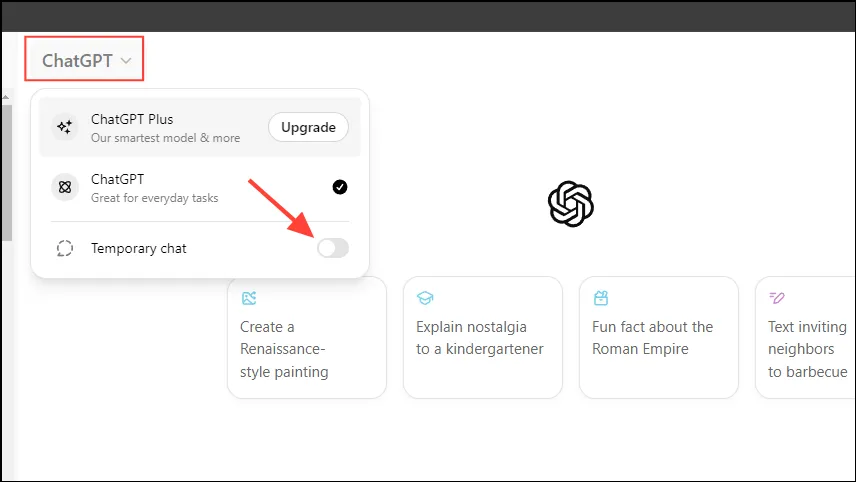
- 一時的なチャットについて通知するポップアップが表示されます。「続行」ボタンをクリックします。
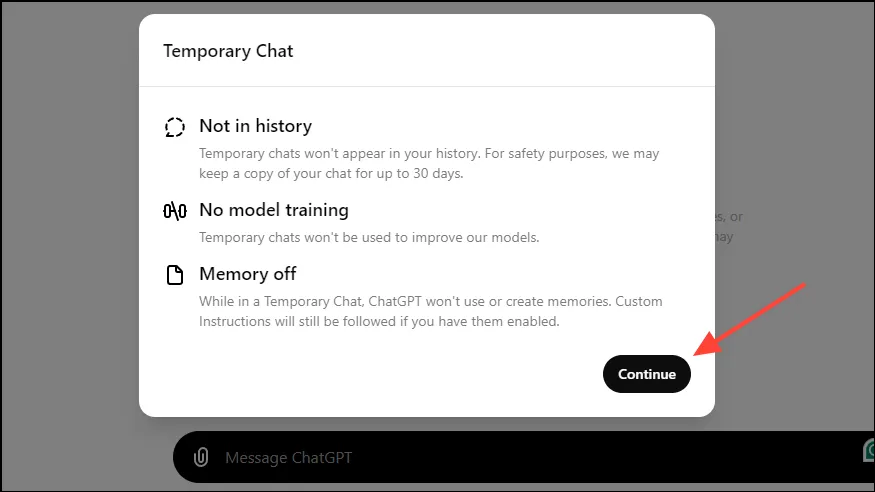
- これで、会話を続行できます。完了したら、上部の ChatGPT ドロップダウン メニューをクリックして、一時的なチャットを無効にすることができます。
知っておくべきこと
- 現在、ChatGPT のメモリ機能はテキストベースの情報のみを保存し、画像や音声は保存しません。また、プロンプトなしで ChatGPT に期限や今後の日付を思い出させるように依頼することもできません。
- この新機能により、ChatGPT はさらに便利なデジタル パーソナル アシスタントになりますが、プライバシーに関する大きな懸念も生じます。
- デフォルトでは、OpenAI は ChatGPT のメモリからの情報を AI モデルのトレーニングと改善に使用します (ChatGPT Enterprise または ChatGPT Team の顧客でない場合)。ただし、データ コントロール設定からこれをオフにすることができます。




コメントを残す ▼