Microsoft は、エコシステムにおける Copilot の機能を着実に強化してきました。Copilot は最近、多くの Microsoft 365 アプリに追加され、各アプリに適したさまざまな機能を提供することを目指しています。Microsoft Teams は、Copilot が組み込まれたアプリの 1 つです。
コラボレーション プラットフォームである Microsoft Teams では、Copilot はコラボレーションをよりスマートかつ効率的にすることを目指しています。Copilot は会議の前、会議中、会議後に使用できます。Windows、Mac、Web、iOS、Android で利用できます。
Copilot はチームで何ができるでしょうか?
Teams の Copilot ではさまざまなことができます。新しい機能も登場しています。
Copilot は、会議の記録とともに会議のチャットにアクセスできるようになりました。
会議のチャットや会議自体の内容から、AI アシスタントは洞察や提案を生成できます。会議や通話の簡単な要約を提供したり、実行する必要のあるフォローアップ タスクを特定したり、議題を作成したり、質問したりすることもできます。
- 会議を要約:会議中は会話を追跡し、誰が何を言ったかを追跡します。会議中のどの時点でも重要なポイントを要約できるため、見逃した可能性のある内容を効率的に把握できます。
- 意見を追跡:会議中の合意事項の進捗状況を追跡することもできます。参加者の意見を簡潔にまとめることができるため、問題に対する全員の立場を明確に把握できます。
- 未解決の質問を提供する: Copilot は会議中の未解決の質問も特定できます。そのため、重要な質問や重要なポイントを見逃した場合でも、Copilot がそれらを特定し、見落とさないようにすることができます。
Copilot は、回答の中で、話された内容 (トランスクリプトから取得) と書かれた内容 (会議のチャットから取得) も明示的に識別します。
最も重要なのは、これらすべてをリアルタイムで実行できることです。
会議が終了すると、インテリジェントな会議の要約が自動的に作成されます。会議の要約には、重要なコンテンツ、会議の概要とメモ、アクション項目など、すべてが含まれます。そのため、会議に参加していなくても、Copilot を使用すれば、すべてを把握できます。
要約が作成されると、会議の進行中にリアルタイムであらゆる質問をすることができます。
Copilot はチャット スレッドでも機能し、チャット作成ボックスで利用できます。追加されたチャット スレッドで重要な人物を特定したり、概要やアクション アイテムを提供したりできます。
また、Copilot の力を借りて、メッセージを書き直したり、トーンを調整したりすることもできます。また、アクションの呼びかけを追加したり、カスタム指示に従って変更を加えたりすることもできます。まもなく、プロンプトを提供するだけで、メッセージを一から作成できるようになる予定です。
また、アプリとして追加することで、会議やチャットのコンテキスト以外でも Teams で Copilot にアクセスできるようになります。Copilot は、会議の準備、ドキュメントからの情報の取得、リクエストへの対応など、さまざまな用途に役立ちます。
会議で Copilot を使用する
会議で Copilot を使用するには、まず特定の要件を満たす必要があります。
会議で Copilot を使用するための要件:
- 会議の文字起こしまたは録音を有効にする必要があります。
- 十分な会議時間と十分な参加者の発言が必要です。つまり、Copilot が役に立ち、プロンプトに応答するためには十分な情報が必要です。
- Copilot は、組織内の誰かが会議を作成した場合にのみ機能します。
会議で Copilot を使用するには、会議前に自動的に録画をオンにするか、会議中にトランスクリプト/録画を有効にすることができます。
- 参加者が会議に遅れて参加した場合 (会議開始から 5 分以上経過した場合)、会議の概要を確認するための通知が届きます。この場合、参加者が Copilot を開くと、会議の概要が自動的に表示されます。
- 会議中に、会議ツールバーから「Copilot」ボタンをクリックします。
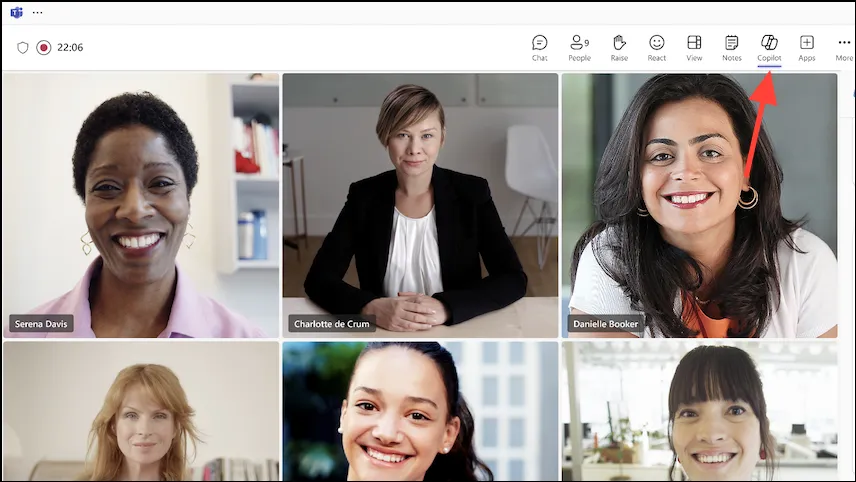
- Copilot は右側のサイドパネルで開きます。
- 会議中はいつでも独自のプロンプトを送信できます。Copilotパネルに
Recap the meeting so far,List any action itemsやなどのリクエストを入力し、AI アシスタントが応答するのを待ちます。Show meeting notes

Where do we disagree on this topic?または のように、より微妙なプロンプトを入力することもできますWhat are people's opinions on this topic so far?。- Copilot は、あなたが提供するプロンプトに応じて役立ちます。プロンプトのアイデアをさらに得るには、作成ボックスの下にある [その他のプロンプト] ボタンをクリックします。
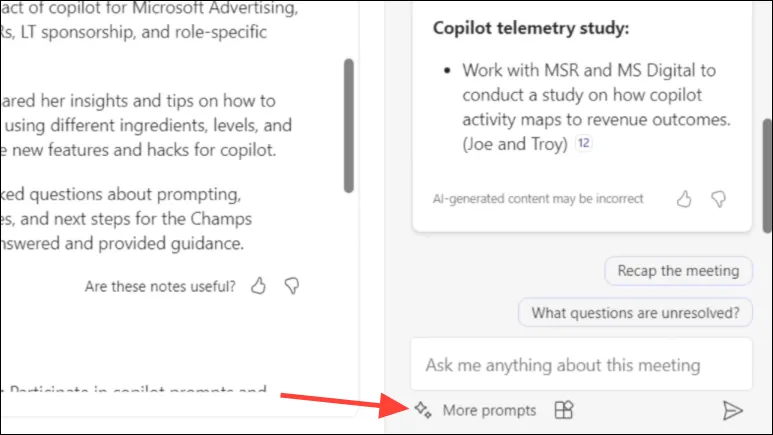
- スケジュールされた会議の場合、会議の終了時に Copilot からの通知も表示され、会議を終了しやすくなります。
会議後に Copilot を使用する
Copilot は、会議後の「要約」タブでも利用できます。
- Teams アプリの左側のメニューから [チャット] タブに切り替えます。
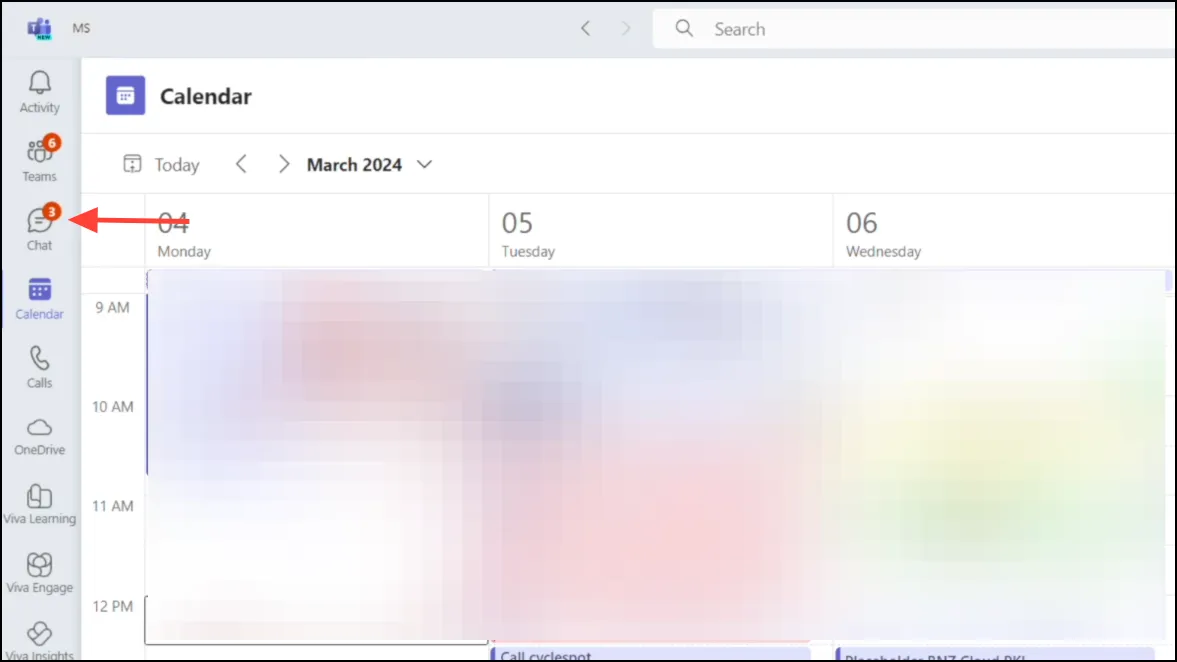
- 次に、Copilot を使用する会議チャットを開きます。
- 会議チャットが開いたら、「要約」タブをクリックします。

- 会議の AI 生成メモは、「AI メモ」タブで確認できます。
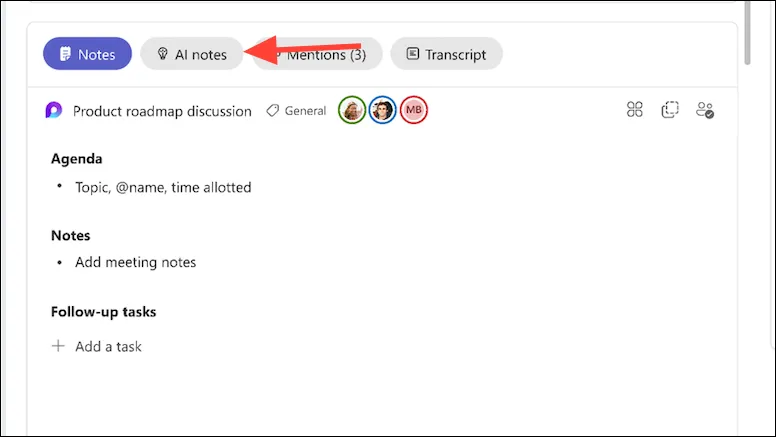
- Copilot にアクセスするには、右上隅の「Copilot」ボタンをクリックします。Copilot が右側のパネルに表示されます。
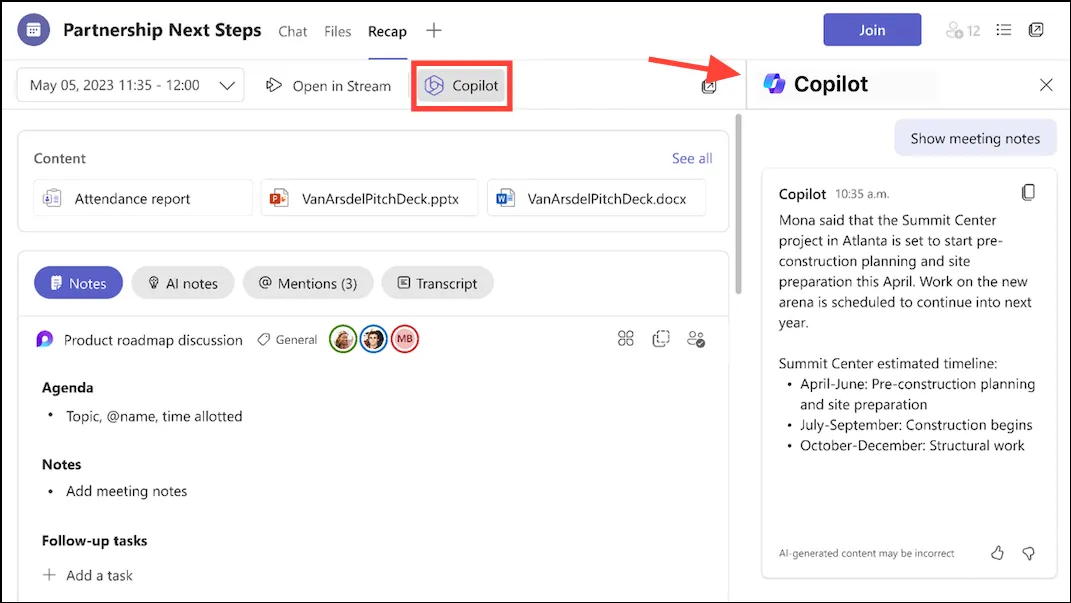
- 会議に関する洞察を得るために、次のような質問をすることができます。
What questions were asked in the meeting? - 次のようなプロンプトでアクションを実行することもできます。
Write an email for all meeting participants with meeting summary and include action items.
チャットで Copilot を使用する
Copilot には、Microsoft Teams の 1:1 またはグループ チャットでもアクセスできます。
- Teams アプリから「チャット」タブに移動し、Copilot を使用するチャットに移動します。

- Copilot は、チャットの作成ボックスとサイド パネルの 2 つのポイントから利用できます。それぞれ機能が異なります。

- 作成ボックスの Copilot ボタンを使用すると、メッセージの書き直しに関するサポートを受けることができます。メッセージ全体を書き直し、フォーマルやカジュアルなどのトーンを調整したり、メッセージを長くしたり短くしたりするなど、長さを変更したりできます。また、メッセージの変更方法に関するカスタム指示を提供することもできます。
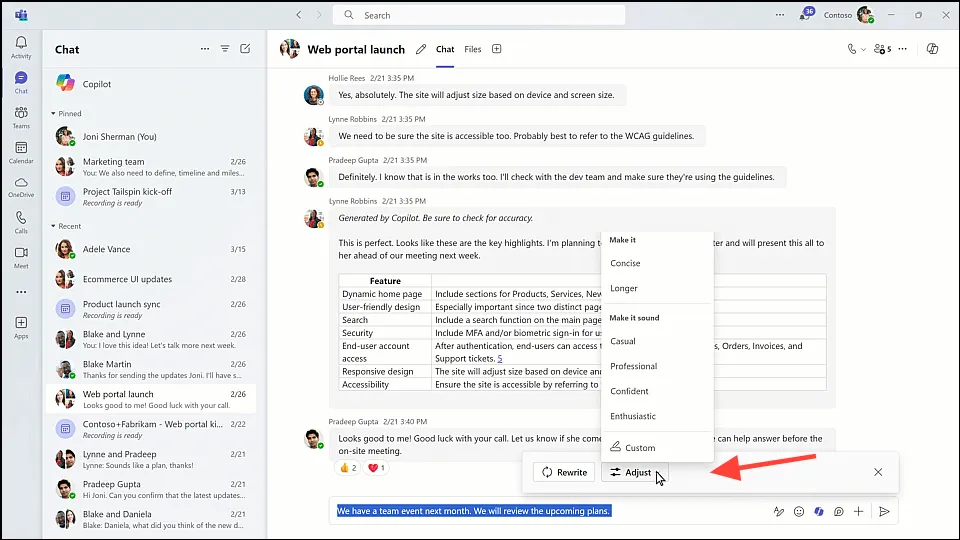
- サイドパネルの Copilot は、会議チャットからの情報と洞察を提供します。たとえば、過去数日間のチャットを見逃した場合、会話全体を確認する代わりに、Copilot に要約を依頼できます。
Give me the summary for last 1 (or 7, 30, etc.) daysまたは のようなプロンプトを与えることもできますGive me the action items that are still unresolved。
- Copilot は回答内にリンクも提供するので、情報提供に使用されているメッセージを確認することができます。
チーム内で Copilot を独立して使用する
これまで説明したすべてのシナリオにおいて、Copilot は会議やチャットのコンテンツを使用して洞察を提供します。ただし、Copilot を単独で使用することもできます。
- 左側から「その他のアプリを表示」オプション(3 つのドットのメニュー)に移動します。
- 次に、アプリから「Copilot」を検索し、Teams アプリに追加します。
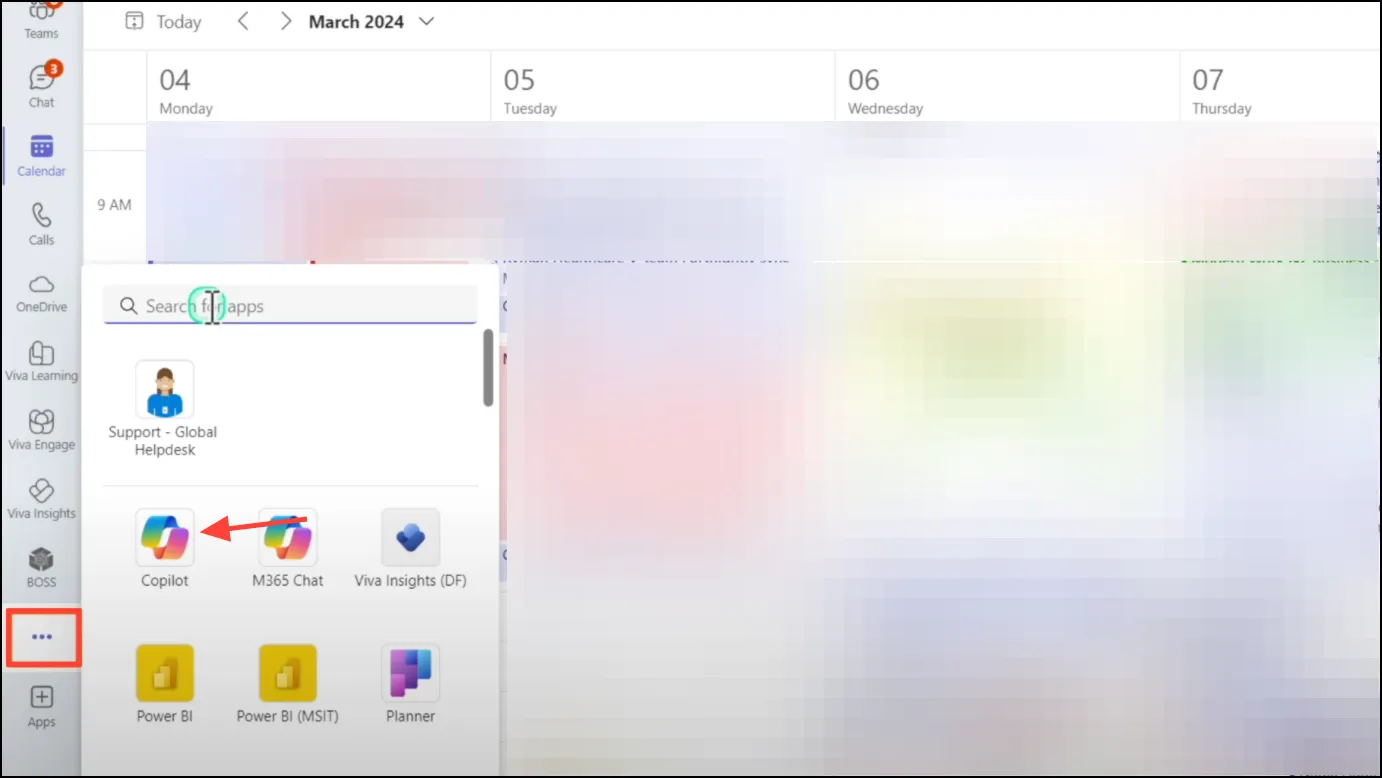
- Copilot は左側のナビゲーション バーに表示されます。
/ここでは、さまざまな種類のプロンプトを Copilot に送信し、プロンプトを使用して人、ファイル、会議、電子メールなどを参照することもできます。
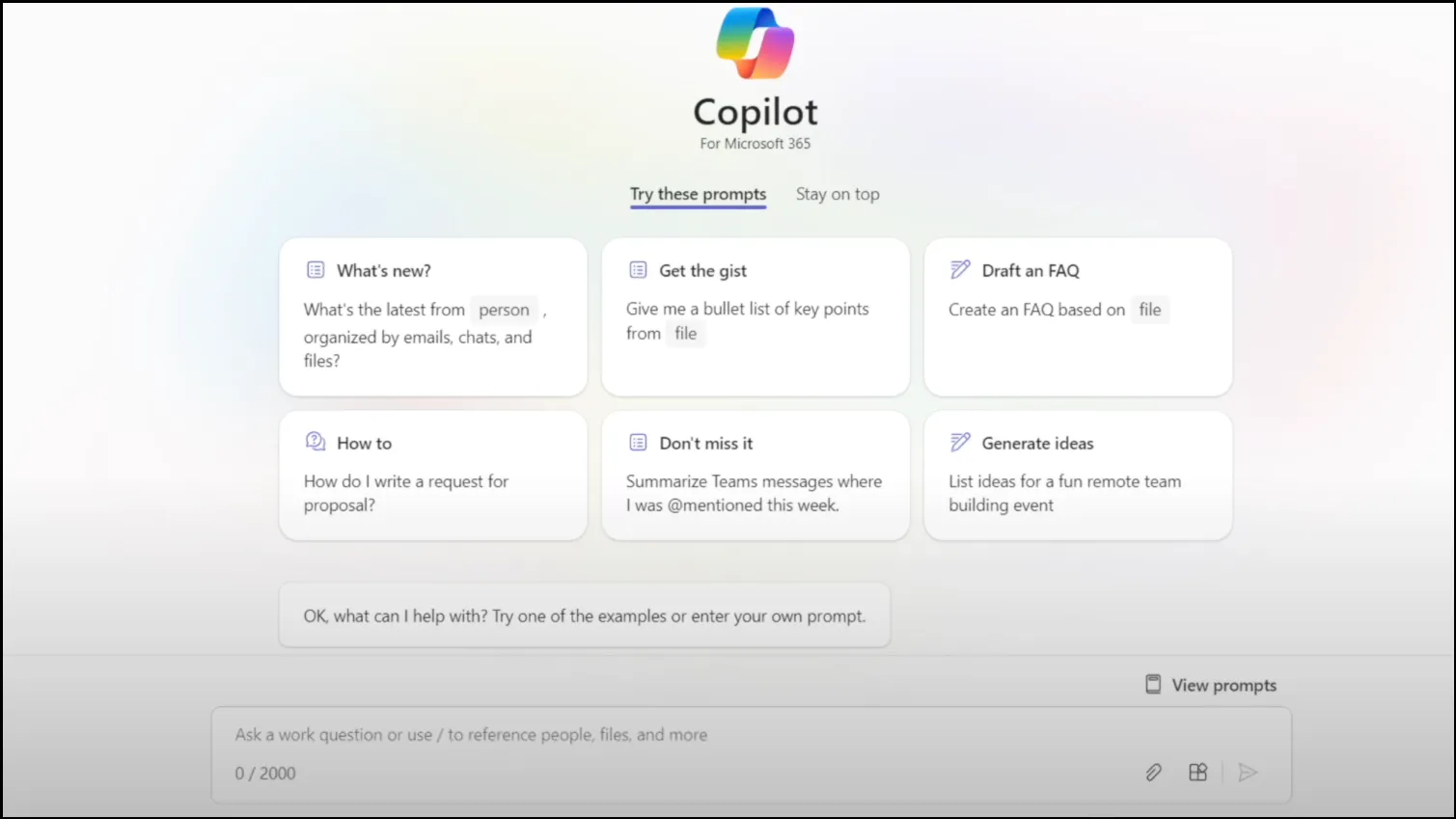
- たとえば、
List the main bullet points fromプロンプト バーに「/」と入力します。 - 開いたメニューから参照したいファイルを選択し、プロンプトを Copilot に送信できます。
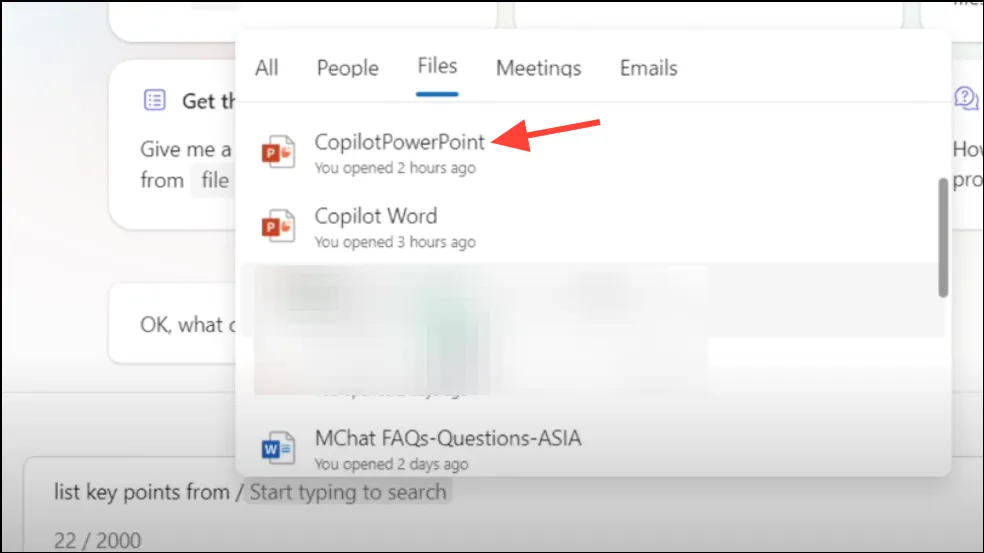
Teams の Microsoft Copilot は、コラボレーションと生産性を向上させる強力な AI アシスタントです。新機能が継続的に追加される Copilot は、Teams での共同作業をさらにスマートかつ効率的にします。




コメントを残す ▼