Android には何百ものパスワード マネージャー アプリがありますが、どれか 1 つだけを使用する必要はありません。Android で Google Chrome ウェブ ブラウザを使用している場合は、Google パスワード マネージャーを使用してパスワードを管理できます。
Google アカウントにリンクされたどのデバイスからでも、Google のパスワード マネージャーにアクセスできます。Google のパスワード マネージャーは長年にわたって改良され、今ではプレミアム パスワード マネージャーにさえない機能も提供しています。使い方は次のとおりです。
携帯電話で Google パスワード マネージャーを使用するにはどうすればいいですか?
以下では、Android スマートフォンで Google パスワード マネージャーを使用する手順を紹介します。これを使用すると、侵害されたパスワードを検索、削除、および確認できます。
1. 通知シャッターを下げて、設定アイコンをタップします。
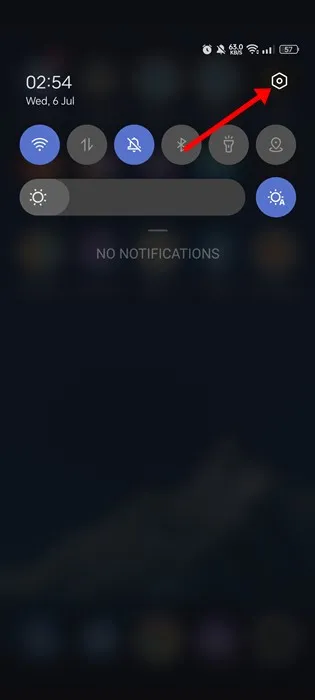
2. 「設定」画面で下にスクロールし、「パスワードとセキュリティ」オプションをタップします。
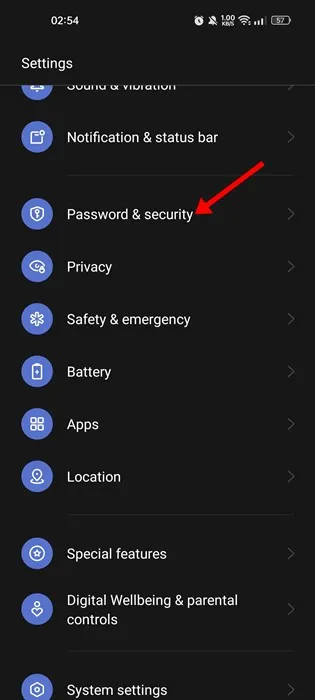
3. 「パスワードとセキュリティ」画面で、「パスワードの管理」をタップします。
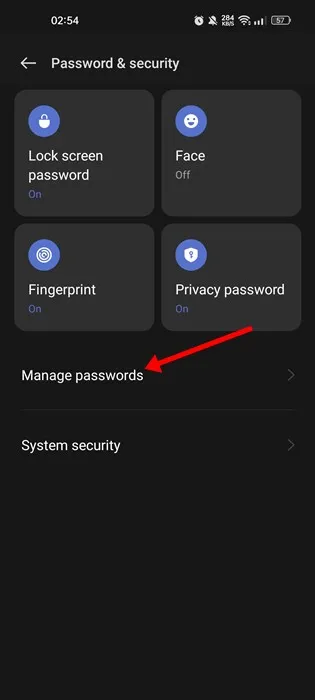
4. 次に、「パスワードの管理」画面で、 「その他のサービス」の下にある「Google」をタップします。
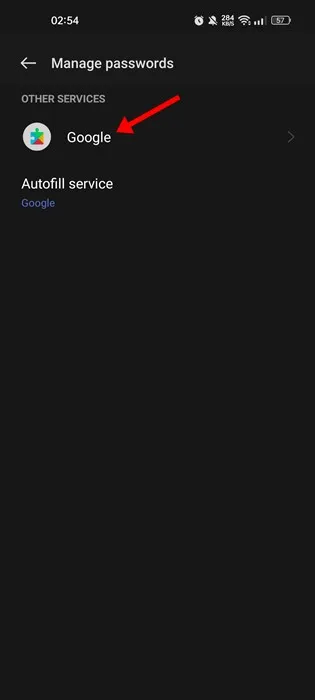
5. Google パスワード マネージャーが開きます。下にスクロールして、保存されているすべてのアカウントとパスワードを確認します。
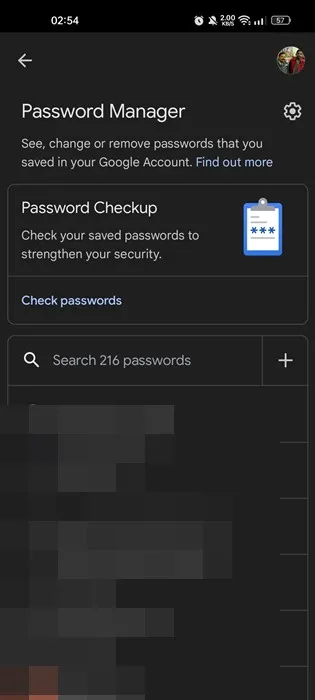
6. 保存したパスワードを削除する場合は、エントリをタップして「削除」ボタンを選択します。
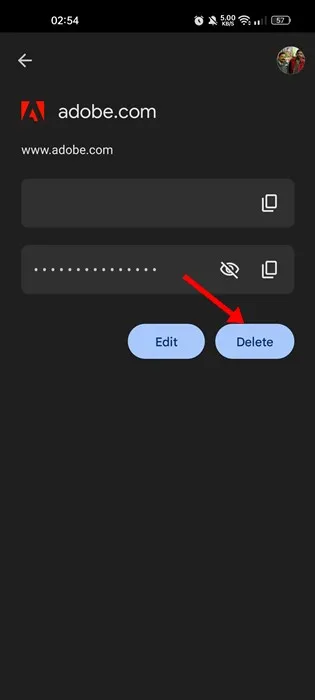
7. パスワード チェックアップ ツールを実行する場合は、 「パスワード チェックアップ」の下にある「パスワードをチェック」をタップします。
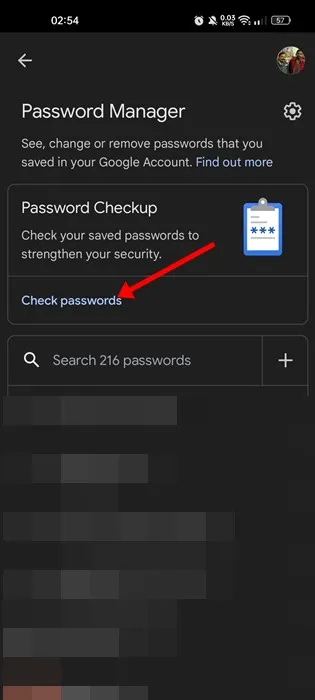
8. パスワード マネージャーの設定を変更するには、パスワード マネージャーの横にある設定歯車アイコンをタップします。
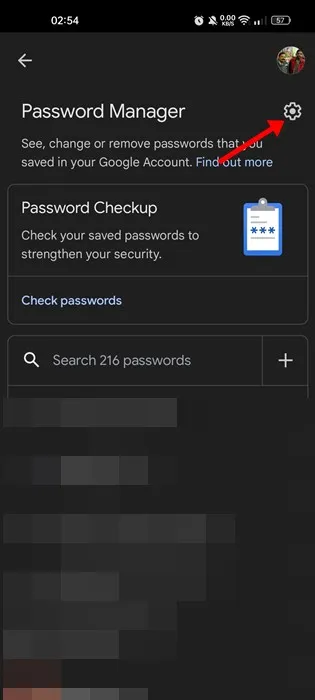
9. 次の画面には、パスワード マネージャーの機能を変更するためのさまざまなオプションが表示されます。
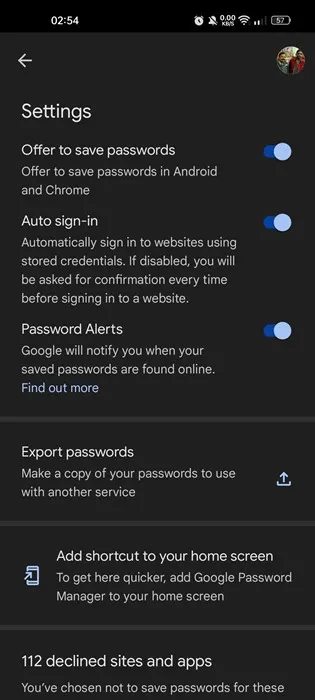
10. Google パスワード マネージャーのショートカットをホーム画面に追加するには、[ホーム画面にショートカットを追加]ボタンをタップします。
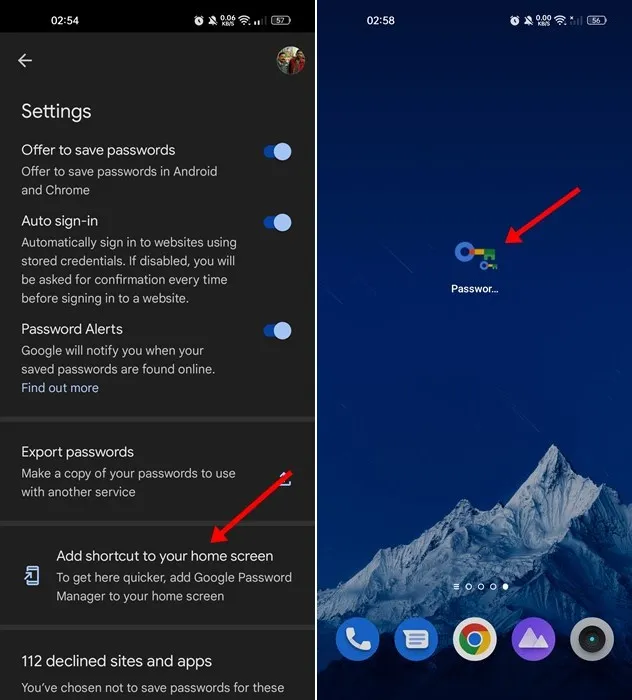
Google パスワード マネージャーからパスワードをエクスポートする方法は?
Google パスワード マネージャーでは、パスワードをエクスポートするオプションもあります。パスワードのエクスポート機能を使用すると、パスワードのコピーが取得でき、別のサービスで使用できます。Google パスワード マネージャーからパスワードをエクスポートする方法は次のとおりです。
1. 「設定」 > 「パスワードとセキュリティ」> 「パスワードの管理」を開きます。
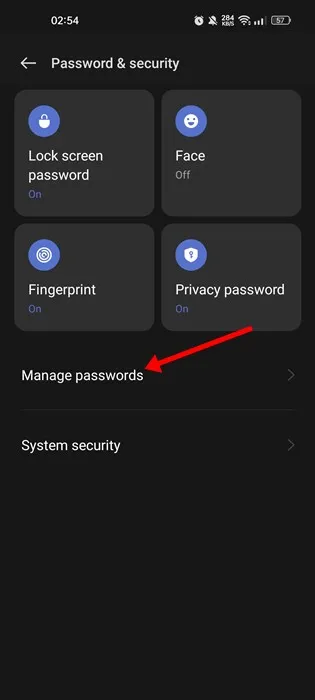
2. 「パスワードの管理」で、「その他のサービス」セクションの「Google」を選択します。
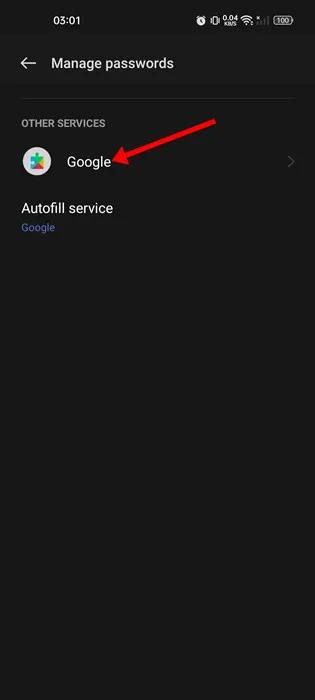
3.右上にある設定の歯車アイコンをタップします。

4. 「設定」画面で下にスクロールし、「パスワードのエクスポート」をタップします。
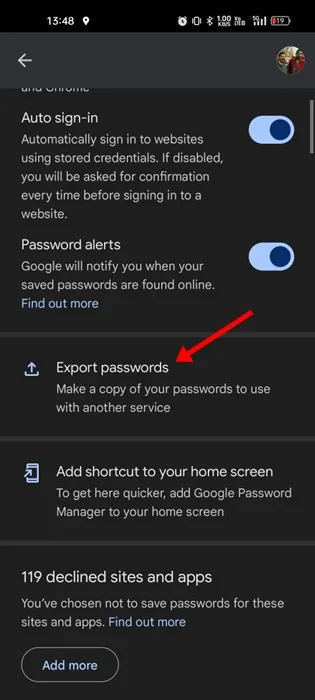
5. 「パスワードのエクスポート」プロンプトで、「エクスポート」をタップします。

ブラウザのパスワード マネージャーは、通常、必須の機能が欠けているため推奨されませんが、Google パスワード マネージャーは非常に便利で、多くの可能性を秘めています。Google パスワード マネージャーに満足できない場合は、Android 用の他のパスワード マネージャー アプリを使用できます。さらにサポートが必要な場合は、下のコメント ボックスでお知らせください。




コメントを残す