新しい iPhone を購入したばかりの場合は、Android ほど面白くないと感じるかもしれません。ただし、新しい iPhone には、興味をそそるエキサイティングで楽しい小さな機能がたくさんあります。
iPhone のあまり話題になっていない機能の 1 つは、iOS 16 で登場した写真切り抜きです。iPhone が iOS 16 以降で実行されている場合は、写真切り抜き機能を使用して写真の主題を分離できます。
この機能を使用すると、人物や建物などの写真の被写体を写真の残りの部分から分離できます。主題を分離したら、iPhone のクリップボードにコピーしたり、他のアプリと共有したりできます。
iPhoneで写真の切り抜きを使用する方法
したがって、写真の切り抜きを試してみたい場合は、記事を読み続けてください。以下では、iPhone で写真の切り抜きを作成して共有するためのシンプルで簡単な手順をいくつか紹介します。始めましょう。
1. まず、iPhone で写真アプリを開きます。
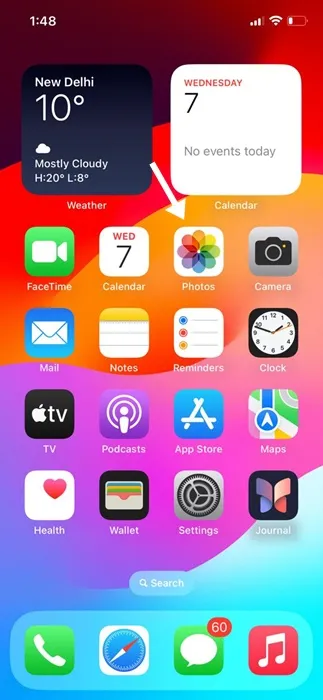
2. メッセージや Safari ブラウザなどの他のアプリで写真を開くこともできます。
3. 写真が開いたら、分離したい写真の被写体をタッチアンドホールドします。光沢のある白い輪郭が一瞬現れることがあります。
4. 次に、「コピーして共有」などのオプションを表示します。
5. 写真の切り抜きを iPhone のクリップボードにコピーする場合は、[コピー]を選択します。
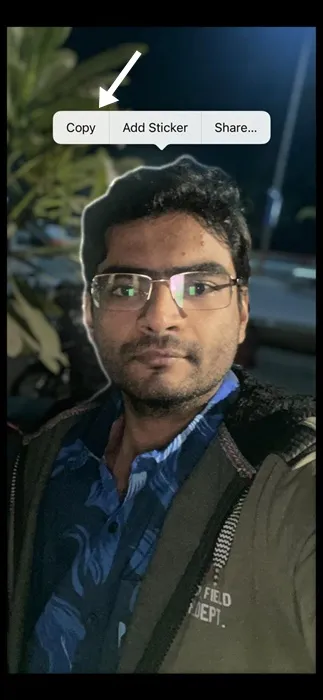
6. 他のアプリでカットアウトを使用したい場合は、共有オプションを使用します。
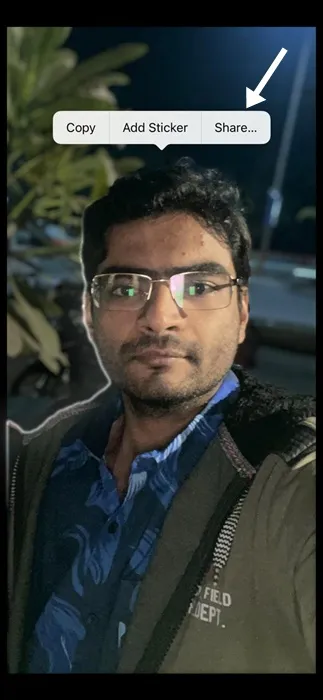
7. [共有] メニューで、切り抜き写真を送信するアプリを選択できます。 WhatsApp や Messenger などのアプリで共有する場合、写真の切り抜きの背景は透明ではないことに注意してください。
それでおしまい! iPhoneで写真切り抜きを使用する方法は次のとおりです。
注意すべき重要な点がいくつかあります
- iPhone ユーザーは、写真切り抜き機能がビジュアル ルックアップと呼ばれるテクノロジーに基づいていることに注意する必要があります。
- Visual Lookup を使用すると、iPhone が写真に写っている被写体を検出して、被写体と対話できるようになります。
- これは、写真の切り抜きがポートレート写真や被写体がはっきりと見える写真でより効果的に機能することを意味します。
写真の切り抜きが iPhone で機能しない場合
写真切り抜き機能を使用するには、iPhone が iOS 16 以降で実行されている必要があります。また、この機能を使用するには、写真に特定できる明確な被写体が含まれていることを確認する必要があります。
被写体が特定できない場合は機能しません。ただし、私たちのテストでは、この機能があらゆる種類の写真で非常にうまく機能することがわかりました。
したがって、このガイドはiPhoneで写真切り抜きを使用する方法についてのすべてです。これは非常に興味深い機能なので、ぜひ試してみてください。写真の切り抜きについてご質問がある場合は、コメント欄でお知らせください。




コメントを残す