Google は、Chrome ブラウザのデスクトップ版に新しい「ドラッグして検索」画像を導入しました。この機能は、Android フォンの「サークルして検索」と同様に機能します。
この新機能を使用すると、画像内の選択したオブジェクトに関する情報を簡単に見つけることができます。これは基本的に、Google レンズを使用して類似の画像や情報を選択して検索する逆画像検索機能です。
デスクトップ版 Google Chrome でドラッグして検索
この機能は、Google Chrome ベータ版の最新バージョンで展開されています。ただし、まだ展開されたばかりなので、すぐには機能にアクセスできない可能性があります。
しかし、非常に興味があり、待ちきれない場合は、Google Chrome Canary の最新バージョンをインストールできます。
Chrome デスクトップでドラッグして検索する方法は?
今すぐこの機能を使用したい場合は、Chrome Canary ウェブブラウザをダウンロードしてインストールしてください。インストールしたら、次の手順に従ってください。
1.コンピュータでGoogle Chrome Canaryウェブブラウザを起動します。
2. 逆検索したい画像またはテキストを含むページを開きます。
3.画面の右上隅にある3 つのドットをクリックし、 「Google レンズで検索」を選択します。
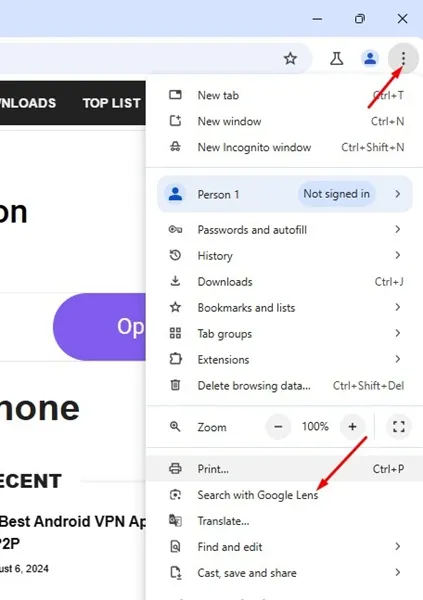
4. 「このページのあらゆるものを Google レンズで検索」というプロンプトで、「続行」をクリックします。
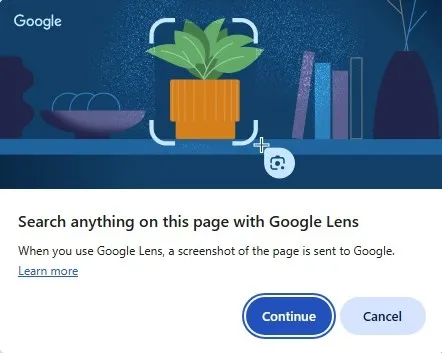
5. カーソルがGoogle レンズのアイコンが付いた十字に変わります。
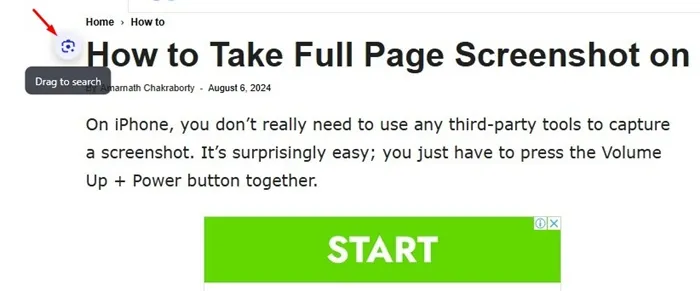
6. 逆検索したり、詳細情報を取得したりしたい画像を選択するには、十字カーソルを移動する必要があります。基本的に、検索したい画像やテキストの上にカーソルをドラッグできます。
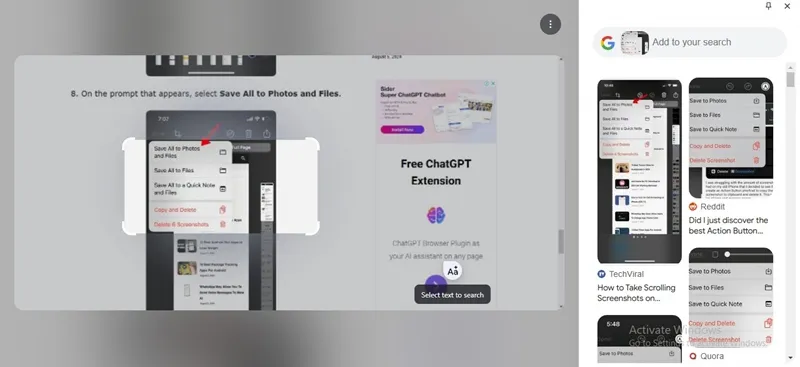
7. 選択すると、右側のサイドバーに検索パネルが表示され、Web 検索結果が表示されます。これにより、タブを切り替えることなく Web 検索結果にアクセスできます。
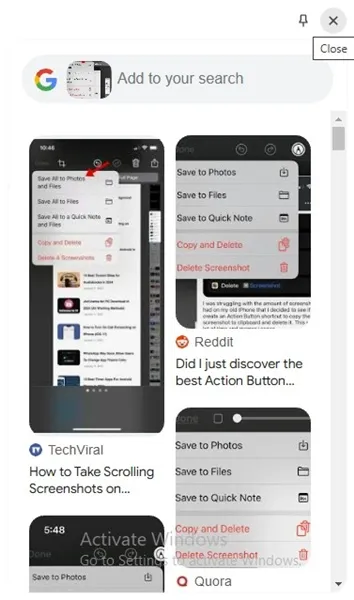
8. テキストを選択した場合、Web 検索結果にはテキスト ベースの結果とリンクのみが表示されます。リンクをクリックすると、新しいタブで開きます。
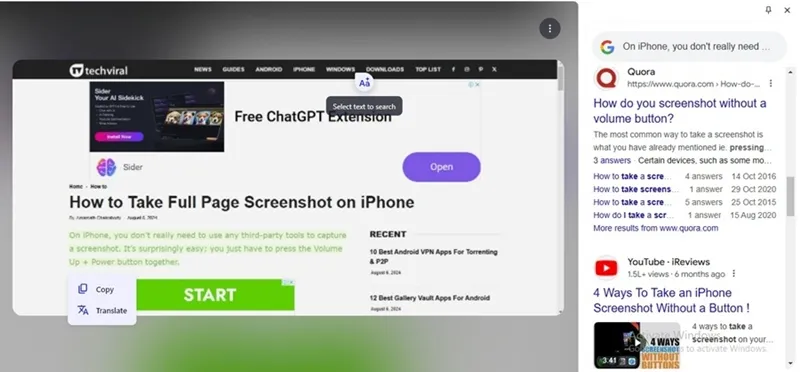
デスクトップ版 Chrome の新しいドラッグ アンド サーチ機能は、タブを切り替えることなく何でも検索できるため、非常に便利です。この機能は現在 Chrome Canary とベータ版で利用可能ですが、まもなく安定ビルドにも展開される予定です。
このガイドでは、デスクトップ版 Google Chrome の新しいドラッグ アンド 検索機能の使い方を説明します。このトピックについてさらにサポートが必要な場合は、コメント欄でお知らせください。また、このガイドが役に立った場合は、友人と共有してください。




コメントを残す