
Play ストアからアプリやゲームを頻繁に購入する場合、すでに購入したすべてのアイテムを簡単に見失ってしまうことがあります。場合によっては、Google Play ストアから購入したアプリを再インストールしたいことがあります。
幸いなことに、Google では、Google Play ストアから購入したすべてのアプリとゲームを簡単に見つけて再インストールできます。そこで、この記事では、Android で Google Play ストアの購入履歴を表示する 2 つの最適な方法を紹介します。確認してみましょう。
重要: Google Play ストアでは購入履歴の表示のみ可能で、削除することはできません。また、購入履歴には Google Pay 経由で行われた購入は表示されません。
1. デスクトップでGoogle Playストアの購入履歴を表示する
Windows、Mac、Linux、または Chromebook を使用していて、Google Play ストアの購入履歴を表示する場合は、次の手順に従ってください。デスクトップで Google Play ストアの購入履歴を表示する方法は次のとおりです。確認してみましょう。
1. お気に入りのウェブブラウザを開き、Google Play ストアのウェブサイトにアクセスします。Googleアカウントでログインします。
2.右上隅にあるプロフィール写真をクリックします。
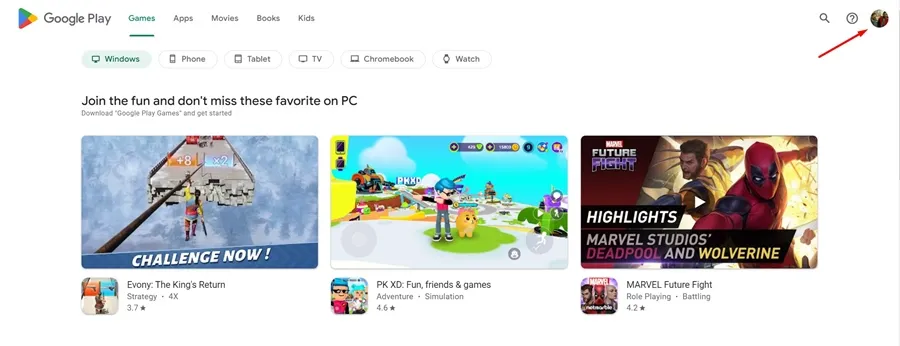
3. 表示されるメニューで、「支払いとサブスクリプション」をクリックします。
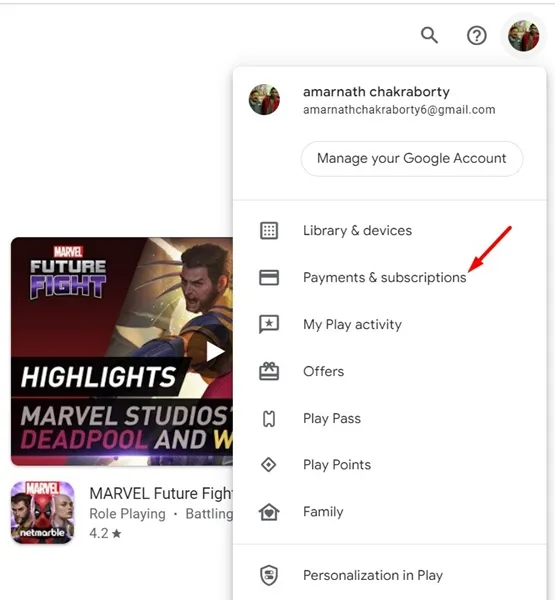
4. 「支払いとサブスクリプション」画面で、「予算と注文履歴」に切り替えます。
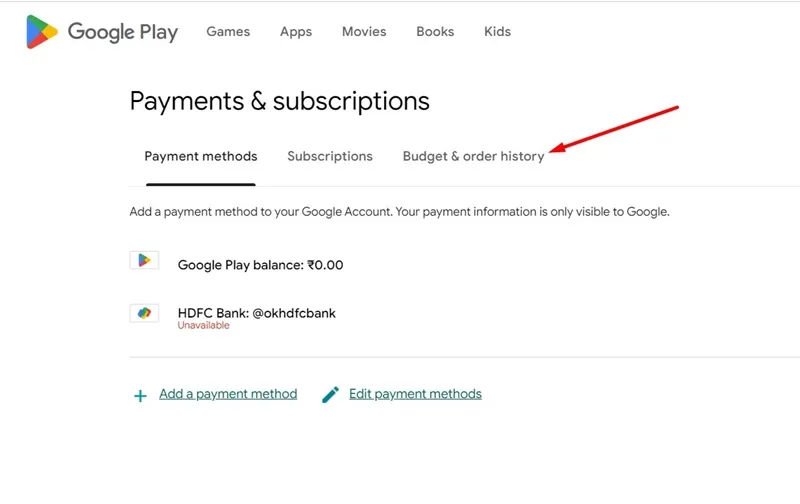
5. これで、購入履歴全体を見ることができるようになります。
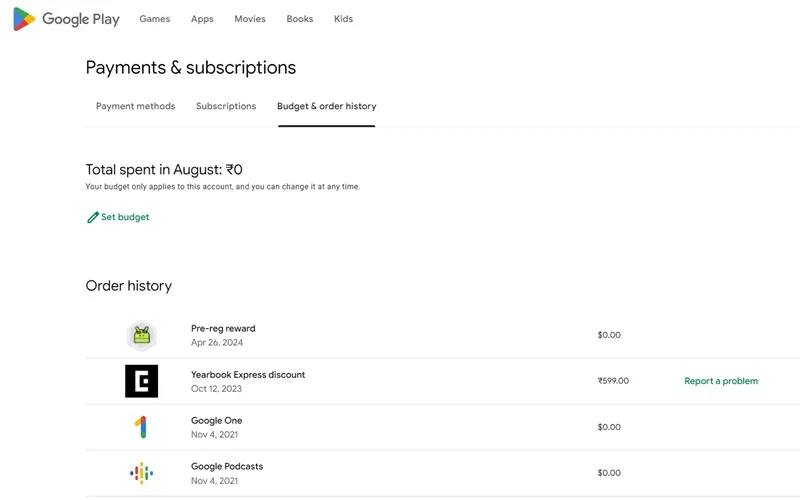
2. AndroidでGoogle Playストアの購入履歴を表示する
Android で Google Play ストアの購入履歴を表示する場合は、以下の簡単な手順に従ってください。必要な手順は次のとおりです。
1. まず、Android スマートフォンで Google Play ストアを開きます。
2. 右上隅で、以下に示すようにプロフィール写真をタップします。
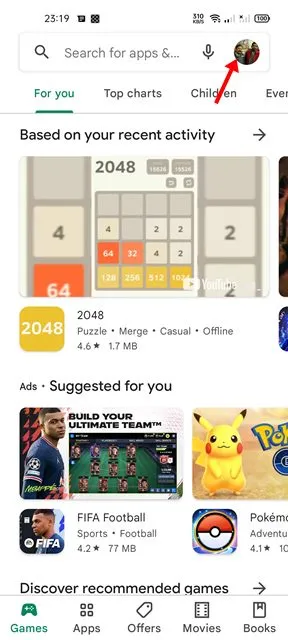
3. ポップアップメニューで、「支払いとサブスクリプション」オプションをタップします。
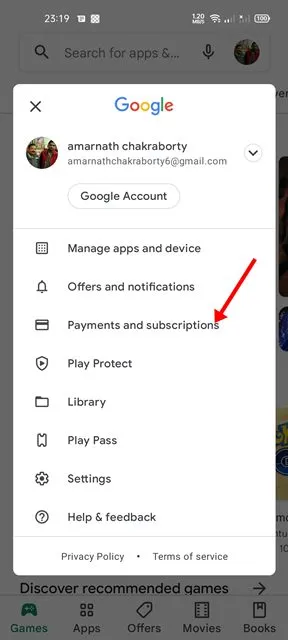
4. 「お支払いとサブスクリプション」ページで、「予算と履歴」オプションをタップします。
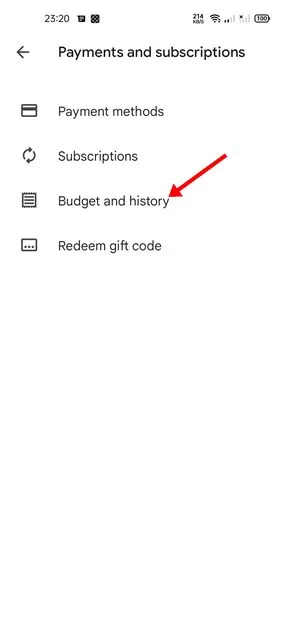
5. これで、Google Play ストアで購入したすべてのアイテムのリストが表示されます。
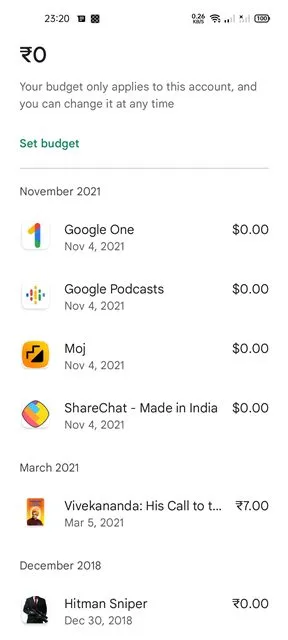
Google Play ストアの購入履歴を消去するにはどうすればよいですか?
技術的には、Google Play ストアの購入履歴全体を消去することはできません。ただし、払い戻しを希望しない場合は、個々の購入アイテムを削除することは可能です。
購入履歴からアイテムを削除すると、そのアイテムにアクセスできなくなり、払い戻しを請求できなくなります。Google Play ストアの購入履歴を簡単な手順で消去する方法は次のとおりです。
- Google Play ストアを開きます。右上にあるプロフィール写真をタップします。
- 表示されるメニューで、「支払いとサブスクリプション」を選択します。
- 次に、「予算と履歴」をタップします。
- 購入履歴の下で、購入アイテムの横にある3 つのドットをタップします。
- 表示されるメニューで、[完全に削除] を選択します。
削除したい購入ごとに、これらの手順を繰り返す必要があります。購入の横に 3 つのドットが表示されていない場合は、削除できません。予算と履歴ページからすべてのアイテムを削除できるわけではありません。
購入したアプリの名前が思い出せない場合は、Play ストアで購入履歴を確認できます。この記事がお役に立てば幸いです。ぜひお友達にもシェアしてください。ご不明な点がございましたら、下のコメント ボックスでお知らせください。





コメントを残す