Windows 11 では、PC の起動とシャットダウンの履歴を監視する機能がユーザーに提供されています。これは、さまざまな理由で特に役立ちます。たとえば、家族とコンピューターを共有する場合、不在中に誰かがコンピューターにアクセスしたかどうかを確認する必要があります。さらに、技術者がブルー スクリーン (BSOD) エラーなどの問題を診断するときに、この情報を要求する場合があります。
この記事では、Windows 11 の起動とシャットダウンの記録を確認するための効果的な方法について詳しく説明します。次の手順は簡単に実行できます。早速始めましょう。
1. イベントビューアで起動とシャットダウンの履歴を追跡する
Windows に組み込まれているユーティリティであるイベント ビューアーを使用すると、PC の起動およびシャットダウン ログにアクセスできます。開始するには、次の簡単な手順に従います。
- Windows 11 の検索機能を開き、 と入力します
Event Viewer。表示された結果から選択します。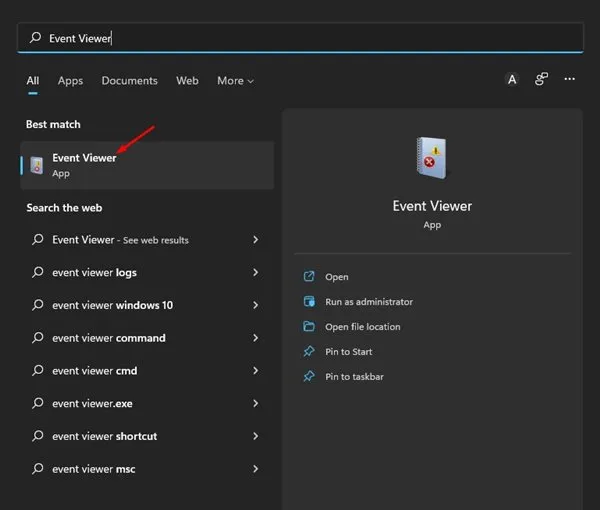
- イベントビューア内で、
Windows Logs > System.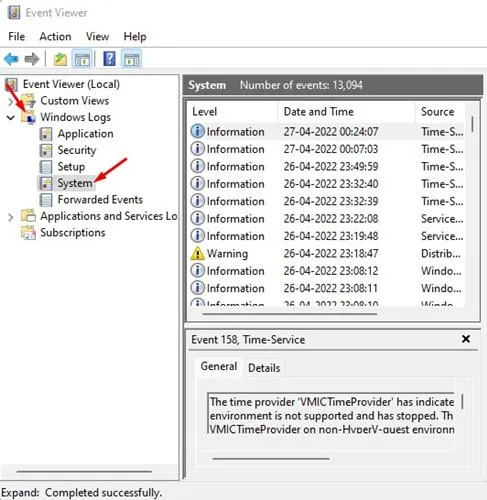
- 右側のペインで、
Filter Current Log....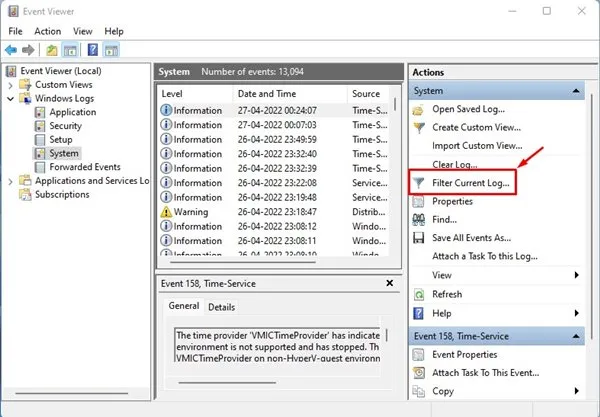
- [現在のログをフィルター] ウィンドウで、起動ログとシャットダウン ログのイベント ID を入力します。起動の場合は6005 、シャットダウンの場合は6006を入力します。[OK]をクリックして続行します。
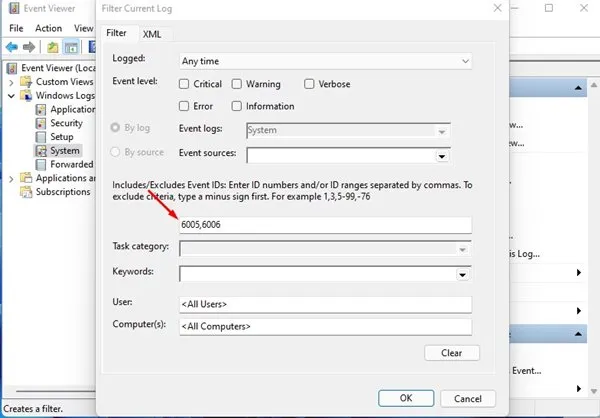
- ID 6005: Windows 11 が起動された時刻を示します。
- ID 6006: Windows 11 がシャットダウンされた時刻を示します。
- 起動およびシャットダウン イベントの完全な履歴が表示されます。
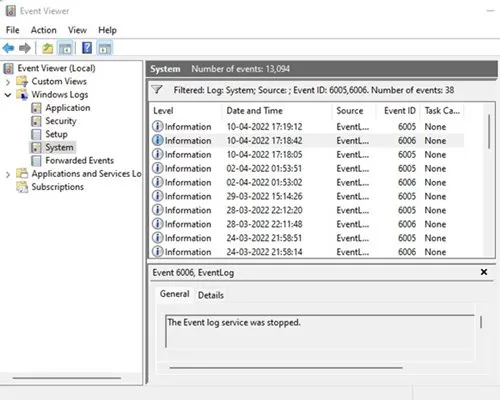
考慮すべき追加のイベントID
イベント ID 6005 および 6006 に加えて、より詳細な情報を得るには次の ID が役立つ場合があります。
- 41:この ID は、システムが正常にシャットダウンしなかった場合に記録されます。多くの場合、クラッシュや電源障害が原因です。
- 1074:このイベントは、システムの更新中に発生する可能性がある、ユーザーが手動でシャットダウンまたは再起動を開始したことを示します。
- 6008:最後のシャットダウンが予期せぬものであったことを示します。多くの場合、ID 41 と一緒に表示されます。
2. コマンドプロンプトを使用して起動とシャットダウンの履歴を確認する
コマンド プロンプトは、Windows 11 の起動とシャットダウンの履歴データを確認するためのもう 1 つの強力なツールです。この機能を利用するには、次の手順を実行します。
- Windows 11 検索を開始し、「コマンド プロンプト」と入力して右クリックし、「管理者として実行」を選択します。
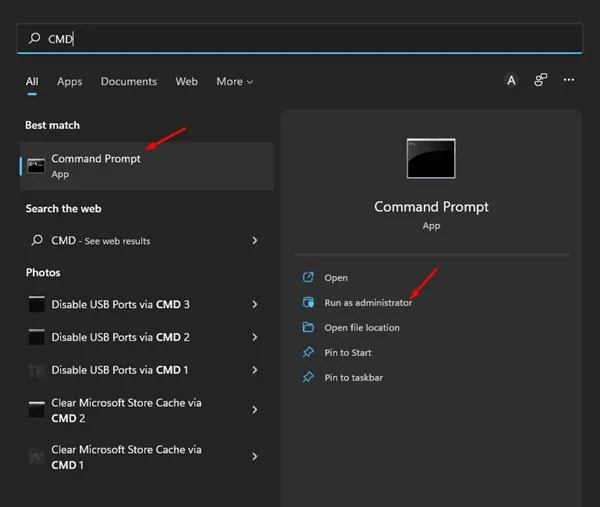
- 起動履歴を表示するには、次のコマンドを入力します。
wevtutil qe system "/q:*[System [(EventID=6005)]]"/rd:true /f:text /c:1 | findstr /i "date"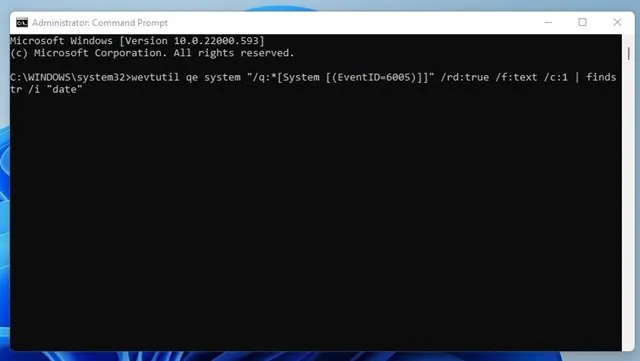
- シャットダウン履歴を確認するには、次のコマンドを入力します。
wevtutil qe system "/q:*[System [(EventID=6006)]]"/rd:true /f:text /c:1 | findstr /i "date"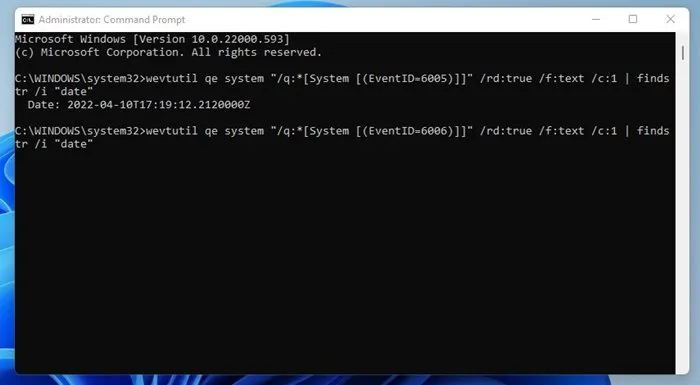
コマンド プロンプトを使用すると、Windows 11 でシステムの起動およびシャットダウン イベントを追跡する簡単で効果的な方法になります。
結論として、Windows 11 での起動とシャットダウンの履歴の監視はシームレスなプロセスです。この目的のためにサードパーティのアプリケーションも利用できますが、多くの場合、イベント ビューアーからデータを取得するため、組み込みの方法の方が効率的で信頼性が高くなります。




コメントを残す ▼