完了したら、iPhone の電源ボタンを使用して電話をすばやくロックします。ただし、落下、磨耗、またはその他の理由により、電源ボタンが機能しなくなる場合があります。問題は解決するでしょうが、それまでの間、電源ボタンを使わずに iPhone をスリープ解除してロックするにはどうすればよいでしょうか?電源ボタンに触れずに iPhone を起動してロックするための回避策がいくつかあります。
電源ボタンを使わずにiPhoneをスリープ解除する方法
モバイル デバイスの「ウェイクアップ」とは、電源を入れること、またはスリープ モードやアイドル モードから解除することを意味します。通常、電源ボタンを押して iPhone を起動します。電源ボタンを使わずにiPhoneをスリープ解除する方法は次のとおりです。
1. レイズ・トゥ・ウェイク
iPhone を持ち上げて、ロック画面上のすべての通知を一目で確認すること以上に便利なことはありません。 iPhone を確認するために電源ボタンを押す必要がないため、生産的になります。
これを有効にするには、iPhone の設定に移動し、ディスプレイとディスプレイを選択します。明るさ。ここで、レイズしてウェイクを有効にします。 iPhone を持ち上げるだけで画面をスリープ解除できるようになりました。
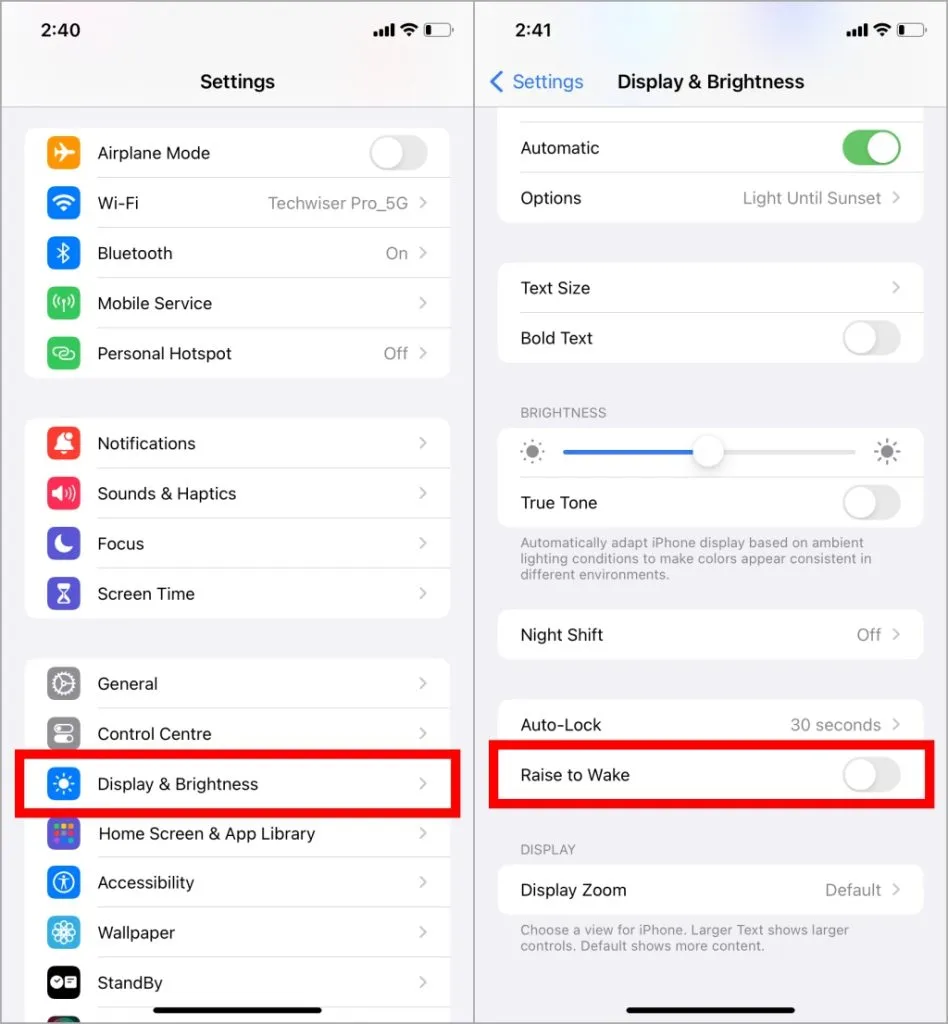
2. タップしてウェイクアップします
Raise to Wake は自動的に行われるため、通知をすばやく確認するのに便利です。ただし、タップしてウェイクを使用すると、偶発的なアクティブ化が防止され、必要な場合にのみ操作が可能になります。有効にする方法は次のとおりです。
1.設定でアクセシビリティ<を選択します/span>] をタップします。タッチ[
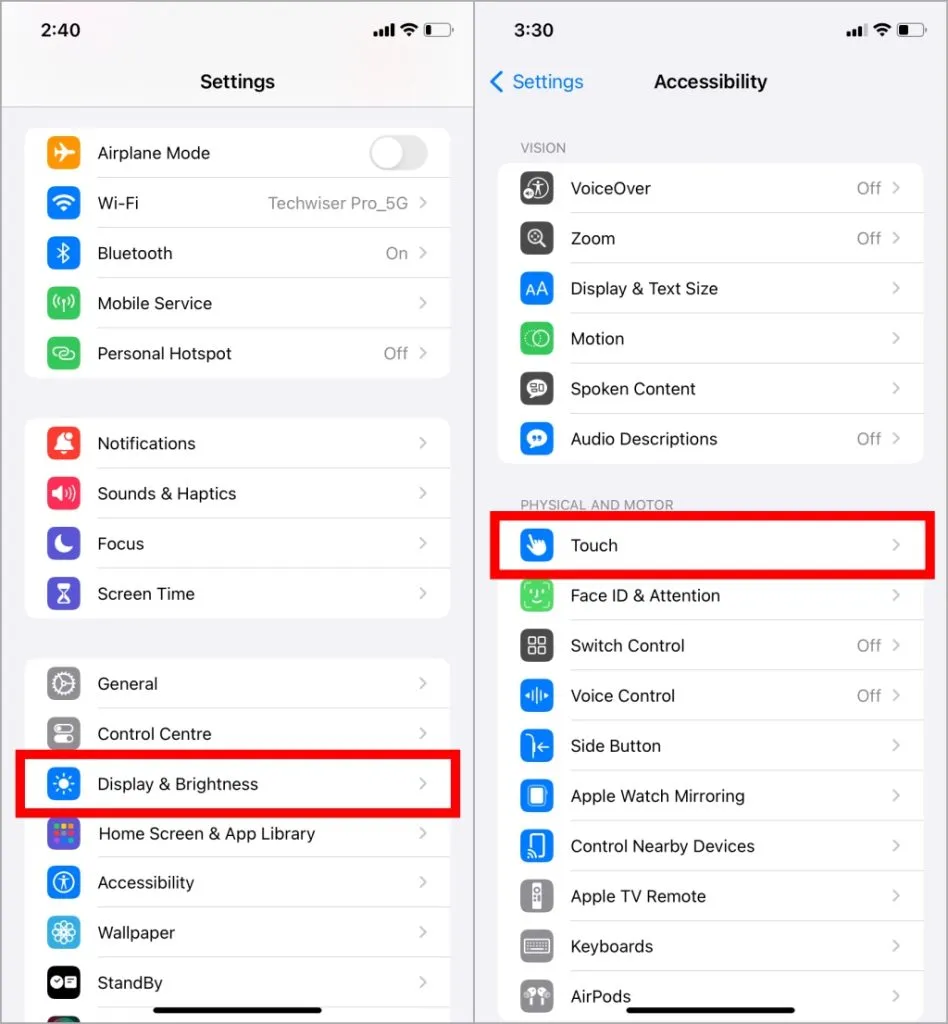
2.次に、タップしてウェイクの横にあるトグルをタップして有効にします。あ>
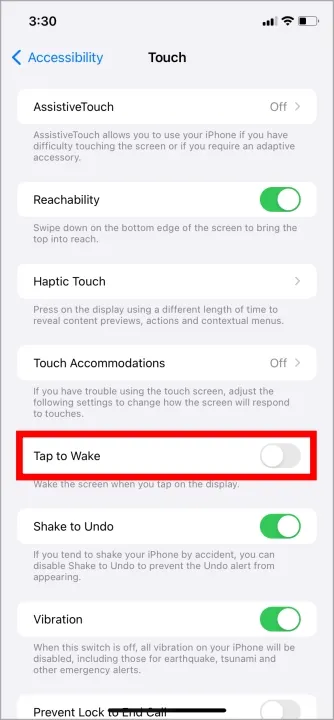
電源ボタンを使わずにiPhoneをロックする方法
iPhone の電源ボタンは、物理的な損傷、液体への暴露、ソフトウェアの不具合、またはハードウェアの問題により機能しない可能性があります。 iPhone には、電源ボタンを必要とせずにデバイスをロックする別の方法があります。チェックしてみましょう。
1. 背面をダブルタップしてロックします
Apple は、iOS 14 で戻るタップ機能を導入しました。 iOS14 以降を実行しているソフトウェア バージョンを搭載した iPhone では、この機能を使用して、iPhone の背面をダブルタップしてデバイスのロックを解除できます。設定方法を見てみましょう。
1. [設定] に移動します。 ユーザー補助 > 前の方法で説明したようにタップし、 [戻るタップ] を選択します。 .
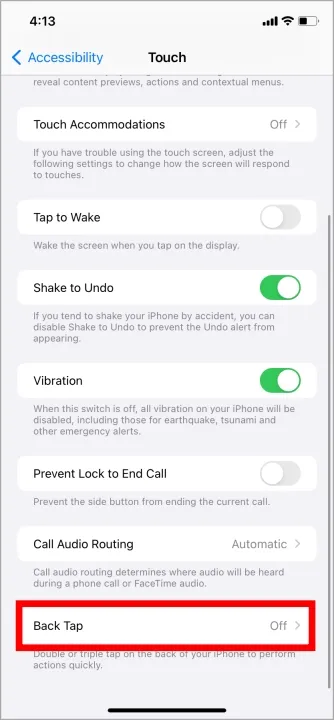
2. デフォルトでは、ダブル タップとトリプル タップにショートカットは割り当てられていません。 ダブルタップをタップし、画面のロックを選択します。
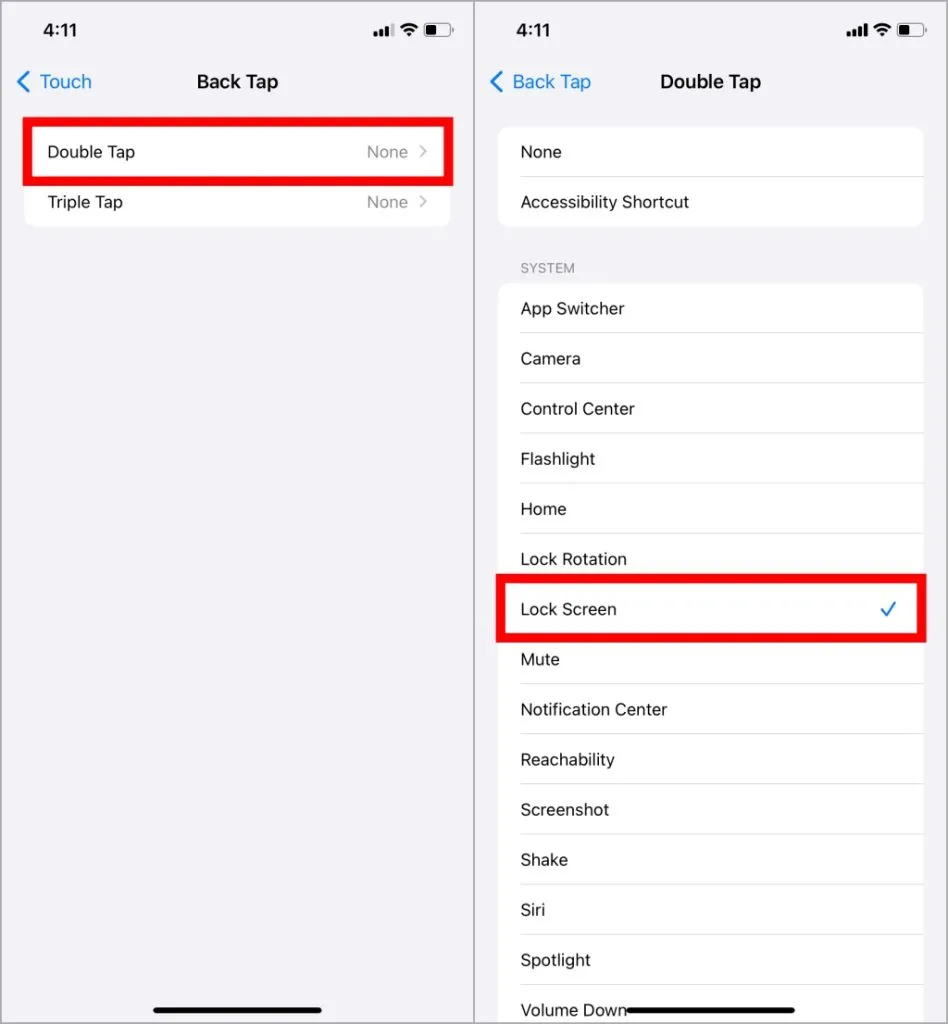
これで、iPhone の背面をダブルタップすると画面がロックされます。
2. AssistiveTouch を使用してロックする
AssistiveTouch は長い間 iOS で利用可能でした。 AssistiveTouch が提供する機能はたくさんありますが、それが iPhone のロックにどのように役立つかを確認してみましょう。
1.[設定] > アクセシビリティ > に移動します。 ; 前の方法で説明したようにタッチし、最初のオプションAssistiveTouchを押します。 。次に、AssistiveTouch の横にあるトグルをタップして有効にします。
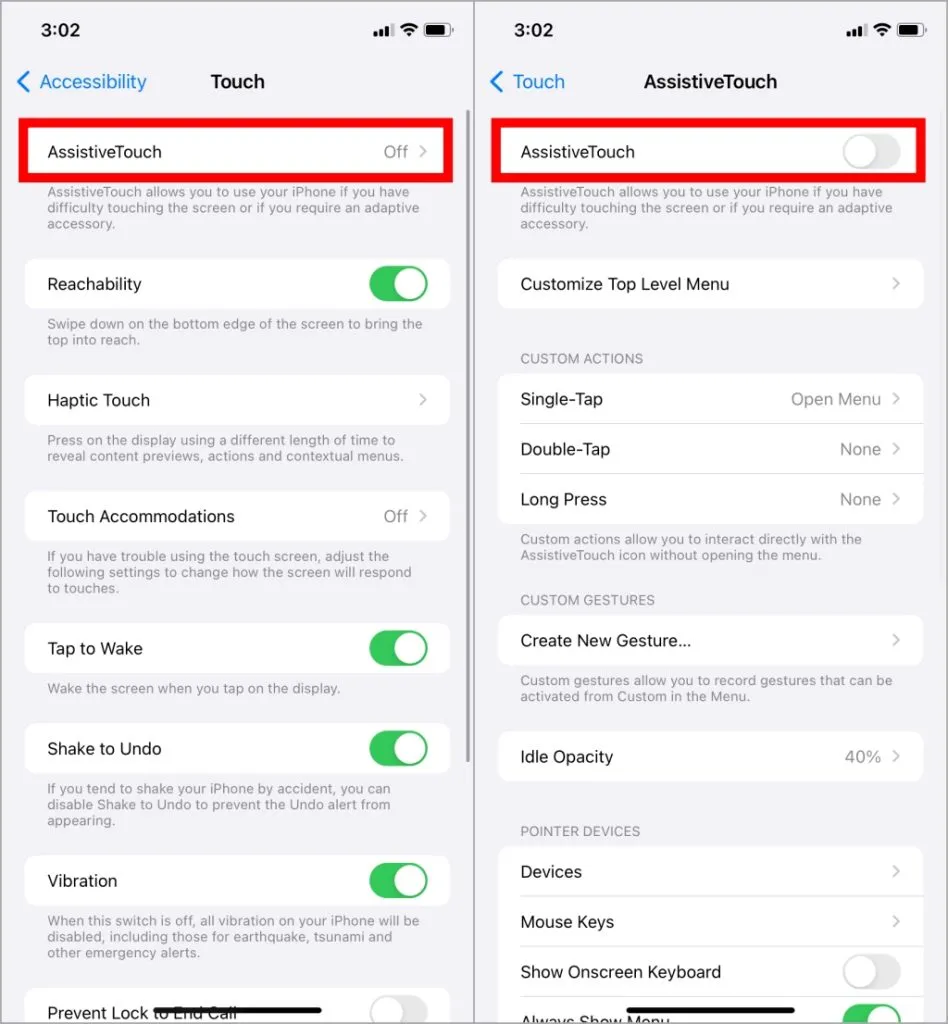
2. AssistiveTouch を有効にすると、円形のフローティング ボタンが画面に表示されます。ロック画面からもアクセスできます。 iPhone をロックする方法は次のとおりです。
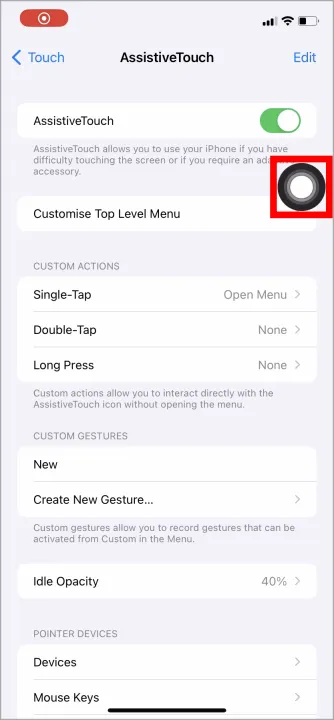
3. ボール をタップし、デバイス< /span>をタップしてデバイスをロックします。ロック画面オプションから。次に
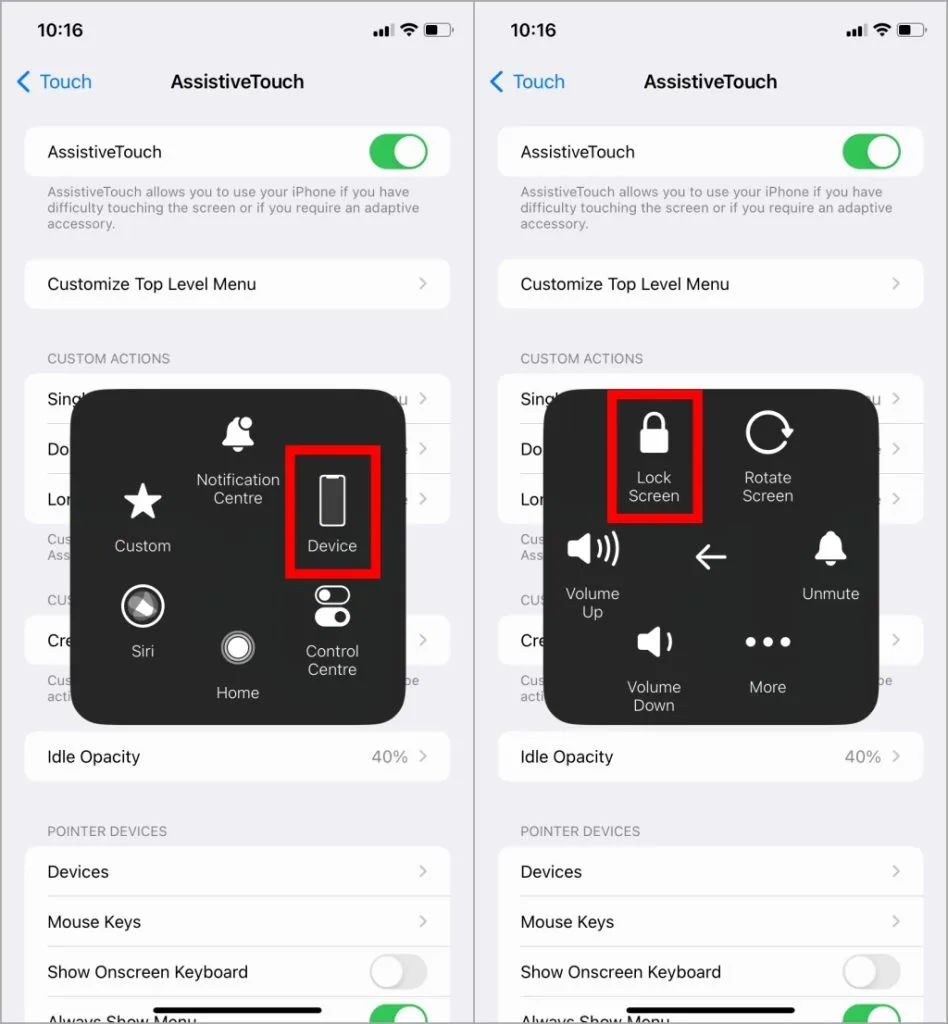
これは、AssistiveTouch を使用して画面をロックするための代替ショートカットです。
1.[設定] のAssistiveTouch に移動します。 /span>。 AssistiveTouch ボールをダブルタップすると、画面がロックされます。ロック画面をタップし、リストからダブルタップ は前述したとおりです。 [カスタム アクション] で
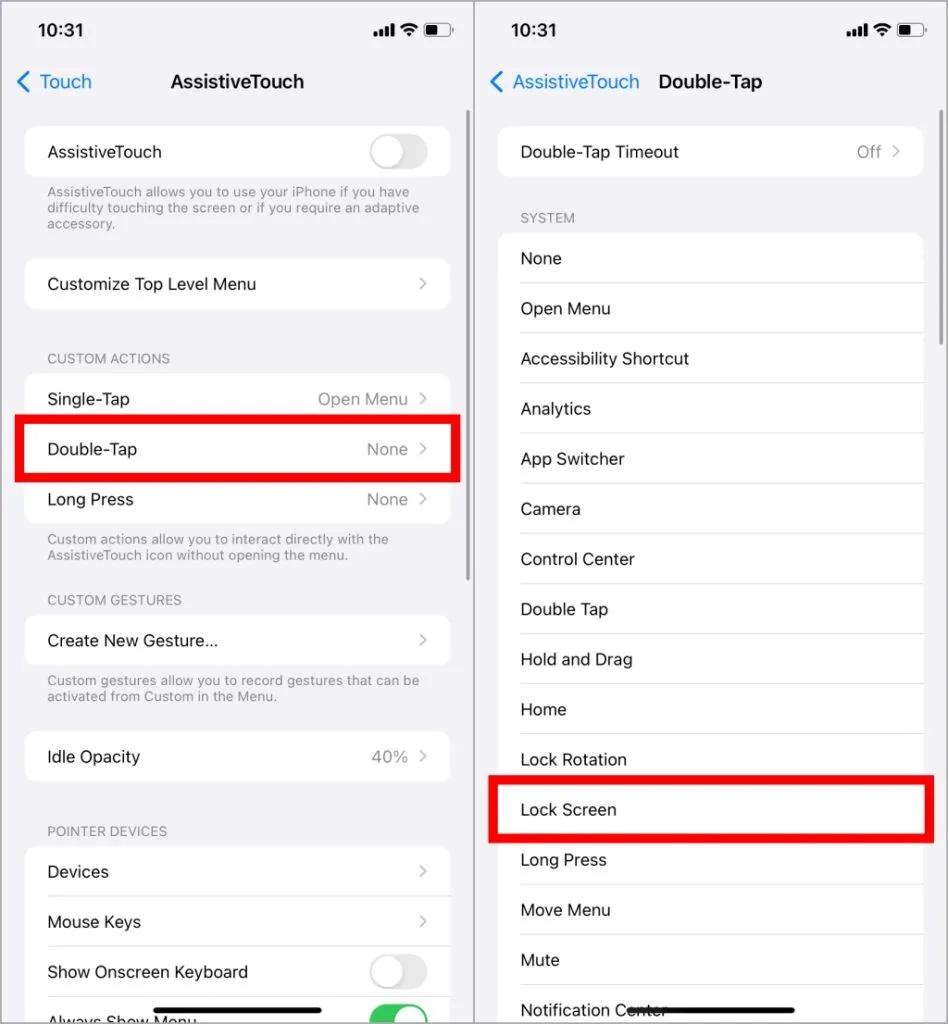
3. iPhoneを自動的にロックする
すべてのオプションで画面をロックするにはいくつかのアクションが必要ですが、選択した期間中にアクティビティが検出されなかった場合、iPhone を自動的にロックできます。
1. [設定] に移動します。 ディスプレイと明るさを選択し、自動ロックをタップします。 ここで、デバイスが自動的にロックされるまでの期間を選択します。
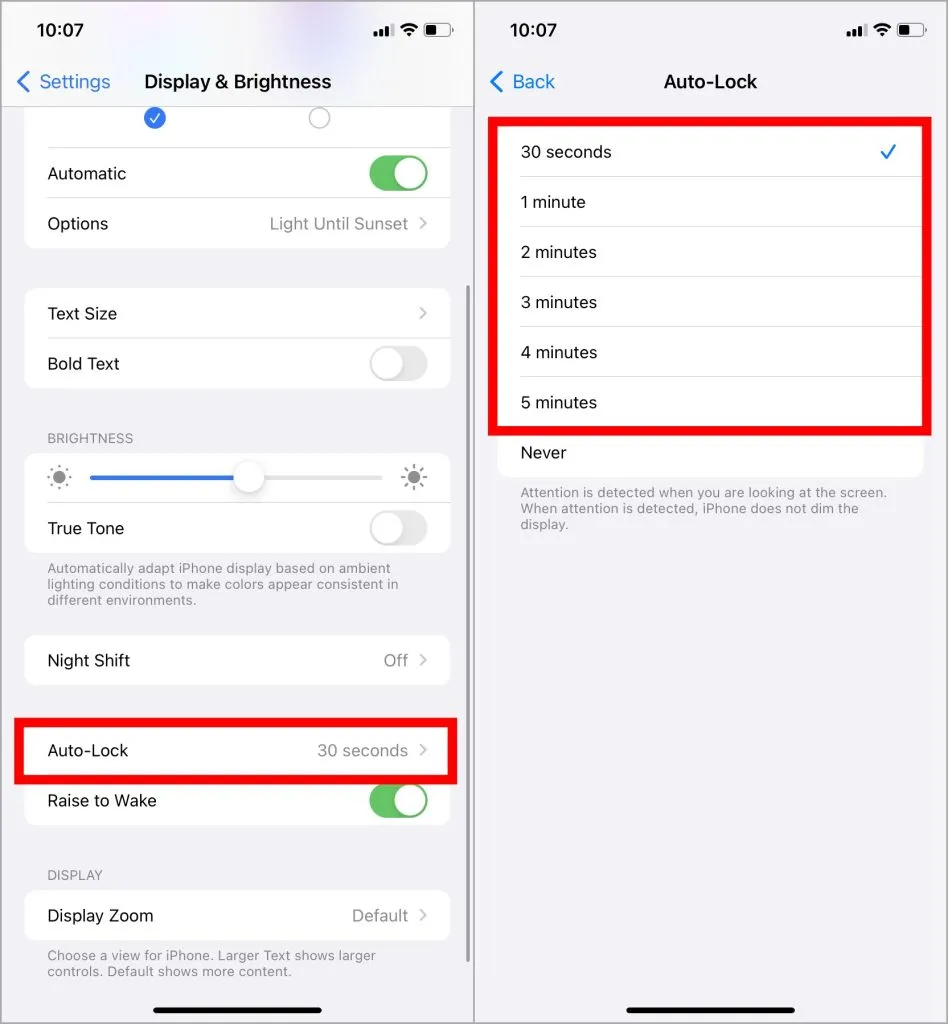
タップしてザップ、ロックしてロック
ショートカットとアクセシビリティ設定の助けを借りて、iPhone でできることはたくさんあります。 iPhone でボタンが機能しない場合でも、これらの設定が機能するため心配する必要はありません。したがって、これらの設定を使用して電源ボタンの紛失を補い、何事もなかったかのように iPhone を使用できるようにしてください。




コメントを残す ▼