PC のハードウェアがサポートされていないため、Windows 10 から Windows 11 へのアップグレードに苦労していませんか? あなただけではありません。多くのユーザーが同様の状況に陥り、Microsoft が設定した厳格な要件を満たすことができません。これらのハードウェア チェックをバイパスして、理想的とは言えないシステムでも Windows 11 をインストールまたはアップグレードできるようにするソリューションがあります。このガイドでは、このプロセスをスムーズに進めるのに役立つ詳細な手順を説明します。

Windows 11 のハードウェア要件を理解する
Windows 11 では、特定のハードウェア要件が課せられており、古いマシンへのインストールが制限される場合があります。簡単に説明すると、次のようになります。
- RAM:最低 4 GB。
- ストレージ:少なくとも 64 GB の使用可能スペース。
- プロセッサ:互換性のある 64 ビット プロセッサまたは SoC 上に 2 つ以上のコアを備えた 1 GHz プロセッサが必要です。
- TPM: BIOS 設定で Trusted Platform Module (TPM) 2.0 を有効にする必要があります。
- セキュア ブート:セキュア ブート機能を備えた UEFI ファームウェア。
- グラフィックス: WDDM 2.0 ドライバーを搭載した DirectX 12 互換グラフィック カード。
- ディスプレイ:対角 9 インチ以上の 720p HD ディスプレイ。
これらの仕様により、多くの古いがまだ機能する PC では Windows 11 をインストールできません。特に Windows 10 のサポートが 2025 年 10 月 14 日に終了する中、アップグレードの緊急性が高まっており、ユーザーはこれらの制限を回避する方法を求めています。
Rufus を利用してハードウェア チェックを回避する
Rufus は、起動可能な USB ドライブを作成するための優れた無料のオープン ソース ツールであり、Windows 11 のハードウェア制限を効果的に回避するのに役立つ機能が追加されました。Rufus を設定して、USB 上のインストール ファイルを直接変更し、重要なチェックを無効にして、Windows 11 のインストール プロセスへのアクセスを許可することができます。
Rufus の使い方は次のとおりです。
- Windows 11 ISO をMicrosoft の公式サイトから直接ダウンロードします。
- Rufusの最新バージョン(バージョン 4.6 以降) を入手します。
- 最低 8GB の容量を持つ USB ドライブを準備します (既存のデータはすべて消去されることに注意してください)。
- Rufus を起動し、デバイスドロップダウンで USB ドライブを選択します。
- ブート選択の横にある選択をクリックして、Windows 11 ISO ファイルをアップロードします。
- イメージ オプションで、拡張 Windows 11 インストール (TPM なし、セキュア ブートなし、RAM なし)を選択します。
- [開始] をクリックして、起動可能な USB ドライブの作成を開始します。
- 完了したら、PC を再起動し、USB ドライブから起動することを確認します。
- 画面の指示に従って Windows 11 のインストールを完了します。
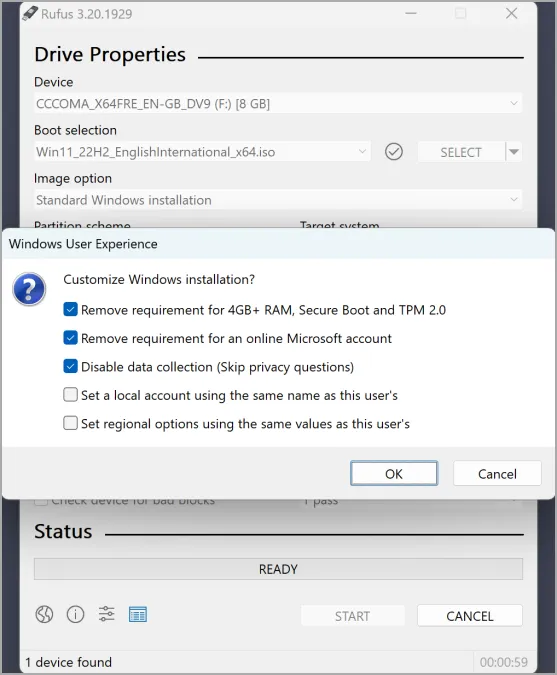
レジストリ エディターを使用してハードウェア要件を回避する
もう 1 つの効果的な方法は、システム レジストリを変更することです。特定の値を追加することで、Windows 11 インストーラーに TPM と CPU の互換性に関するチェックを無視するように指示できます。この方法は、システムに古いバージョンの TPM が搭載されている場合、特に CPU の互換性だけが唯一の障害である場合に最適です。
レジストリを編集するには、次の手順に従ってください。
- Microsoft のサイトから Windows 11 ISO をダウンロードします。
- ISO をダブルクリックしてマウントします。
- Windows キー + R を押して、入力し
regedit、Enter キーを押します。 - HKEY_LOCAL_MACHINE\SYSTEM\Setup\MoSetupに移動します。MoSetup キーが存在しない場合は、Setup を右クリックして [新規] 、 [キー]の順に選択し、MoSetup という名前を付けて新しいキーを作成します。
- 右側のペインで右クリックし、[新規] – [DWORD (32 ビット) 値]を選択します。
- この新しい値にAllowUpgradesWithUnsupportedTPMOrCPUというラベルを付けます。
- 新しいエントリをダブルクリックし、値のデータを1に設定して、[OK]をクリックします。
- マウントされた ISO ドライブで、setup.exeファイルを実行してインストールを開始します。
インストール中のレジストリ エディターの変更
この方法では、Windows 11 のセットアップ プロセス中に変更を加えることができるため、Windows にアクセスしてインストール前の編集を実行できない場合に最適です。
インストール中の変更手順:
- Windows 11 USB インストール ドライブを挿入し、そこから起動します。
- 言語選択画面に到達するまで、最初のプロンプトを進めます。
- Shift + F10 キーを押してコマンド プロンプトを起動します。
- 「regedit」と入力してEnter キーを押します。
- HKEY_LOCAL_MACHINE\SYSTEM\Setupに移動します。
- [セットアップ] を右クリックし、[新規] – [キー]を選択して、 LabConfigという名前の新しいキーを作成します。
- LabConfig 内の右側のペインで、右クリックしてBypassTPMCheckの「新規– DWORD (32 ビット) 値」を追加し、値のデータを1に設定します。
- 繰り返して、 BypassSecureBootCheckという名前の別のファイルを作成し、その値データを1に設定します。
- コマンド プロンプトとレジストリ エディターの両方のウィンドウを閉じます。
- 通常どおり Windows 11 のインストール プロセスを続行します。
Windows 11 の要件を回避することは可能ですが、慎重に進めてください。よりシームレスなエクスペリエンスを実現するには、システムのハードウェアをアップグレードすることを検討してください。
よくある質問
1. TPM のない PC に Windows 11 をインストールできますか?
はい、TPM のない PC に Windows 11 をインストールすることは可能ですが、TPM 要件を回避するには Rufus やレジストリ エディターなどの代替方法を使用する必要があります。ただし、TPM なしで実行すると、システムが潜在的なセキュリティの脆弱性にさらされる可能性があります。
2. Windows 11 のハードウェア要件をバイパスすることは安全ですか?
ハードウェア要件をバイパスするとインストールは可能になりますが、不安定性やパフォーマンスの問題が発生する可能性があります。 最適なエクスペリエンスを得るには、公式要件を満たすようにハードウェアをアップグレードすることを検討してください。
3. インストールに失敗した場合はどうすればいいですか?
インストールが失敗した場合は、バイパス プロセスのすべての手順が正しく実行されたことを確認してください。また、セットアップ エラー メッセージを確認して、ハードウェアの互換性の問題やエラーがないか確認してください。




コメントを残す