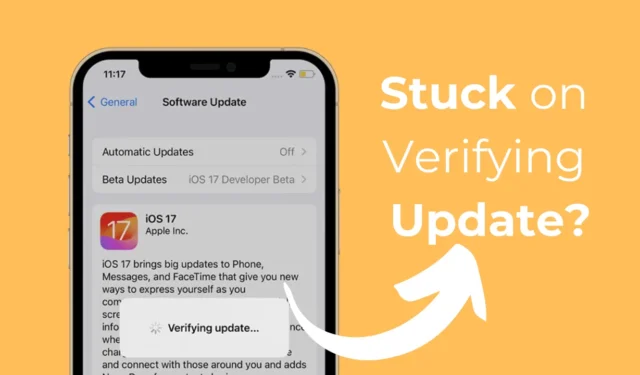
モバイル オペレーティング システムに関して言えば、iOS は輝いています。iOS は iPhone を動かすオペレーティング システムであり、多くのユーザーにとって今でもプレミアム フォンと見なされています。
Apple は、ユーザーに魅力的な機能を提供したり、既存のバグを修正したりするために、iOS アップデートを頻繁にリリースしています。また、設定から iPhone をアップデートするのは非常に簡単です。
新しい iPhone を購入したばかりで、このプロンプトが表示されたままになっている場合は、この記事に従ってください。
始めましょう。
これは、プロセス中にすべてがスムーズに進むようにするために、更新のインストール前に必須の手順です。
プロセスが停止する原因としては、Apple Server の問題、ソフトウェアのバグ、不具合、不安定なインターネット、ストレージ容量の不足など、さまざまなことが考えられます。
始めましょう。
1. Appleのシステムステータスを確認する
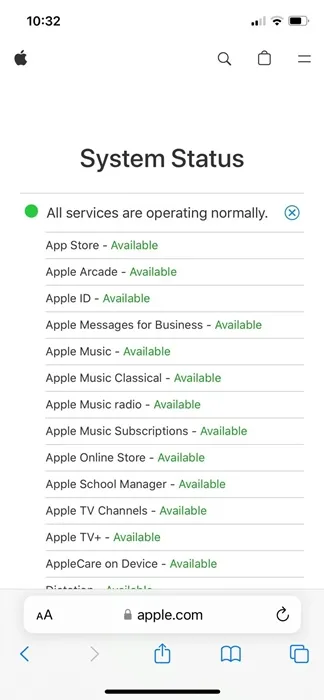
Apple には、すべてのサービスのシステム ステータスを表示する専用ページがあります。iOS が正常に機能するために必要なサービスのシステム ステータスがダウンしている場合は、数時間待つことをお勧めします。
したがって、このWeb ページ にアクセスして、iOS サービスのシステム ステータスを確認してください。重要なサービスがダウンしている場合は、待機する必要があります。
2. iPhoneを強制再起動する
iPhone をハードリセットすることが最適な解決策となる可能性があります。
iPhone をハードリセットする方法は次のとおりです。
1. iPhoneの音量を上げるボタンを押して放します
2. iPhone の音量ダウンボタンを押して放します。
3. 完了したら、 Apple ロゴが表示されるまでサイド/電源ボタンを押し続けます。
これで完了です。これで iPhone が強制的に再起動されます。
3. iOSアップデートを削除する
iPhone で以前の iOS アップデートを削除する方法は次のとおりです。
1. iPhone で設定アプリを起動します。
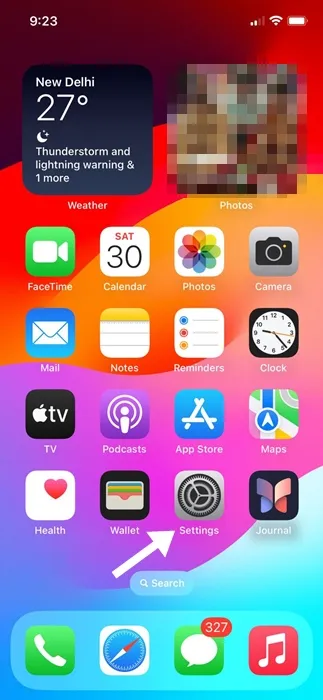
2. 設定アプリが開いたら、「一般」をタップします。

3. 「一般」画面で、「iPhoneストレージ」をタップします。
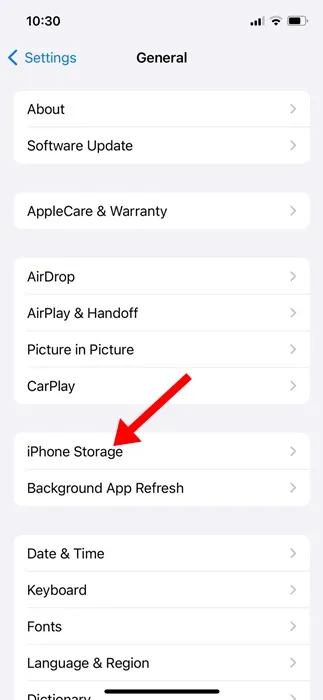
4. 次に、リストからiOS アップデートを見つけます。
5. iOS アップデートを選択し、「アップデートを削除」をタップします。(すべての iOS バージョンにこのオプションがあるわけではありません)。
これで完了です。これにより、iPhone に以前ダウンロードしたアップデートがクリアされます。
4. iPhoneアップデートツールを再度起動します
以前にダウンロードしたアップデートを削除した後、保留中の iOS アップデートを再度インストールしてみてください。簡単な手順で iPhone をアップデートする方法は次のとおりです。
1. 始める前に、iPhone を安定した WiFi ネットワークに接続してください。
2. 接続したら、iPhone で設定アプリを開きます。
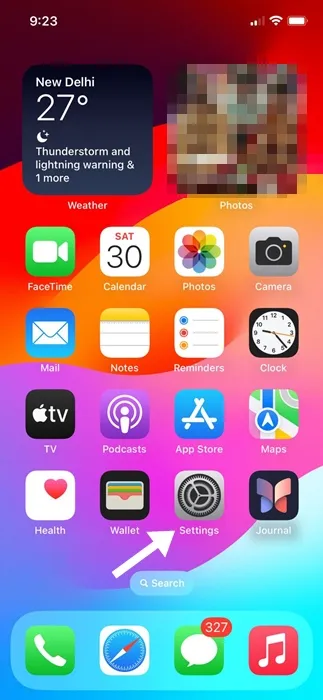
3. 設定アプリが開いたら、下にスクロールして「一般」をタップします。
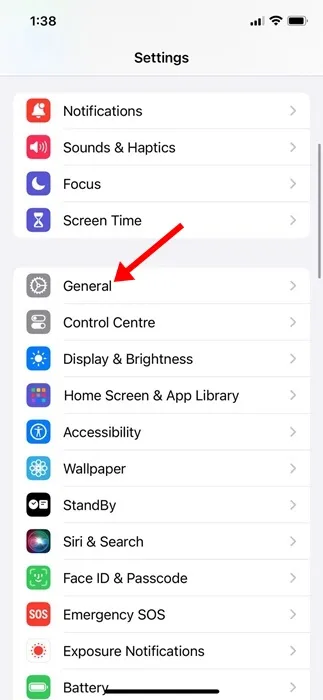
4. 「一般」画面で、「ソフトウェア・アップデート」をタップします。
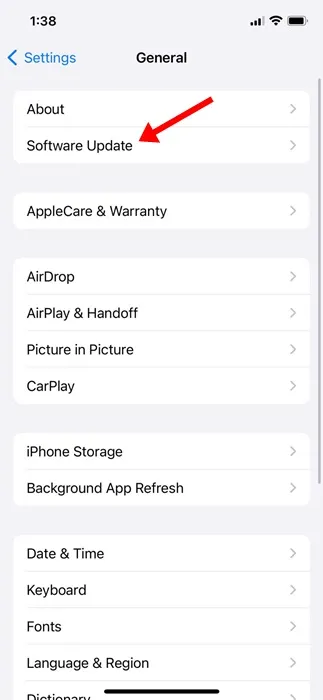
これで完了です。保留中のアップデートを確認できるようになりました。最新のアップデートを再度ダウンロードして iPhone にインストールしてください。
5. iPhoneのネットワーク設定をリセットする
ただし、ネットワーク設定をリセットすると、保存されている WiFi ネットワーク、Bluetooth デバイス、およびネットワークに対して行ったその他のすべての手動設定が削除されることに注意してください。必要な手順は次のとおりです。
1. iPhone で設定アプリを起動します。
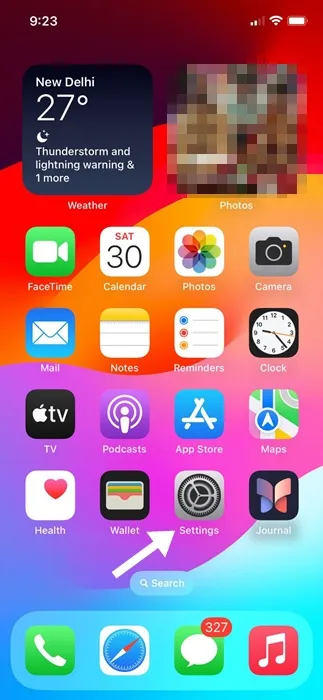
2. 設定アプリが開いたら、「一般」をタップします。
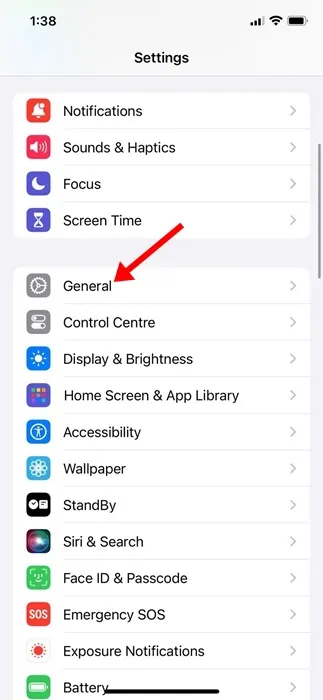
3. 「一般」画面で、「iPhoneを転送またはリセット」をタップします。
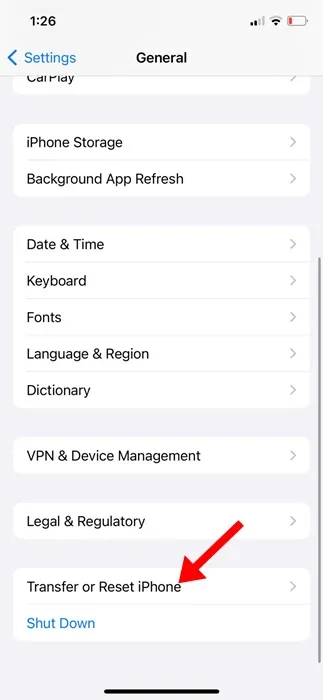
4. 「iPhoneを転送またはリセット」画面で、「リセット」をタップします。
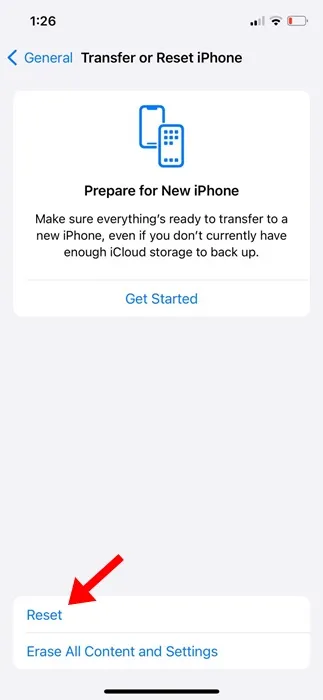
5. 表示されるプロンプトで、「ネットワーク設定のリセット」を選択します。
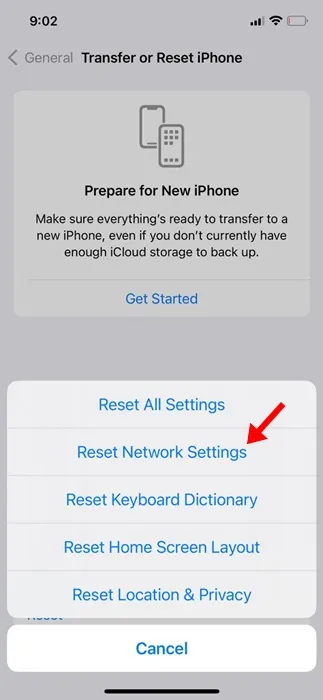
6. 次に、確認プロンプトで「ネットワーク設定をリセット」をタップします。

これで完了です。これで iPhone のネットワーク設定がリセットされます。
iPhone のアップデートの問題を解決するためにさらにサポートが必要な場合は、お知らせください。また、このガイドが役に立った場合は、お友達と共有することを忘れないでください。





コメントを残す