Google カレンダーの潜在能力を最大限に引き出す
Google カレンダーで生産性を最大限に高めていますか? 多くのユーザーは、その豊富な機能の表面的な部分しか利用していないため、締め切りに間に合わなかったり、スケジュールをうまく管理できなかったりしています。計画をシームレスな体験に変えたい場合は、メールから直接イベントを作成する方法からキーボード ショートカットをマスターする方法まで、あらゆることを網羅したこれらの実用的なヒントに従ってください。
クイックリンク
- Gmailから直接イベントを作成
- セカンダリタイムゾーンを表示する
- 複数のイベント通知を設定する
- イベントの所有権を譲渡する
- 過去の出来事をぼかして明確にする
- 個人的なイベントを非公開にする
- 音声コマンドでイベントを追加する
- Googleカレンダーを他のアプリとリンクする
- Google カレンダーのキーボード ショートカットをマスターする
1. Gmailから直接イベントを作成する
メールを簡単にカレンダー イベントに変換できます。Gmail の機能を利用すると、日付、時間、場所などの会議の詳細をすばやく抽出できます。
方法は次のとおりです。関連するメールを開き、上隅にある縦に並んだ 3 つのドットをクリックして、[イベントを作成] を選択します。この操作により、Google カレンダーのイベント ウィンドウが表示され、必要に応じて詳細を変更または追加できます。完了したら、[保存] をクリックすることを忘れないでください。

2. セカンダリタイムゾーンを表示する
タイムゾーンをまたいで作業するのは難しい場合があります。世界中の同僚とのスケジュール管理を簡素化するには、Google カレンダー ビューにセカンダリ タイムゾーンを追加することを検討してください。
これを設定するには、歯車アイコンに移動して「設定」を選択し、「タイムゾーン」セクションに移動します。「セカンダリタイムゾーンを表示」オプションを有効にすると、両方のゾーンのスケジュールが同時に視覚化され、会議の調整が容易になります。
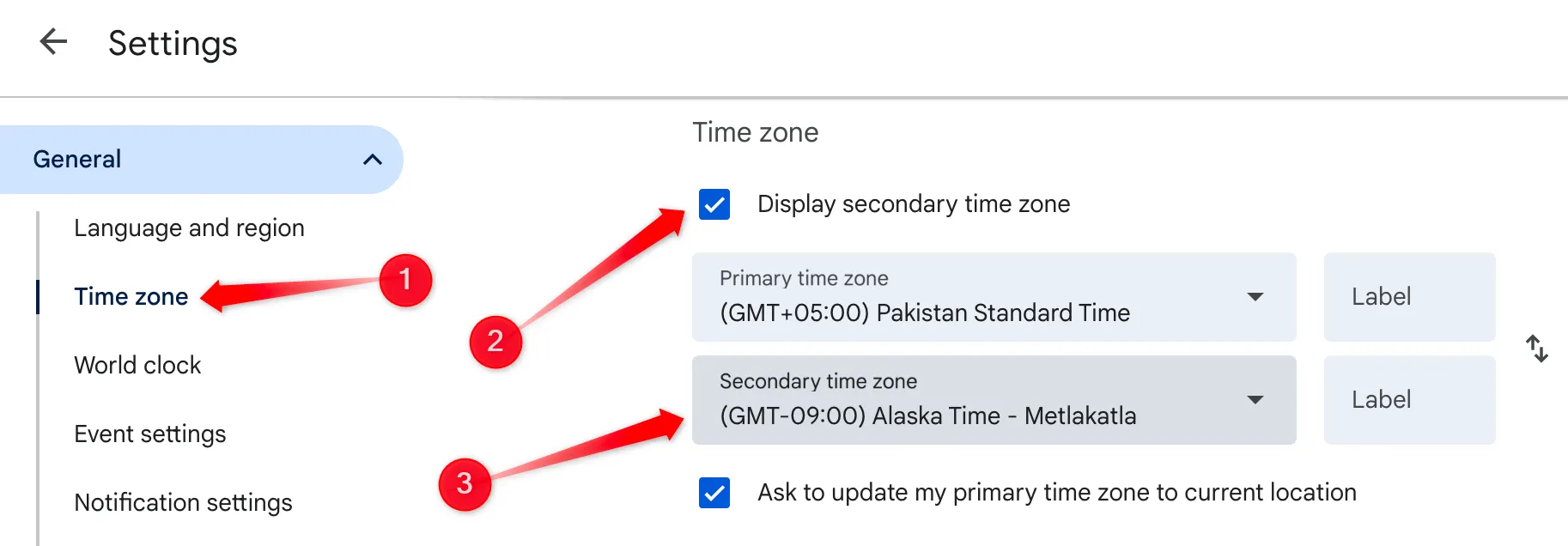
3. 複数のイベント通知を設定する
各イベントに複数の通知を設定することで、重要な会議を見逃すことがなくなります。この機能を使用すると、会議の前にさまざまな間隔でリマインダーを受け取ることができるため、常に準備が整っていることが保証されます。
これを設定するには、歯車アイコンをクリックし、対象のカレンダーを選択して、「イベント通知」を見つけ、「通知を追加」をクリックします。希望する間隔を選択すれば、見逃すことがなくなります。
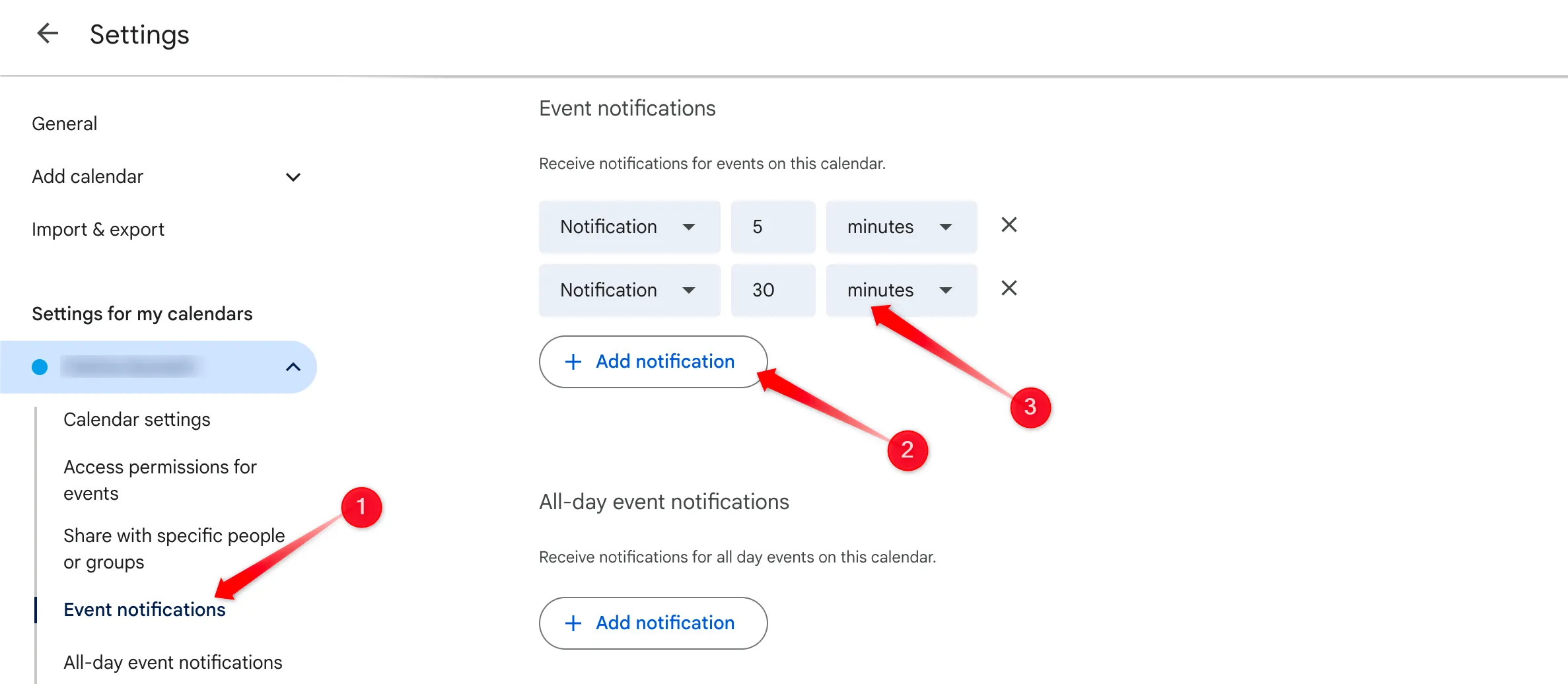
4. イベントの所有権を譲渡する
予期しない変更によって計画が中断されることがあってはなりません。Google カレンダーでは、イベントの所有権を譲渡できるため、状況の変化に応じてタスク管理を効率化できます。
イベントの所有権を引き渡すには、イベントを開いて 3 つのドットをクリックし、「所有者の変更」を選択して、新しい所有者のメール アドレスを入力して、「所有者の変更」をクリックするだけです。譲渡は迅速かつ効率的に行われ、重複した再作成をすることなくチームワークを促進します。
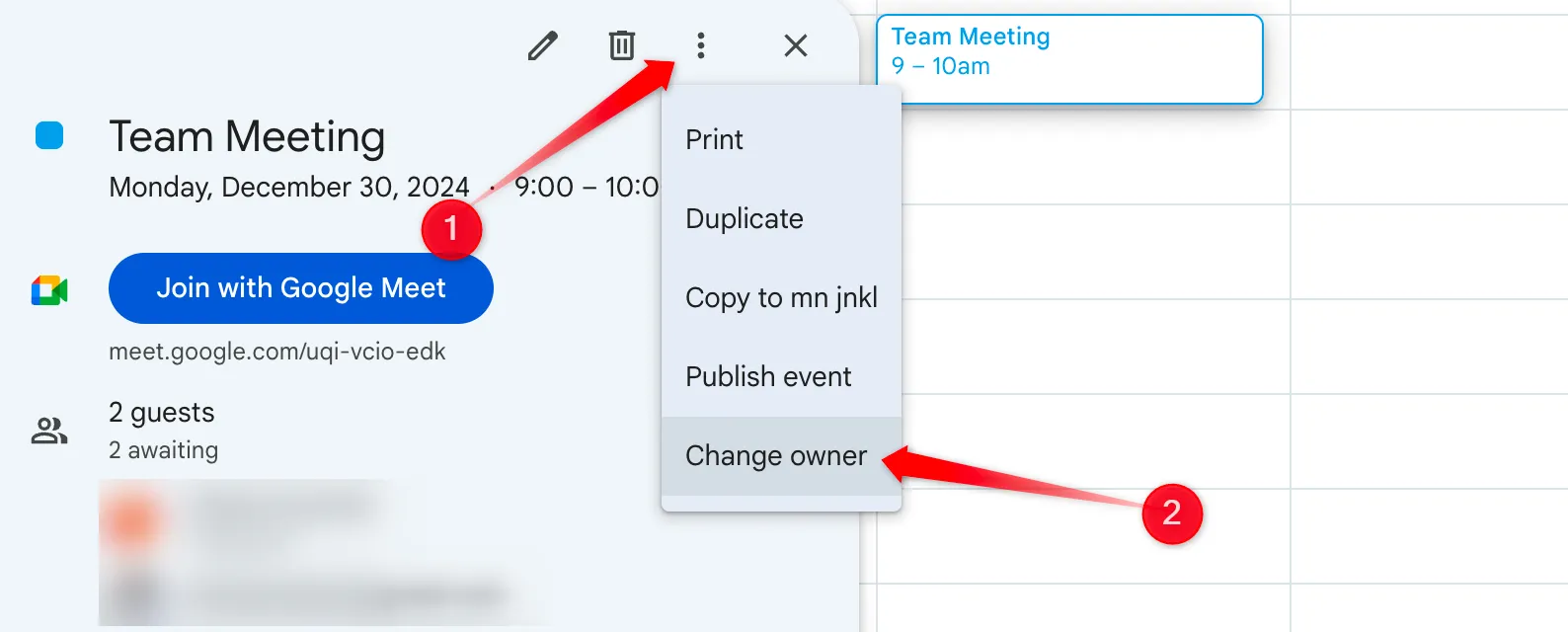
5. 過去の出来事をぼかして明確にする
過去のイベントを暗く表示して、カレンダーの乱雑さを軽減します。この視覚的な変化により、すでに発生したことに気を取られることなく、今後の予定に注意を集中できるようになります。
過去のイベントを暗くするには、右上の歯車アイコンから設定にアクセスし、「表示オプション」に移動して、「過去のイベントの明るさを下げる」にチェックを入れます。この微妙な調整により、これから起こることに明確に焦点を当てることができるため、忙しい人に最適です。
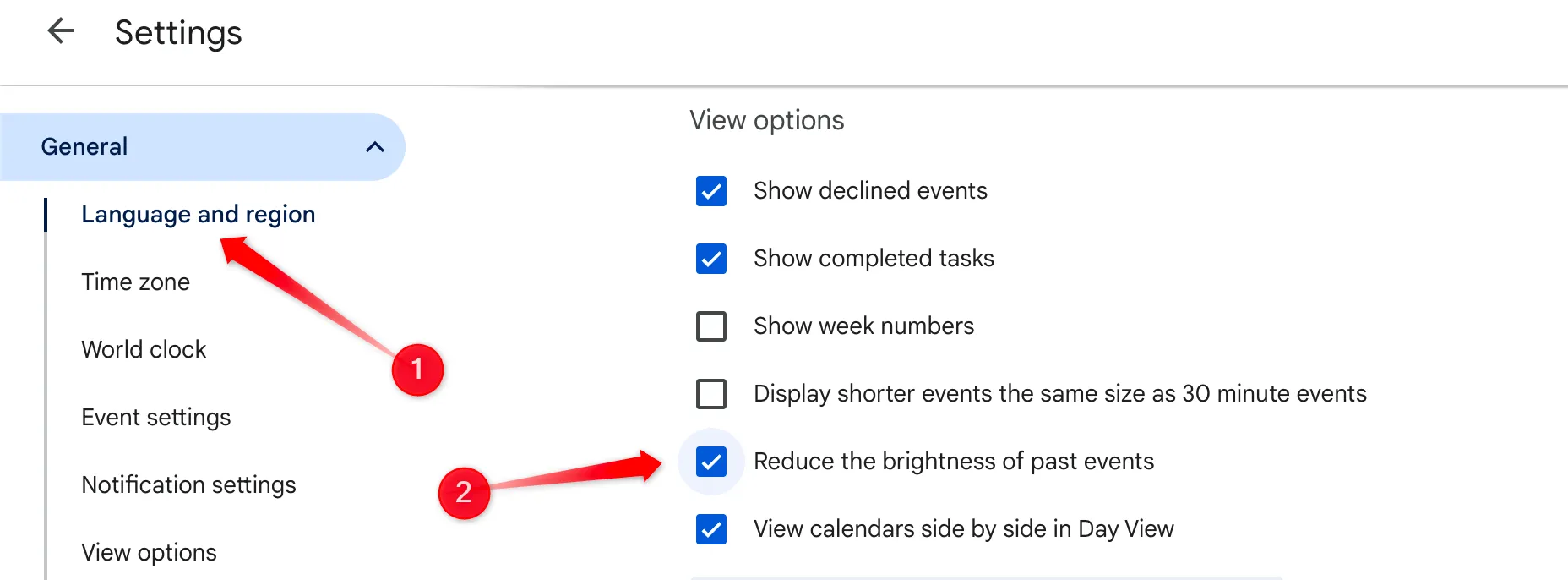
6. 個人的なイベントは非公開にする
あなたの個人的な生活はプライバシーを守るべきです。Google カレンダーでは、イベントを非公開に設定できます。つまり、他の人は時間とタイトルを見ることができますが、計画している内容の詳細は見ることができません。
イベントを作成または編集するときは、公開設定を確認してください。鉛筆アイコンをクリックして編集し、ドロップダウン メニューから「非公開」を選択して詳細を非公開にしてください。
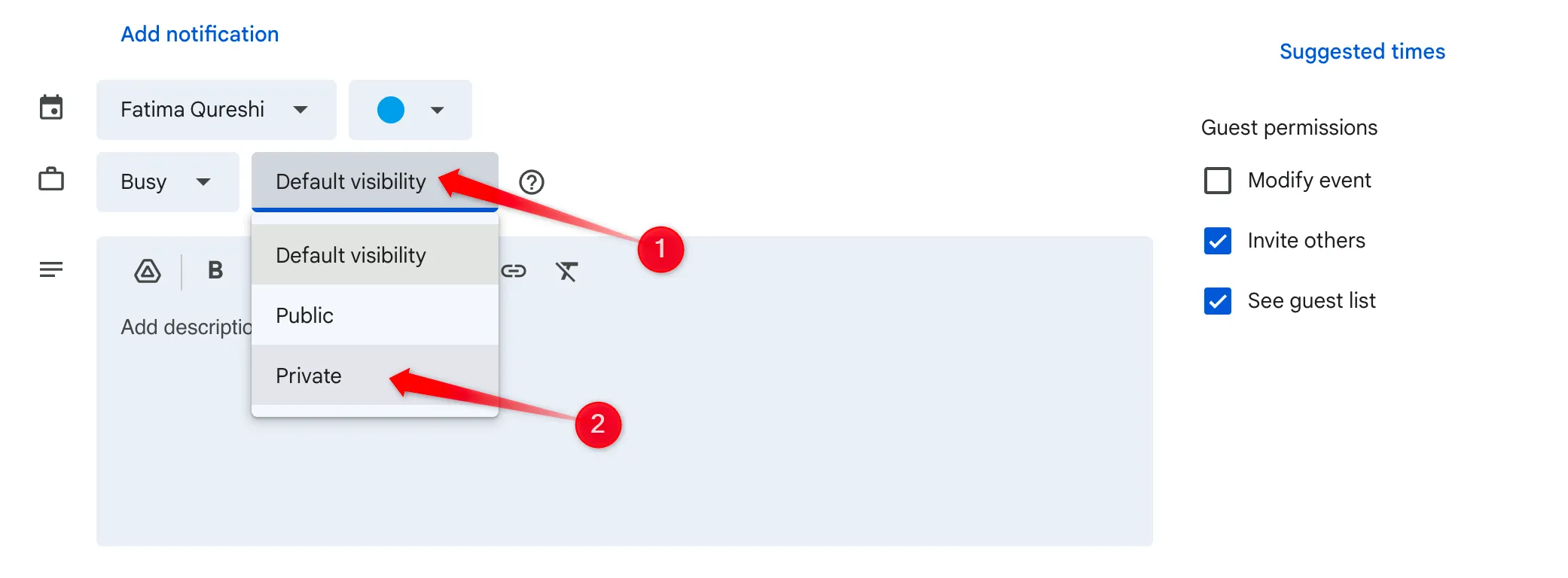
7. 音声コマンドでイベントを追加する
音声コマンドを活用して、移動中にイベントを追加できます。Google アシスタントを使用すると、デバイスに触れることなくカレンダー イベントを簡単に作成できます。
Android で Google アシスタントにアクセスするには、ホームボタンを長押しして、「Google カレンダーにイベントを追加」と指示します。アシスタントが、必要な詳細をすべて簡単に入力できるようにガイドします。
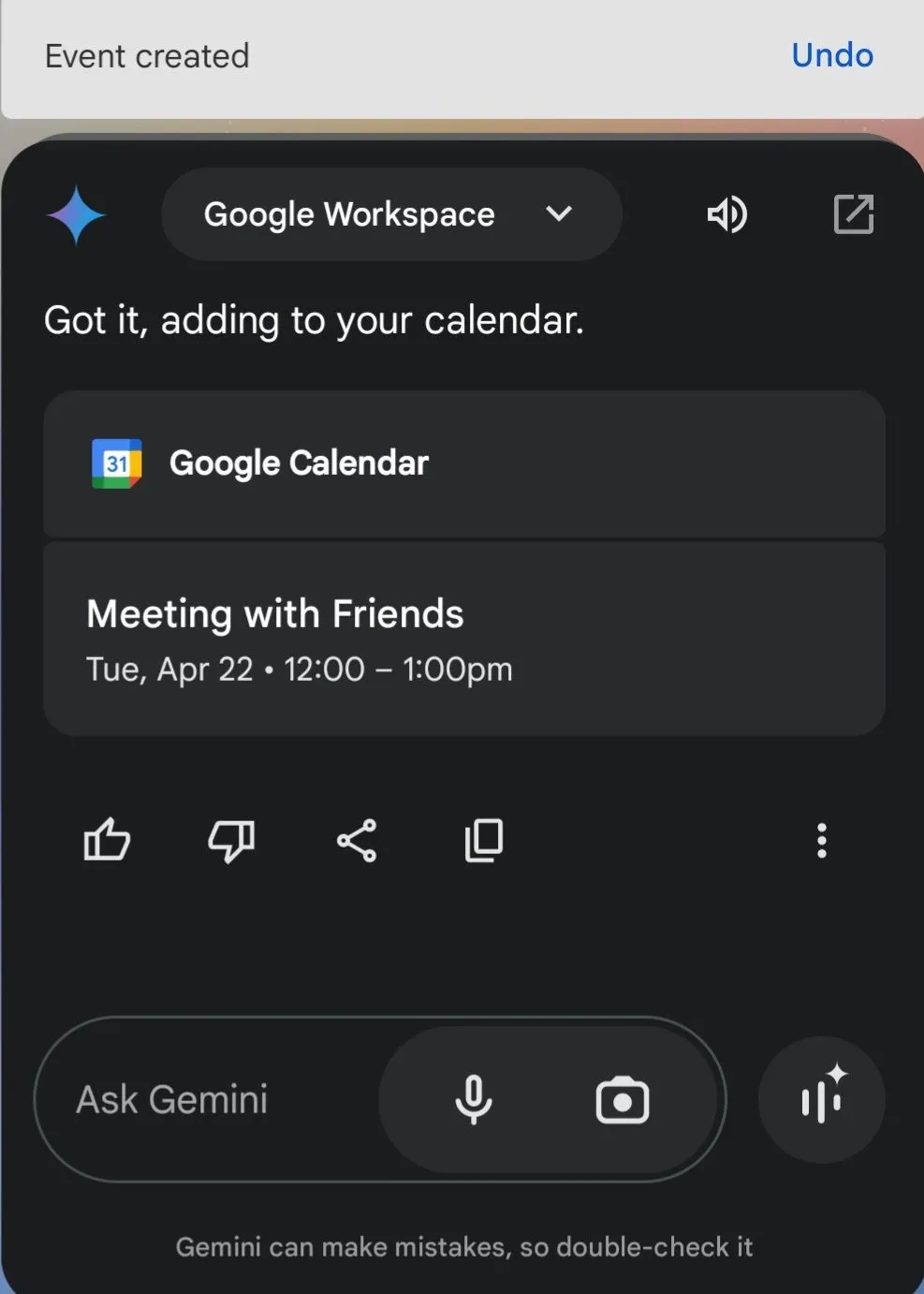
8. Googleカレンダーを他のアプリとリンクする
Google カレンダーを Slack や Zoom などのお気に入りのアプリケーションと統合して、ワークフローを効率化します。これにより、アプリケーションがカレンダーにシームレスにアクセスし、それに応じてステータスを更新できるようになります。
たとえば、Google カレンダーを Slack にリンクするには、「アプリの追加」に移動して Google カレンダーを検索し、直接統合します。具体的な統合手順については、各アプリの説明を確認してください。
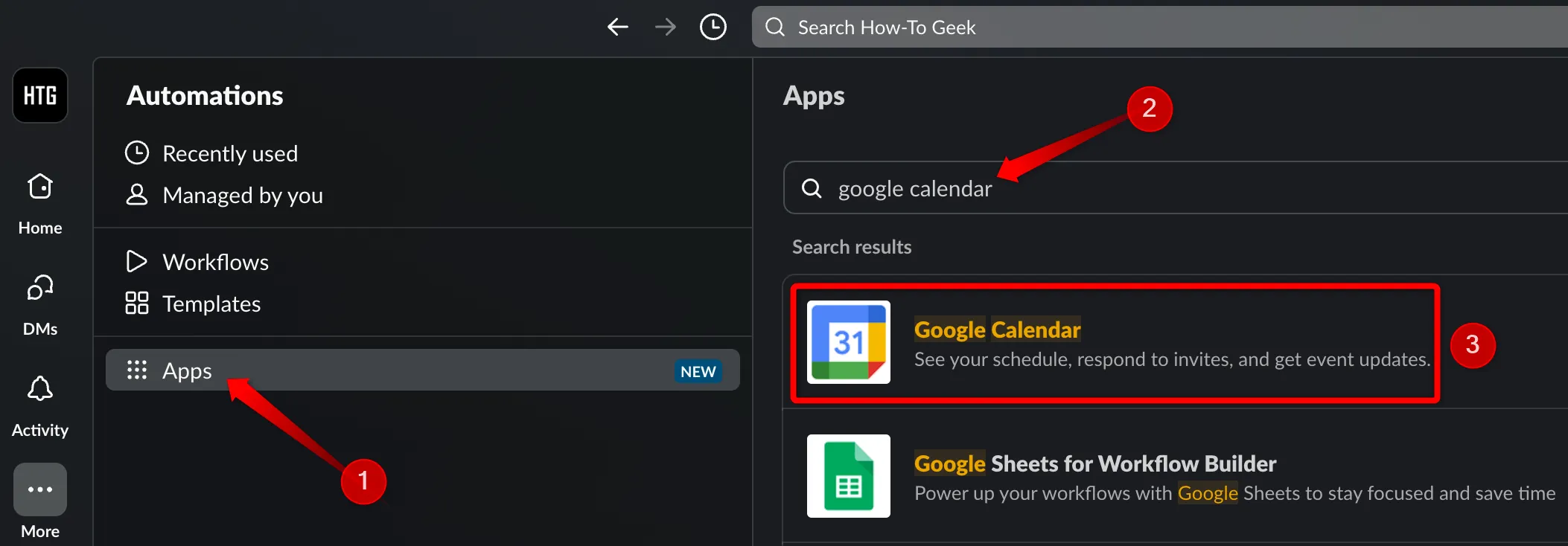
9. Googleカレンダーのキーボードショートカットをマスターする
Google カレンダーのキーボード ショートカットをマスターして、効率を高めましょう。メニューを操作する代わりに、簡単なキー操作でイベントをすばやく作成または編集できます。
たとえば、「C」を押すと新しいイベントが作成され、「Q」を押すとイベントがすばやく作成されます。ショートカットがわからない場合は、「?」キーを押して、参照できる利用可能なオプションの一覧を表示します。
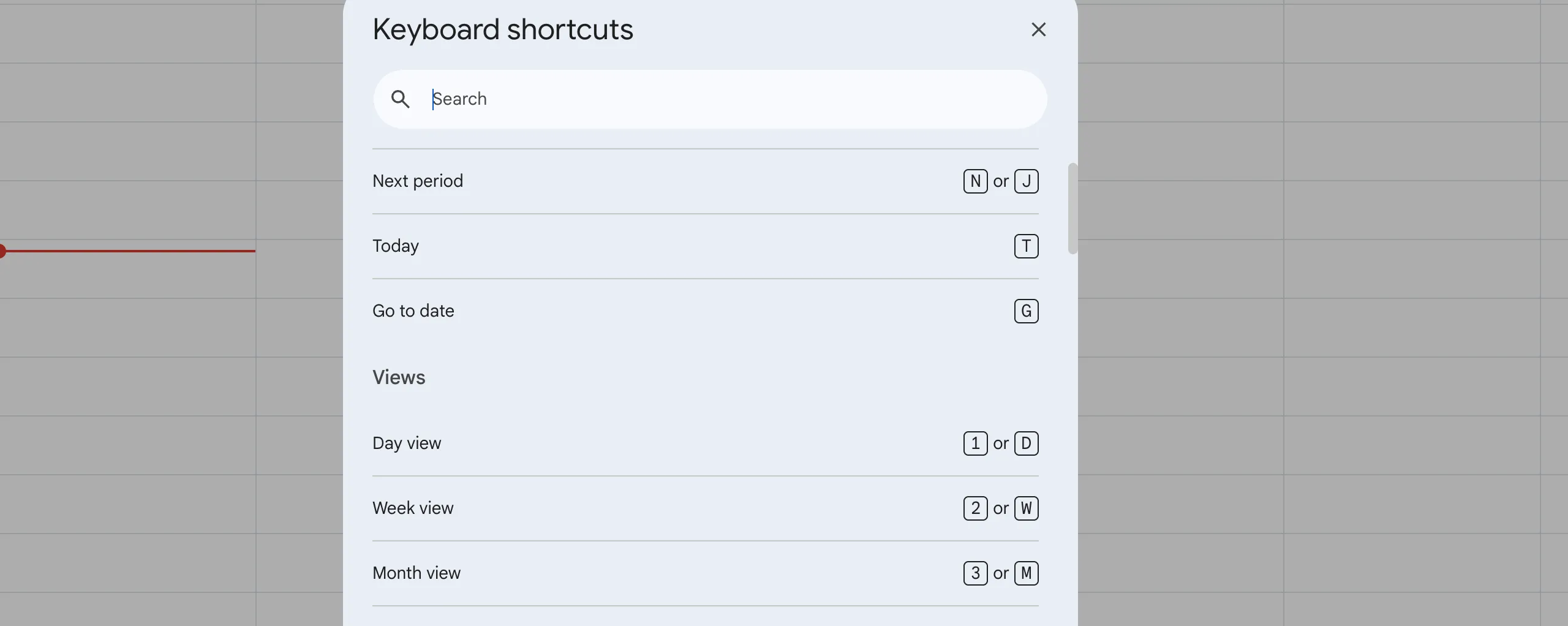
これらの Google カレンダー機能を活用すると、生産性と組織スキルが大幅に向上します。積極的にこれらの戦略を活用することで、時間管理の効率が向上します。これらの方法を採用すれば、期限を逃すことは過去のものになります。
追加の洞察
1. 特定のイベントの通知をカスタマイズできますか?
はい。Google カレンダーの各イベントに個別の通知設定を設定できるため、アラートを受信する方法とタイミングを選択できます。
2. Google カレンダーにオフラインでアクセスすることは可能ですか?
もちろんです! Google カレンダーのオフライン アクセスを有効にすると、インターネットに接続していなくてもイベントを表示したり、新しいイベントを作成したりできます。
3. カレンダーを他のユーザーと共有するにはどうすればよいですか?
Google カレンダーを共有するには、「設定」に移動し、共有するカレンダーを選択して、「特定のユーザーと共有」を選択します。その後、相手のメールアドレスを入力して権限を設定できます。




コメントを残す