マウスとキーボードは、コンピュータの 2 つの最も重要なハードウェア コンポーネントであり、これらがなければデスクトップ コンピュータを操作できません。最近、多くのユーザーが Windows ベースのシステムでマウスを使用する際に問題に直面しています。
YouTube ビデオの視聴中にマウスの中クリック機能が動作しないとユーザーが主張しています。したがって、ビデオを視聴するのに YouTube が頼りになるサイトで、マウスの中クリック機能が使用できないためにイライラしている場合は、ガイドを読み続けてください。
この記事では、YouTube でマウスの中ボタンが機能しない問題を解決するためのいくつかの最良の方法について説明します。始めましょう。
YouTube でマウスの中ボタンが機能しませんか?それを修正する9つの方法
YouTube でマウスの中ボタンが機能しない場合は、通常、ハードウェア コンポーネントに欠陥があるか、Web ブラウザに問題があることを示しています。実際の原因は明らかではないため、修正するには一連のトラブルシューティングを行う必要があります。
1. Webブラウザを再起動します
Google Chrome であっても Microsoft Edge ブラウザであっても、マウスの中ボタンが他のサイトでは機能するが YouTube では機能しない場合は、Web ブラウザを再起動する必要があります。
YouTube でマウスの中ボタンが機能しない場合は、通常、バグまたは不具合の兆候であり、ブラウザを再起動するだけで修正されます。
Web ブラウザを閉じて、再度開きます。開いたら、YouTube.com にアクセスし、マウスの中ボタンをもう一度テストします。
2. コンピュータを再起動します
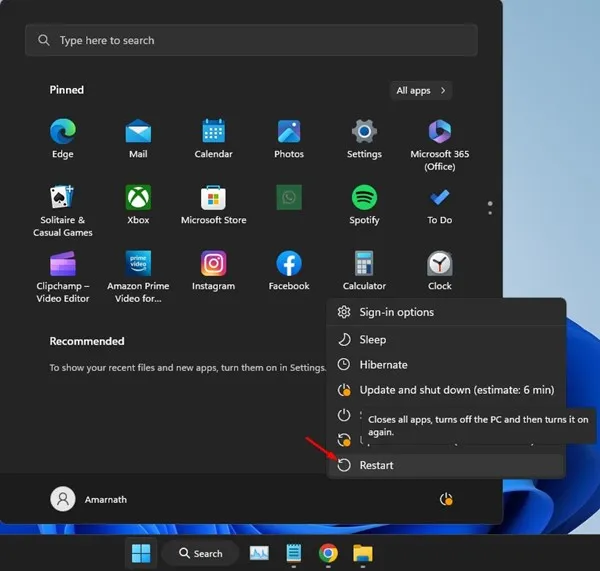
Web ブラウザを再起動しても問題が解決しない場合は、コンピュータを再起動してみてください。コンピュータを再起動すると、すべてのバグや問題が削除される可能性があります。マウスの中クリック機能を妨げている可能性のある不具合。
したがって、次のトラブルシューティングのヒントを試す前に、Windows コンピューターを再起動することをお勧めします。 Windows の [スタート] ボタンをクリックし、[電源] メニューをクリックするだけです。 [電源] メニュー オプションで、[再起動] を選択します。
再起動後、YouTube.com にアクセスして、マウスの中ボタンが機能するかどうかを確認します。
3. マウスの中ボタンが機能するかどうかを確認します
マウスの中ボタンがまだ機能しない場合は、マウスが適切に機能しているかどうかを確認することが重要です。まず、ハードウェアの問題をチェックし、物理的な欠陥を探します。
すべてに問題がない場合は、マウスを PC に接続するワイヤを確認してください。予備のマウスをコンピュータに接続し、中クリックが機能するかどうかを確認できます。
あるいは、問題のあるマウスを他のコンピュータに接続し、動作するかどうかを確認することもできます。他のコンピュータでもマウスが機能しない場合は、マウスを交換する必要があります。最終的な目標は、問題がマウスにあるのではないことを確認することです。
4. ハードウェアとハードウェアを実行します。デバイスのトラブルシューティング
Microsoft Store の多くのユーザーは、ハードウェア トラブルシューティング ツールを実行するだけで YouTube の問題でマウスの中ボタンが機能しない問題を解決できると主張しています。したがって、それを試してみることもできます。やるべきことは次のとおりです。
1. Windows 検索に「PowerShell」と入力します。次に、PowerShell ユーティリティを右クリックし、管理者として実行 を選択します。 .
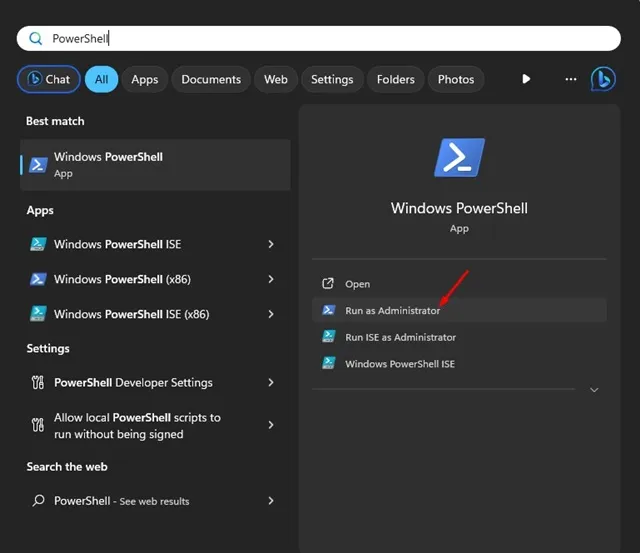
2. PowerShell ユーティリティが開いたら、次のコマンドを実行します。
msdt.exe -id DeviceDiagnostic
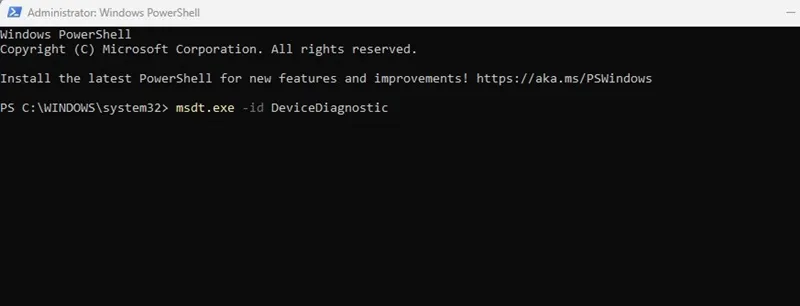
3.これにより、ハードウェアとデバイスのトラブルシューティング ツールが起動します。 [次へ] をクリックします。
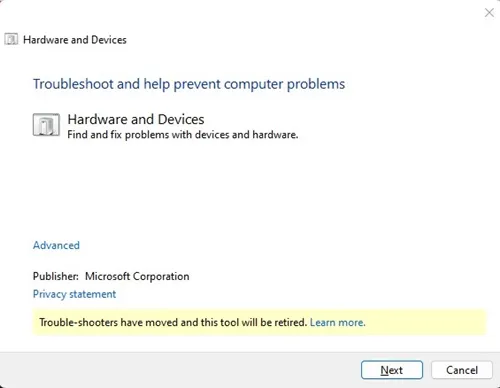
4.ここで画面上の指示に従って、ハードウェアのトラブルシューティング プロセスを完了します。
それでおしまい!これは、ハードウェアとハードウェアを実行してマウスの中ボタンが機能しない問題を解決する方法です。デバイスのトラブルシューティングツール。
5. マウスドライバーを更新する
YouTube の問題でマウスの中クリックが機能しないもう 1 つの主な理由は、古いマウス ドライバーです。この方法では、デバイス マネージャーを介して Windows 上のマウス ドライバーを更新する必要があります。やるべきことは次のとおりです。
1. Windows 検索で「デバイス マネージャー」と入力します。次に、 リストにあるデバイス マネージャー アプリを開きます。
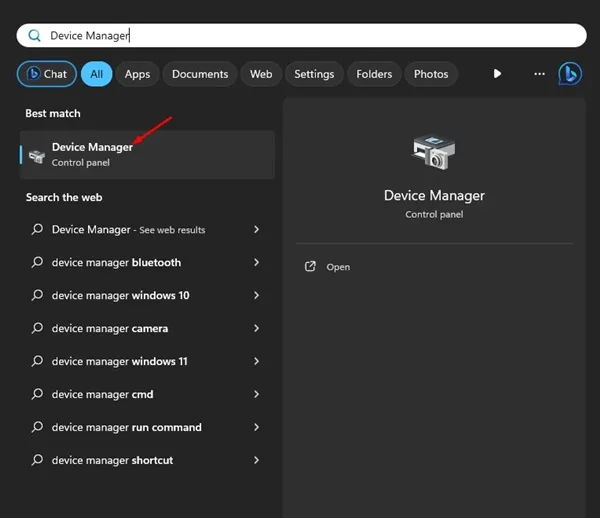
2. デバイス マネージャーが開いたら、マウスおよびその他のポインティング デバイスを展開します。
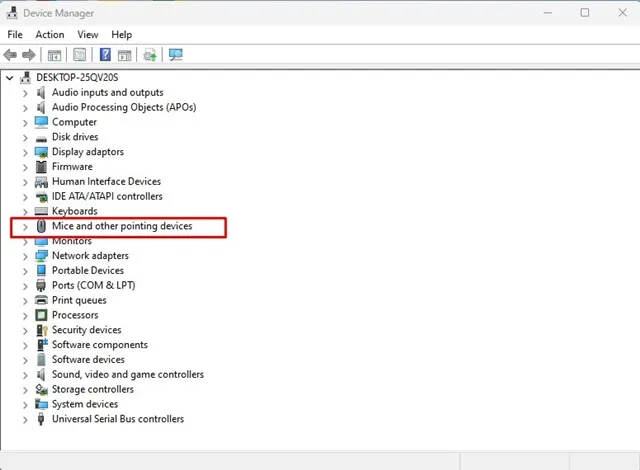
3.接続されているマウスを右クリックし、ドライバーの更新 を選択します。
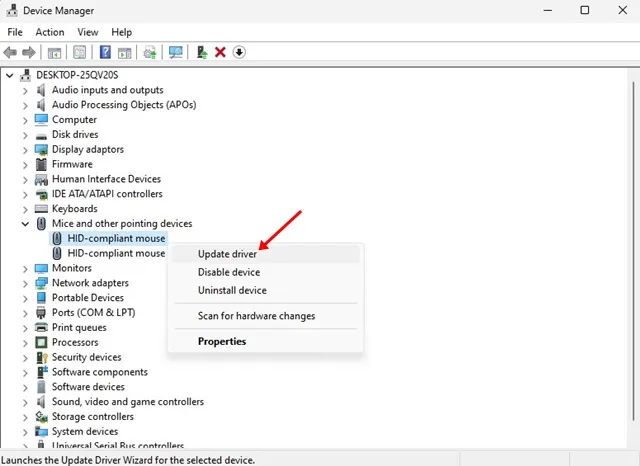
4.表示されるプロンプトで、ドライバーを自動的に検索を選択します。
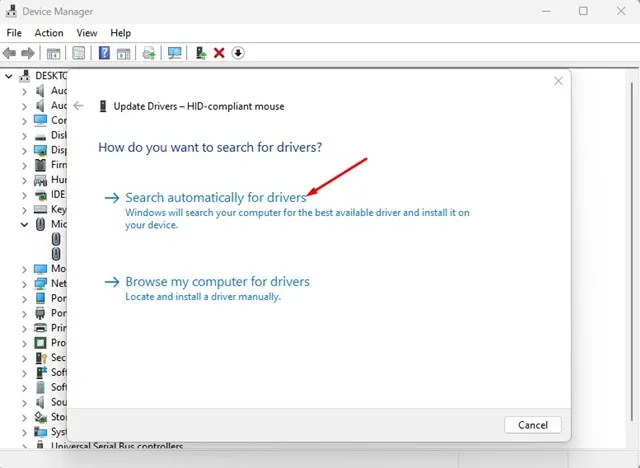
それでおしまい!これで、Windows はマウス ドライバーの最新バージョンを自動的にチェックし、ダウンロードしてマウス ドライバーをダウンロードします。それをインストールしてください。
6. マウスを再取り付けします
マウス ドライバーの更新が機能しなかった場合は、デバイス マネージャーからマウスを再インストールしてみてください。やるべきことは次のとおりです。
1. Windows 検索で「デバイス マネージャー」と入力します。次に、 リストにあるデバイス マネージャー アプリを開きます。
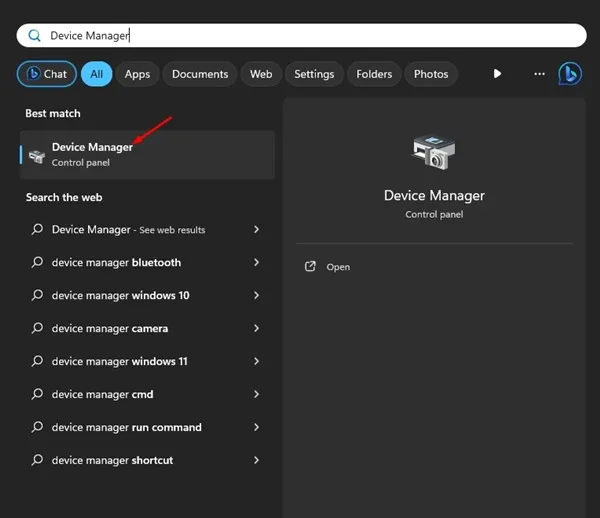
2.デバイス マネージャーが開いたら、 マウスとその他のポインティング デバイスを展開します。
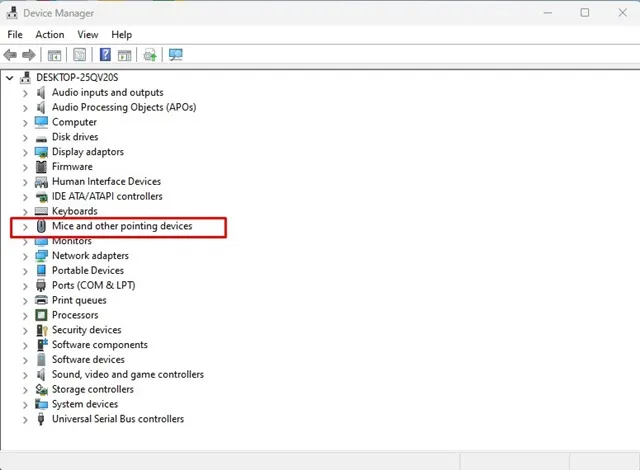
3.接続されているマウスを右クリックし、 デバイスのアンインストール を選択します。
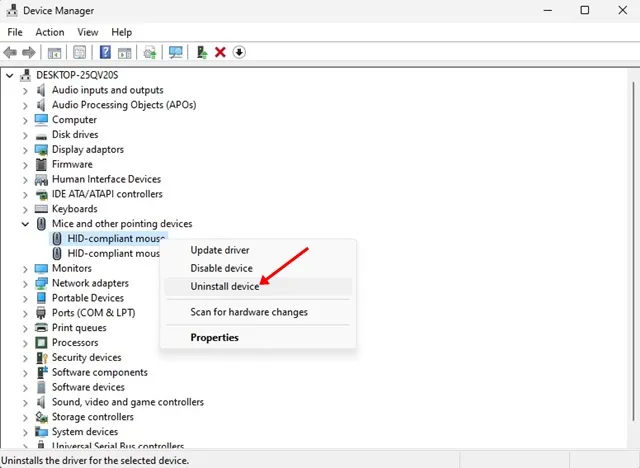
4. [デバイスのアンインストール] プロンプトで、アンインストールを選択します。
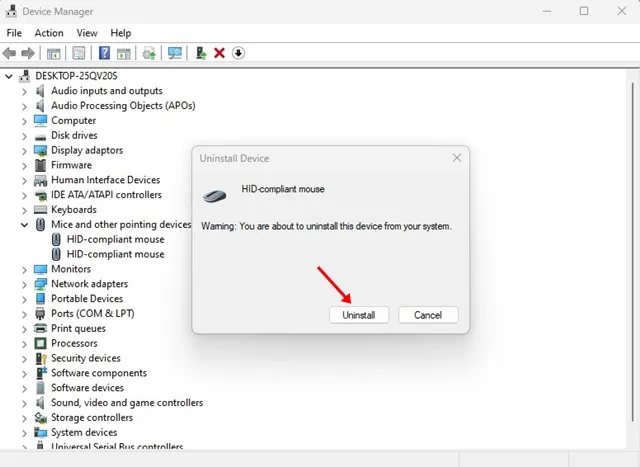
それでおしまい!アンインストール後、コンピューターを再起動します。 Windows が自動的にマウスを再度インストールします。
7. Web ブラウザを更新します。
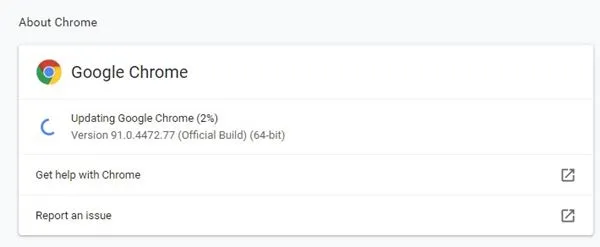
YouTube で中クリックが機能しないもう 1 つの主な理由は、互換性の問題です。ブラウザが中クリック機能に対応していない場合、このような問題が発生します。
Chrome や Edge などの最新の Web ブラウザは、そのままの状態で中クリック機能をサポートしていますが、Web ブラウザを最新バージョンに更新することをお勧めします。
ブラウザを最新の状態に保つと、重要なセキュリティ パッチが提供されるだけでなく、新しい機能も提供されます。 Google Chrome を使用している場合は、[設定] > [設定] に進みます。 Chromeのブラウザアップデートについて。
8. ブラウザ拡張機能を無効にする
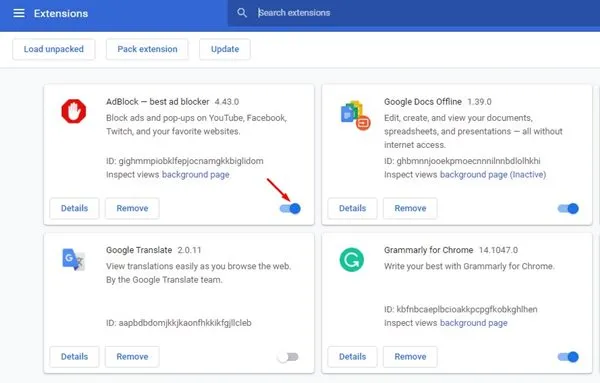
YouTube でのみマウスの中ボタンが機能しない場合は、ブラウザにインストールされているすべての拡張機能をクロスチェックする必要があります。
特定の拡張機能がマウスの中ボタンの適切な機能を妨げている可能性があります。
そのため、Web ブラウザの拡張機能マネージャーを開き、すべての拡張機能を 1 つずつ無効にします。無効にしたら、もう一度 YouTube にアクセスしてみてください。中クリック機能が機能するようになりました。
9. ブラウザのキャッシュと Cookie をクリアする
上記のすべての方法に従ってもマウスの中ボタンが機能しない場合は、ブラウザのキャッシュとブラウザをクリアしてください。クッキー。
Google Chrome を使用していて、ブラウザに特定の問題があると思われる場合は、キャッシュをクリアしてみてください。クッキー。やるべきことは次のとおりです。
1.右上隅にある 3 つの点をクリックします。表示されるメニューで、設定 を選択します。
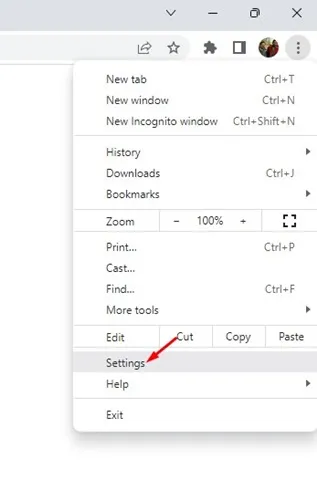
2. [設定] ページで、 プライバシーとセキュリティ をクリックします。
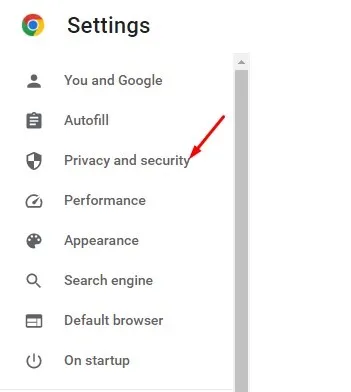
3.右側にある閲覧データを消去をクリックします。
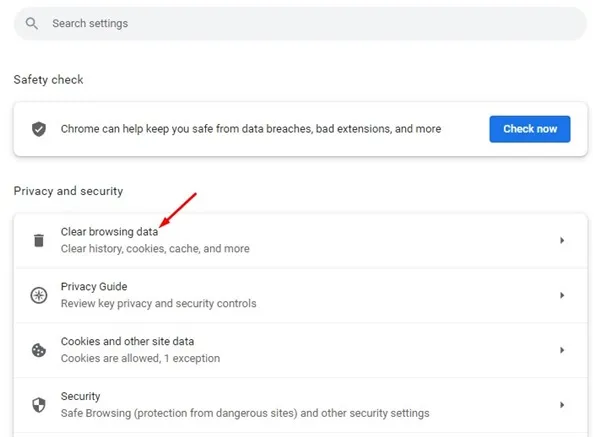
4. [閲覧データのクリア] プロンプトで、[時間範囲] で[すべての時間]を選択し、Cookie とその他のデータを確認します。 a>、キャッシュされた画像とファイル。完了したら、データを消去をクリックします。
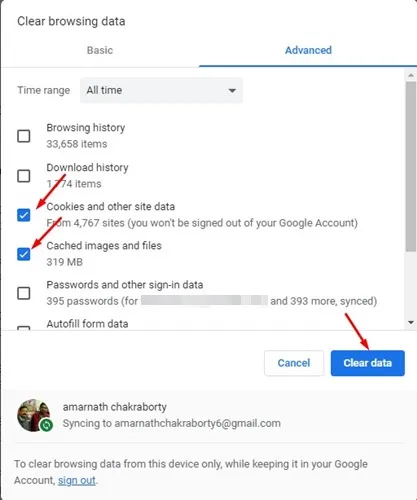
それでおしまい!これは、Chrome ブラウザのキャッシュをクリアして YouTube のマウス関連の問題を解決する方法です。
したがって、このガイドは、YouTube でマウスの中ボタンが機能しない問題を修正することについてです。コンピュータ上でこの問題を解決するためにさらにサポートが必要な場合はお知らせください。また、この記事が問題の解決に役立つ場合は、お友達と共有してください。




コメントを残す