まとめ
- macOS でマウスとトラックパッドを設定するのは簡単で、Mac をシームレスに制御できます。
- 両方のデバイスを使用すると、ワークスペースの美観が向上し、信頼性の高いバックアップが提供され、さまざまなタスクの機能性が向上します。
- Apple の Magic Mouse が好みのオプションでない場合は、Magic Trackpad と完璧に組み合わせられるさまざまな代替ポインティング デバイスを検討することができます。
Apple の周辺機器は互いに補完し合うように設計されており、片手でトラックパッドの機敏さを、もう片方の手でマウスの精度を操作して、ワークフローを簡単に強化できます。
macOS でマウスとトラックパッドを組み合わせる利点
マウスとトラックパッドはそれぞれ異なる利点があります。個人の好みはどちらか一方に傾くかもしれませんが、両方を使用することで Mac エクスペリエンスを最大限に高めることができます。
美的に心地よいワークスペース
ウェス・アンダーソンの映画やダ・ヴィンチの芸術作品に見られるような芸術的な対称性を好むなら、バランスの取れたセットアップを気に入るかもしれません。Apple のミニマリスト デザイン哲学は、マウスとトラックパッドの両方とエレガントに組み合わせられたキーボードを備え、機能性に優れるだけでなく見た目も完璧なワークスペースを推進しています。

私のセットアップは、対照的な黒の Magic Mouse とスペース グレーのキーボード、Magic Trackpad で構成されていますが、全体的な調和により、整然とした作業スペースとスムーズな操作が実現します。
信頼性の高いバックアップデバイス
デュアル セットアップを採用すると、Magic Mouse の一般的な欠点の 1 つである、底面にある不便な充電ポートを実際に解決できます。充電中はマウスは使用できませんが、指の届く範囲にトラックパッドがあるため、Mac に中断なくアクセスできます。

これは、Apple のマウスだけでなく、欠陥や単に貸し借りが必要ななどの問題で機能しなくなる可能性のあるあらゆるポインティング デバイスに当てはまります。補助入力デバイスは、必要なときに頼りになる味方として機能します。
独自の強みと機能
両方のデバイスは似ているように見えるかもしれませんが、機能は大きく異なります。Apple のトラックパッドはピンチ ツー ズーム機能を備えており、Magic Mouse では対応できない幅広いジェスチャーをサポートしています。両方のデバイスを並べて使用することで、ユーザーは macOS で利用できる最高の機能を活用できます。

デュアルデバイス設定がどれだけ有益であるかは、タスクによって異なります。写真編集やゲーム開発などのクリエイティブなプロジェクトに携わっている場合は、ジェスチャーと正確な動きを組み合わせることで生産性が向上します。
強化されたマルチタスク
他のタスクを処理しながら、仕事の進行をスムーズに進めるのは難しいと感じていませんか? 2 つ目の入力デバイスを使用すると、電話に出たり、コーヒーをすばやく飲んだりするなど、マルチタスクを大幅に容易に実行できます。トラックパッドの汎用性により、デスクのスペースが限られている場合でも操作できます。
私の作業スペースも、ある瞬間はきちんと整理されていて、次の瞬間には雑然とした状態になっているのと同じように、トラックパッドは、マウスを動かすことができないときに柔軟性を提供します。
マウスとトラックパッドの設定
macOS は複数の入力デバイスに完璧に対応します。セットアップ プロセスは、両方のデバイスを接続して連携して使用を開始するだけです。
まず、システム設定でデバイスをペアリングします。リンクされると、システム設定 > Bluetooth > マイデバイスの下に、マウスとトラックパッドのオプションが左側にリストされるとともに表示されます。
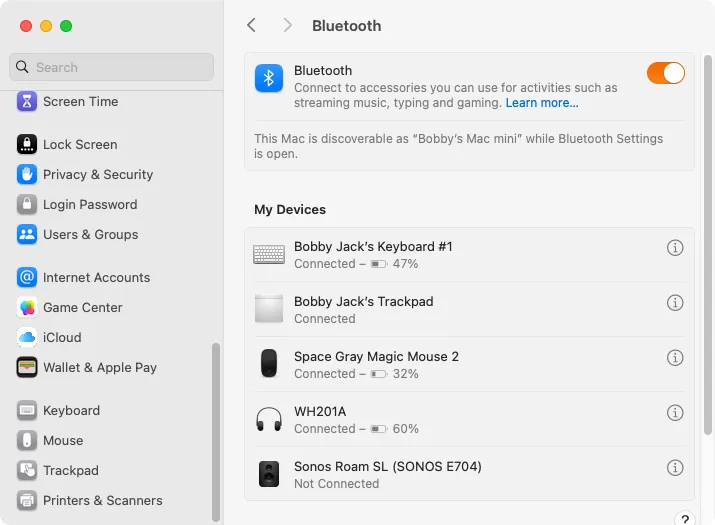
マウスまたはトラックパッドのいずれかを選択して、そのデバイスをカスタマイズします。特に、トラックパッドには、その他のジェスチャ メニューにさまざまなジェスチャを備えた追加のスクロールとズーム セクションが含まれています。柔軟性を高めるために、Mission Control の起動などの同一のアクションを両方のデバイスに割り当てることができます。

Magic Trackpad は優れたデバイスとして際立っていますが、Apple の Magic Mouse のファンは必ずしも多くありません。自分のスタイルやニーズに合った代替オプションを探してみてください。
よくある質問
1. Magic Trackpad ではどのマウスでも使用できますか?
はい、macOS の Magic Trackpad とほぼすべての Bluetooth マウスをペアリングできるため、好みに合わせて自由に組み合わせて構成できます。
2. マウスとトラックパッドをシームレスに切り替えるにはどうすればよいですか?
両方のデバイスをセットアップしたら、macOS では設定を変更することなく、デバイス間を簡単に切り替えることができます。いつでも好きなデバイスを選択するだけです。
3. 両方のデバイスを使用すると、バッテリーの寿命が早く消耗しますか?
必ずしもそうではありません。各デバイスは独立して動作し、独自のバッテリーを備えています。ただし、両方のデバイスを継続的に使用する場合は、バッテリー レベルをより厳密に監視する必要がある可能性があります。




コメントを残す ▼