プライバシーは重要であり、ウェブカメラによるスパイ行為から身を守ることは非常に重要です。ウェブカメラに物理的なカバーを使用することを好む人もいれば、ウェブカメラを機能させたままにして、アプリケーションのアクセスを管理することを好む人もいます。ウェブカメラを完全に無効にせずにプライバシーを維持したい場合は、ここが最適な場所です。
Windows 11 でウェブカメラのアクセスを管理する
Windows 11 には、サードパーティのソフトウェアを必要とせずに、どのアプリが Web カメラにアクセスできるかを管理できる組み込み機能が用意されています。承認されたアプリケーションのみが Web カメラを使用できるようにするには、次の手順に従ってください。
特定のアプリがウェブカメラにアクセスするのを防ぐためのステップバイステップガイド
- 1. Windows 11 の設定を開きます。
まず、「スタート」メニューをクリックし、「設定」アイコンを選択します。
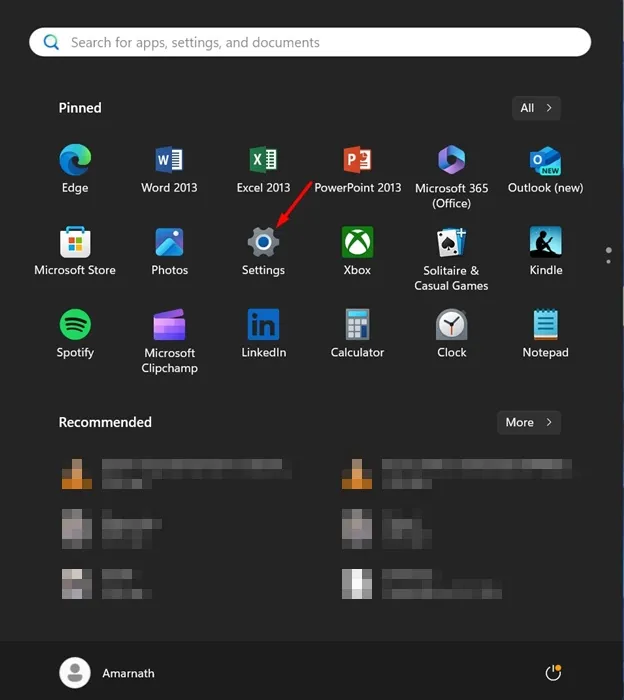
- 2.「プライバシーとセキュリティ」に移動します。
「設定」メニューで、「プライバシーとセキュリティ」セクションを見つけてクリックし、カメラ設定にアクセスします。
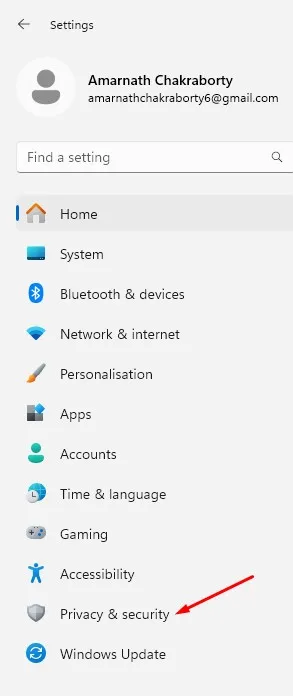
- 3.カメラ設定を選択します。
右側のペインで、「カメラ」をクリックしてウェブカメラの権限を表示します。
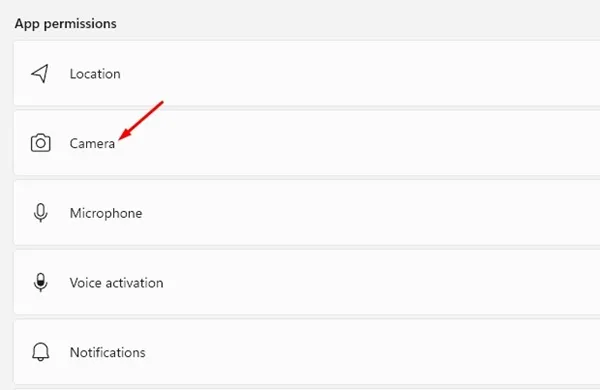
- 4.アプリのアクセスを確認する:
「アプリがカメラにアクセスできるようにする」セクションまで下にスクロールします。現在アクセスできるアプリの一覧が表示されます。
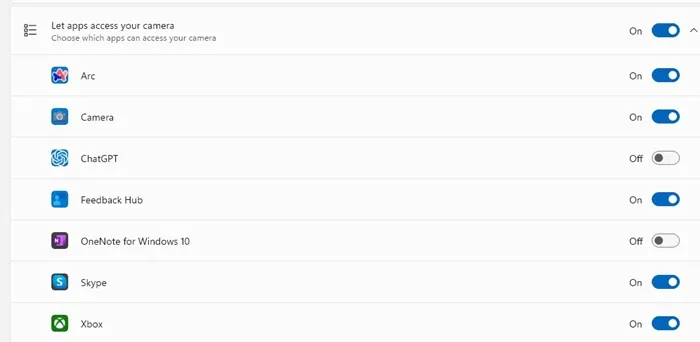
- 5.特定のアプリのアクセスを無効にする:
ウェブカメラの使用を停止したいアプリの横にあるスイッチをオフにするだけです。
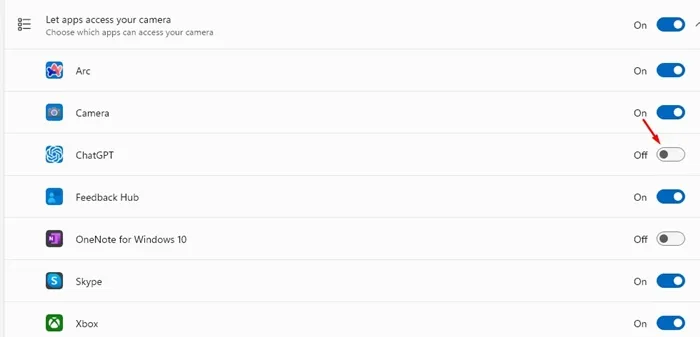
- 6.必要に応じてアクセスを再度有効にする:
任意のアプリのスイッチをオンに戻すことで、簡単に再度アクセスを許可できます。
すべてのアプリのウェブカメラアクセスを無効にする手順ガイド
- 1.設定アプリを開きます。
前と同じようにスタートメニューから設定をクリックします。
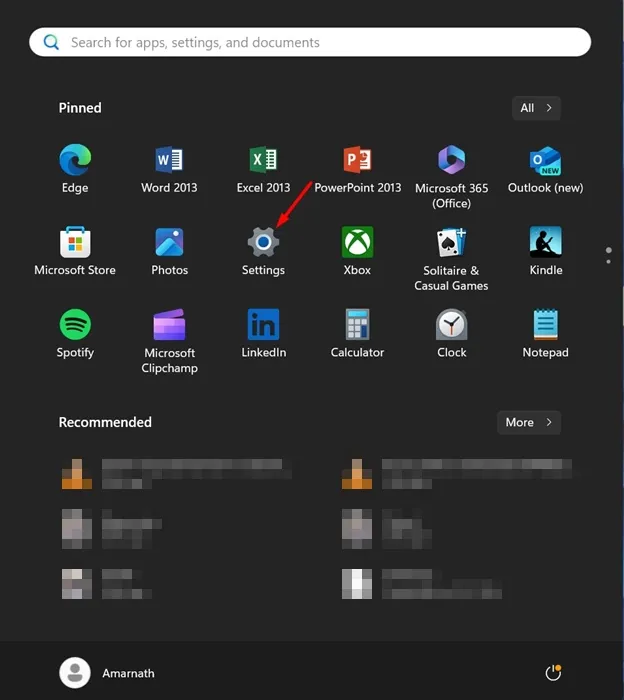
- 2.アクセスのプライバシーとセキュリティ:
プライバシーとセキュリティの設定に戻ります。
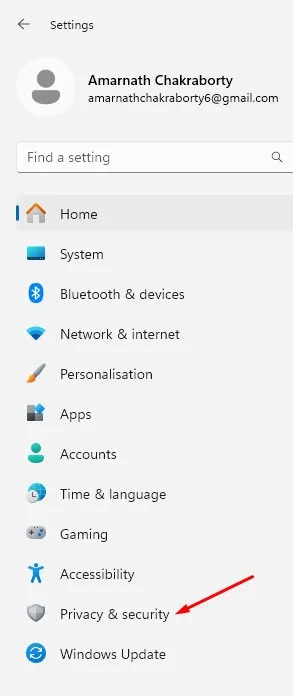
- 3.すべてのアプリのカメラアクセスをオフにする:
カメラの設定で、「アプリがカメラにアクセスできるようにする」の横にあるトグルを見つけてオフにします。これにより、すべてのアプリケーションのウェブカメラへのアクセスが完全に無効になります。
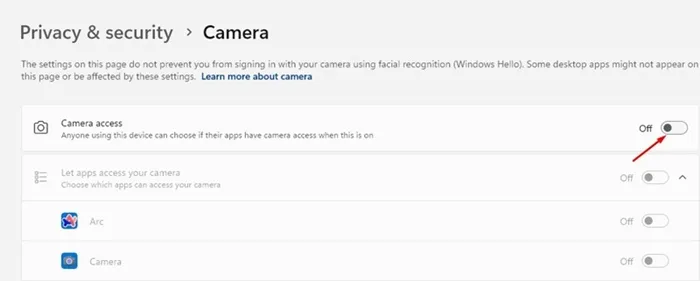
ウェブカメラのプライバシーが確保されるように、アプリの権限を定期的に確認してください。この簡単な手順で、不正アクセスに対するセキュリティを大幅に強化できます。
このガイドが、Windows 11 でウェブカメラの設定を効果的に管理するのに役立つことを願っています。さらに質問やサポートが必要な場合は、お気軽にコメントを残してください。この情報が役に立った場合は、友人と共有して、彼らのプライバシーも保護できるようにしてください。
よくある質問
1. Windows 11 でウェブカメラを完全に無効にできますか?
はい、「プライバシーとセキュリティ」設定で「アプリがカメラにアクセスできるようにする」のトグルをオフにすることで、すべてのアプリでウェブカメラを無効にすることができます。
2.ウェブカメラの権限はどのくらいの頻度で確認する必要がありますか?
プライバシーが確実に維持されるように、特に新しいソフトウェアやアップデートをインストールした後は、ウェブカメラの権限を定期的に確認することをお勧めします。
3.ウェブカメラを無効にした後もアプリがウェブカメラにアクセスしている場合はどうすればいいですか?
アプリがまだウェブカメラにアクセスできる場合は、そのアプリをアンインストールするか、設定を確認してアクセスを許可する別の権限がないことを確認してください。




コメントを残す