Bluetooth テクノロジはワイヤレス通信を簡素化し、ケーブルやインターネット アクセスに煩わされることなく、シームレスなファイル転送を可能にします。この包括的なガイドでは、Windows 11 コンピューターで Bluetooth 経由でファイルを効果的に受信し、ファイル共有エクスペリエンスを向上させる方法を説明します。
前提条件: Bluetooth ファイル転送の準備を確認する
プロセスに進む前に、次の要件を満たしていることを再確認してください。
- Windows 11 PC と転送元のデバイス (スマートフォンやタブレットなど) の両方で Bluetooth を有効にします。
- 信頼性の高い接続を確保するには、両方のデバイスが近い距離(理想的には 10 メートル (33 フィート) 以内)にあることを確認してください。
- 送信側デバイスが検出可能モードに設定され、ファイルを共有する準備ができていることを確認します。
Bluetooth経由でファイルを受信する手順
ステップ 1: Windows 11 PC で Bluetooth を有効にする を押して設定
アプリ
を開きます。左側のパネルでBluetooth とデバイスに移動し、Bluetooth スイッチをオンに切り替えます。Windows + I
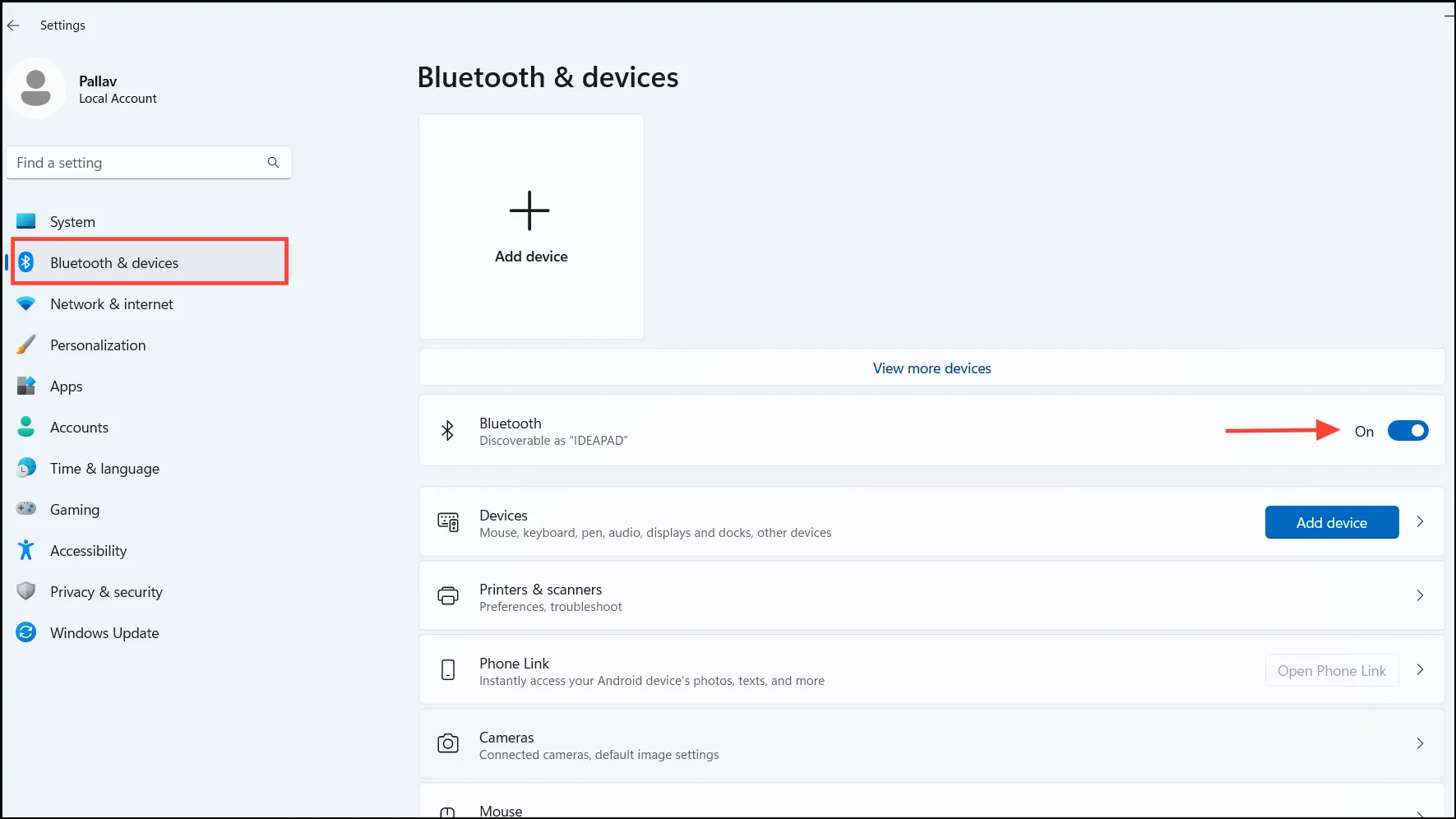
ステップ 2: PC を検出可能モードに設定する
Bluetooth 設定ページにアクセスすると、コンピューターは自動的に検出可能になります。このウィンドウを開いたままにして、送信側デバイスから PC が常に表示されるようにします。
ステップ 3: Bluetooth ファイル転送ウィンドウにアクセスする
コンピューターでファイルの受信を準備します。[設定] > [Bluetooth とデバイス]に移動し、Bluetooth ファイル転送インターフェイスにアクセスします。
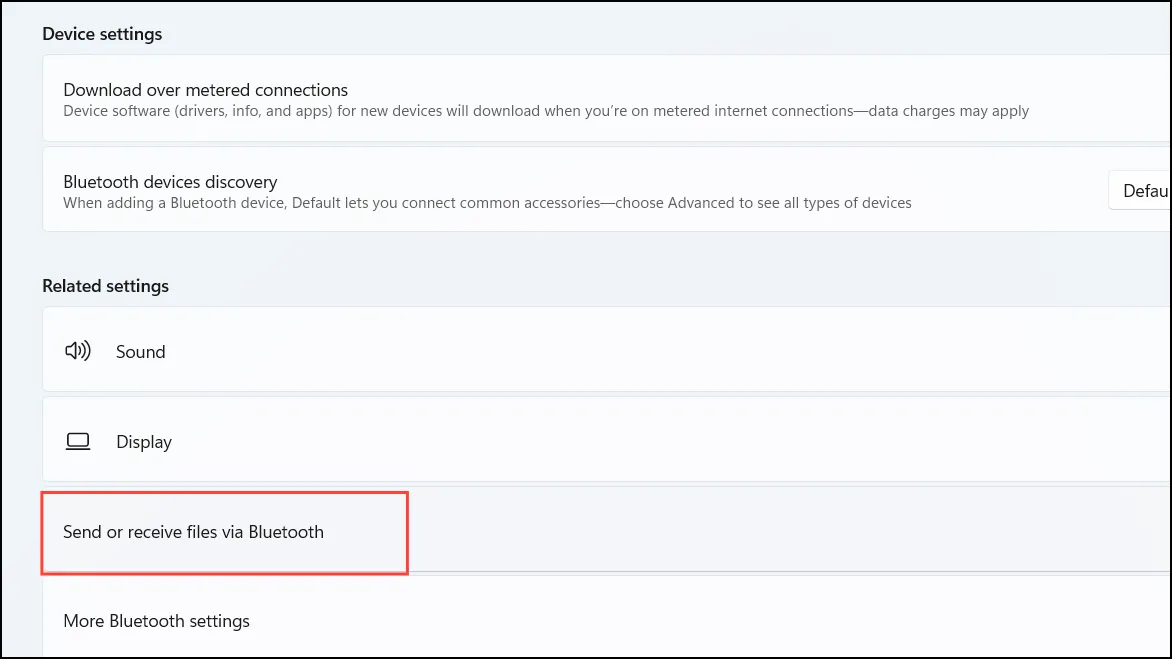
ステップ 4: PC でファイルを受信するように設定するBluetooth ファイル転送ウィンドウで、ファイルを受信する
オプションを選択して、システムを着信転送を受け入れるモードにします。
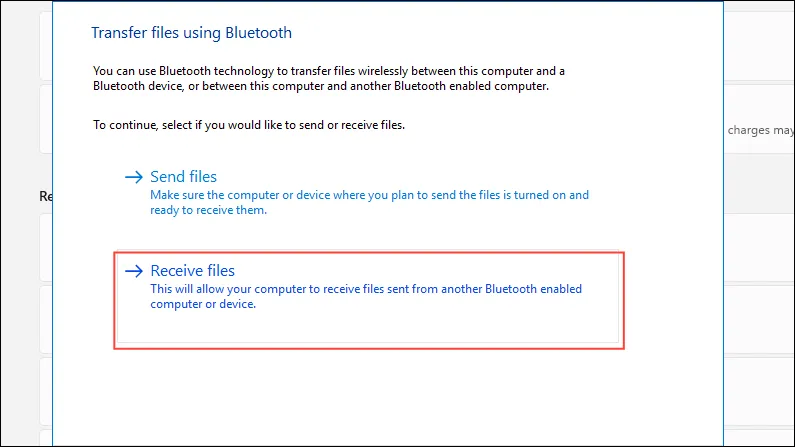
ステップ 5:送信デバイスからファイル転送を開始する ファイルを
転送するデバイスで、目的のファイルを見つけ、共有オプションを使用して、共有方法としてBluetooth を選択します。使用可能なデバイスのリストから Windows 11 PC を選択します。
ステップ 6:受信ファイルを受け入れて保存するファイル転送が開始されると、Windows 11 PC に転送ステータスを示す進行状況バーが表示されます。完了すると、受信したファイルを保存する
プロンプト
が表示されます。保存先フォルダーを選択し、 [完了]をクリックして終了します。
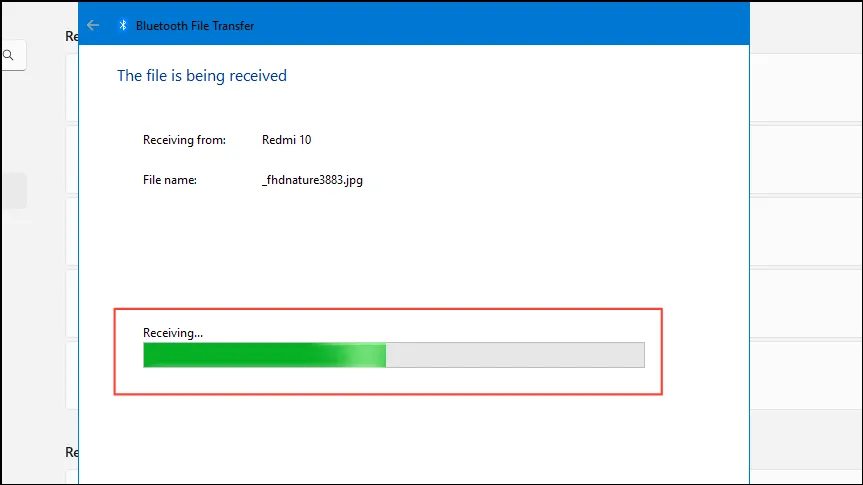
トラブルシューティングのヒント: よくある問題の解決
ファイルの転送中に障害が発生した場合は、次のトラブルシューティング戦略を検討してください。
- デバイスのペアリングを確認する:ファイル転送を開始する前に、両方のデバイスがペアリングされていることを確認してください。[設定] > [Bluetooth とデバイス]に移動し、[デバイスの追加]を選択して必要なデバイスをペアリングします。
- Bluetooth の可視性を確認する:送信デバイスが検出可能であることを確認します。これは通常、デバイスの Bluetooth 設定で調整できます。
- Bluetooth を再起動します。接続の問題が解決しない場合は、両方のデバイスで Bluetooth をオフにしてから再度有効にします。
- Bluetooth ドライバーの更新:互換性の問題を引き起こす可能性のある古い Bluetooth ドライバーがないか確認します。デバイス マネージャーまたは製造元の Web サイトから更新する必要がある場合があります。
- 有効範囲を維持する:接続の安定性を高めるために、両方のデバイスが近い距離にあることを確認します。
代替方法: システムトレイの Bluetooth アイコンを使用する
システム トレイの Bluetooth アイコンから直接受信プロセスを開始することもできます。
ステップ 1:画面の右下にあるシステム トレイにあるBluetoothアイコンをクリックします。アイコンが表示されていない場合は、上向き矢印をクリックして隠れたアイコンを表示します。
ステップ 2:ドロップダウン メニューから、[ファイルの受信]を選択します。この操作により、 Bluetooth ファイル転送ウィンドウが開き、PC が受信モードになります。
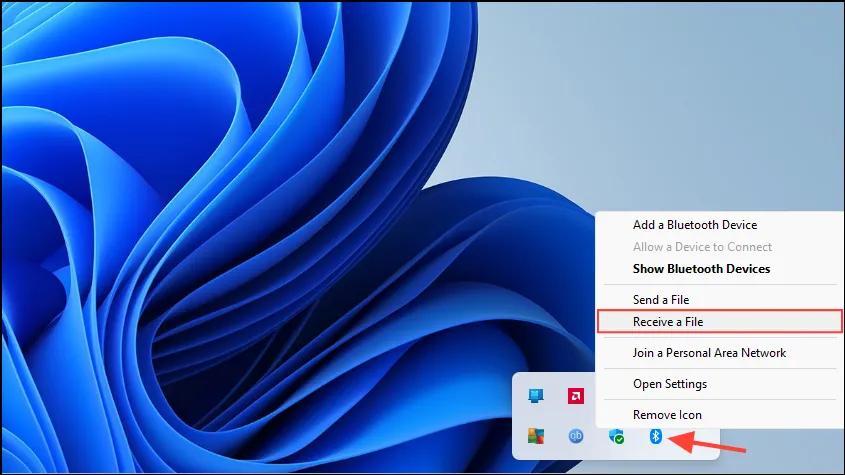
ファイル転送を完了するには、前述の手順 5と手順 6を実行します。
Windows 11 マシンで Bluetooth 経由でファイルを受信すると、ケーブルやインターネット接続に頼らずに、手間をかけずに情報を共有できます。これらのガイドラインに従うと、プロセスが効率化され、さまざまなデバイス間でのファイルの転送が容易になります。
追加の洞察
1. Bluetooth デバイスが表示されない場合はどうすればいいですか?
Bluetooth デバイスが表示されない場合は、両方のデバイスで Bluetooth がアクティブになっており、デバイスが近い距離にあることを確認してください。また、送信側デバイスが検出可能モードに設定されており、デバイスが正しくペアリングされていることを確認してください。
2. Bluetooth 転送にはファイルサイズの制限がありますか?
Bluetooth では厳密なファイル サイズ制限は適用されませんが、ファイルが大きい場合は転送速度が遅くなる可能性があります。大きなファイルを頻繁に転送する場合は、Wi-Fi Direct やクラウド共有サービスなどの代替手段を使用して転送速度を上げることを検討してください。
3. 複数のデバイスから同時にファイルを受信できますか?
いいえ、Windows 11 では通常、Bluetooth 経由で一度に 1 つのデバイスからファイルを受信できます。別のデバイスを開始する前に、1 つのデバイスからの転送を完了する必要があります。




コメントを残す